Microsoft Access vs Microsoft Excel – erinevused
Microsoft Access Vs Microsoft Excel Erinevused
Microsoft Access vs Excel, millised on nende erinevused? See postitus aitab teil sellest aru saada. See pakub ka tasuta andmete taastamise programmi, mis aitab teil taastada kustutatud/kaotatud Microsoft Exceli/Accessi faile või mis tahes muid faile.
Sõltuvalt sellest, millist tüüpi andmeid soovite hallata ja mida soovite nende andmetega teha, saate valida Microsoft Accessi ja Microsoft Exceli vahel. Kontrollige allpool Microsoft Accessi ja Exceli erinevusi.
Mis on Excel?
Microsoft Excel on juhtiv arvutustabeli tarkvara Microsofti välja töötatud programm. Sellel on lihtne andmete visualiseerimine, arvutamine ja analüüs. See võimaldab teil hõlpsasti vormindada, korraldada ja arvutada andmeid arvutustabelis ning hõlbustada teabe vaatamist ja mõistmist. Excel kasutab suurt hulka kaste, mida nimetatakse lahtriteks ja mis on järjestatud ridadesse ja veergudesse. Diagrammide ja graafikute abil saate oma andmeid hästi organiseeritult esitada.
Mis on juurdepääs?
Microsoft Access on professionaalne andmebaasi tarkvararakendus, mille on samuti välja töötanud Microsoft. See on andmebaasihaldussüsteem (DBMS), mis ühendab relatsioonilise juurdepääsu andmebaasi mootori (ACE) graafilise kasutajaliidese ja tarkvara arendustööriistadega. See programm võimaldab teil hõlpsasti luua töölauaandmebaase ja kiiresti luua kohandatavaid andmebaasirakendusi.
Microsoft Access vs Excel – erinevused
1. Kättesaadavus
Microsoft Excel
Microsoft Exceli rakendus on saadaval Windowsi, macOS-i, Androidi ja iOS-i jaoks. See on osa Microsoft Office'i komplektist ja on saadaval ka eraldiseisva rakendusena.
Saate lihtsalt laadige alla Microsoft Excel töölauarakendus teie Windowsi või Maci arvuti jaoks, kui ostate Microsoft 365 või Office 2021 . Saate hankida ka Exceli osta eraldiseisev Exceli rakendus .
Microsoft Exceli rakendus Androidile ja iOS-ile on allalaadimiseks ja kasutamiseks täiesti tasuta. Exceli mobiilirakenduse saate hõlpsasti oma seadmesse alla laadida Google Play poest või App Store'ist.
Microsoft Excel pakub ka veebiversiooni, mille kasutamine on täiesti tasuta. Võite minna https://office.live.com/start/excel.aspx Exceli võrguversiooni kasutamiseks. See salvestab teie arvutustabelid OneDrive'i. Saate hõlpsasti oma arvutustabeleid teistega jagada ja samal ajal koos töötada.
Microsoft Access
Erinevalt Excelist on Microsoft Access ainult arvuti jaoks. Saate alla laadida ja kasutada ainult Microsoft Access for Windows.
Access on Microsoft 365 rakenduste komplekti komponent ja see sisaldub Microsoft 365 Professionali ja uuemates väljaannetes. Kõik Microsoft Office'i komplektid sisaldavad Exceli, kuid mitte kõik Office'i komplektid ei sisalda rakendust Access. Saate osta a Microsoft 365 tellimus Microsoft Accessi kõige ajakohasema versiooni hankimiseks.
Microsoft Accessi müüakse ka eraldi ja eraldiseisva Accessi rakenduse saate osta Microsofti ametlikult veebisaidilt. Microsoft Access 2019 on uusim versioon, mis on saadaval ühekordse ostuna. See ühildub Windows 11-ga.
2. Peamised omadused
Saate võrrelda Exceli ja Accessi eeliseid andmete salvestamise, andmete analüüsi, mitme kasutaja koostöö, turvalisuse jms osas, et otsustada, millist programmi kasutada.
Microsoft Excel vs Access – andmesalvestus
Microsoft Excel on tabelitöötlusprogramm. Microsoft Access on andmebaasiprogramm.
Excel salvestab andmed ühte tabelisse või tööle ja seda nimetatakse tasaseks või mitterelatsiooniliseks andmeteks. Kui teil on vaja salvestada lihtne teabeloend, võite kasutada Excelit. Kui aga soovite salvestada objektide kohta mitut tüüpi teavet, on Access parem valik, kuna see võimaldab teil korraldada teavet mitmesse tabelisse.
Nii Access kui ka Excel võimaldavad teil luua ühenduse erinevate väliste andmeallikatega. Access võimaldab teil vaadata, päringuid teha ja muuta välisandmeid ilma neid importimata. Excel ei luba teil andmeid muuta.
Microsoft Access vs Excel – andmete analüüs
Access võimaldab teil andmeid vaadata mitmel viisil. SQL-iga (struktureeritud päringukeel) võimaldab see kiiresti hankida soovitud andmete read ja veerud, olenemata sellest, kas need on salvestatud ühte või mitmesse tabelisse. Väärtuste arvutamiseks saate päringutes kasutada ka avaldisi. Excelis saate väärtuste arvutamiseks kasutada valemeid.
Pööramise ja diagrammide koostamise osas pakub Excel täpsemaid funktsioone kui Access. Kui soovite luua ulatuslikke PivotTable-liigendtabeli aruandeid või diagramme, peaksite valima Microsoft Exceli.
Juurdepääs vs Excel – koostöö
Nii Access kui ka Excel integreeruvad Windows SharePointi teenuste ja võrgufailide jagamisega. Kuid Access pakub rohkem võimalusi SharePoint Servicesi saidil mitme kasutajaga koostöö tegemiseks. Siiski, kui salvestate Accessi andmebaasi faili jagatud võrgukausta, saavad mitu kasutajat andmebaasifaili korraga avada ja redigeerida. Kuid jagatud Exceli faili puhul saab seda korraga redigeerida ainult üks kasutaja. Juurdepääs on sobivam koostöökeskkondades.
Excel vs Access – andmeturve
Nii Excel kui ka Access pakuvad turvafunktsioone, nagu paroolid ja krüpteerimine, mis aitavad vältida andmete kadumist ja piirata juurdepääsu failidele. Kuid neil on mõned erinevused. Access salvestab teie tööd pidevalt, kui Excel kasutab Automaatne taastamine funktsioon oma töö salvestamiseks määratud ajavahemike järel.
3. Failivormingud
Microsoft Excel
Exceli esmane vorming on .xls. ja .xlsx.
Sellel on ka mõned muud faililaiendid, nt. .xlsm, .xlsb, .xltm, .xlam jne. Microsoft Excel saab lugeda ka CSV-, DBF-, DIF-, SYLK- ja muid pärandvorminguid.
Microsoft Access
Kui salvestate andmebaasi Accessis, salvestatakse see .accdb laiendusena (Access 2007 ja uuemate versioonide jaoks). Access 2003 ja varasemate versioonide puhul salvestab see andmebaasifaili .mdb-vormingus.
Samuti võib see salvestada teavet sellistes vormingutes nagu .adn, .accdr, .accdt, .accda, accde, .laccdb, .mdw, .mam, .maq, .mar, .mat, .maf, .ade, .adp, . cdb, .mda, .mde, .ldb jne.
4. Millal kasutada Accessi või Excelit?
Seetõttu, kui soovite säilitada andmete terviklikkust vormingus, millele pääseb juurde mitu kasutajat, peaksite valima Microsoft Accessi. Kui soovite mõnda keerulist arvandmeid põhjalikult analüüsida, võimalikke tulemusi uurida ja kvaliteetseid diagramme koostada, on Excel parem valik.
Microsoft Excelit on lihtne õppida ja kasutada. Exceli kasutamiseks pole vaja programmeerimiskeelt. Vastupidi, Microsoft Excelit on raske hallata. Enamiku selle funktsioonide kasutamiseks vajate programmeerimiskeelt.
Excelit kasutavad paljud finants- ja statistikaanalüütikud, Accessi aga paljud väikeettevõtete omanikud.
Olenemata sellest, millist programmi te kasutate, saate andmeid hõlpsalt Accessi ja Exceli vahel kopeerida, importida või eksportida.
Kustutatud Microsoft Exceli/juurdepääsu failide taastamine
Kui kustutate ekslikult mõne Exceli või Accessi faili, saate jäädavalt kustutatud failide hõlpsaks taastamiseks kasutada professionaalset andmete taastamise programmi.
MiniTool Power Data Recovery on Windowsi jaoks populaarne andmete taastamise rakendus. See aitab teil taastada kõik kustutatud või kadunud failid. Saate seda kasutada Exceli arvutustabelite, Accessi andmebaasifailide, Wordi dokumentide, PPT-esitluste, fotode, videote, meilide, helifailide ja muu taastamiseks. Toetatud andmekandjate hulka kuuluvad Windowsi arvuti või sülearvuti, USB-mälupulk, SD- või mälukaart, väline kõvaketas ja SSD.
See andmete taastamise tööriist aitab teil toime tulla erinevate andmete kadumise olukordadega, nt. vigane faili kustutamine, ketta vale vormindamine, kõvaketta rike või riknemine, pahavara/viirusega nakatumine, süsteemi krahh ja palju muud. Tänu sisseehitatud Bootable Media Builderi funktsioonile saate seda kasutada ka selleks andmete taastamine, kui arvuti ei käivitu .
Laadige alla ja installige oma Windowsi arvutisse või sülearvutisse MiniTool Power Data Recovery ning vaadake allolevat lihtsat andmete taastamise juhendit.
- Käivitage oma Windowsi arvutis MiniTool Power Data Recovery.
- Järgmisena valige skannitav sihtketas või -seade. Saate valida draivi alt Loogilised ajamid ja klõpsake Skaneeri , või saate valida sihtketta või seadme all Seadmed kogu ketta/seadme skannimiseks.
- Laske tarkvaral skannimine lõpetada. Pärast seda saate kontrollida skannimistulemust, et teada saada, kas soovitud failid on seal, kui jah, siis kontrollige neid ja klõpsake nuppu Salvesta nuppu. Seejärel saate taastatud failide salvestamiseks valida uue asukoha või seadme.
Näpunäide: Skannitavate failide tüübi valimiseks klõpsake nuppu Skannimise sätted ikooni põhiliidese vasakul paneelil. Siin saate valida failitüübid, mida soovite skannida. Ainult Microsoft Exceli või Accessi failide skannimiseks saate märkida ainult seotud failitüübid.

Professionaalne andmete varundustarkvara arvutile
Andmete kadumise vältimiseks saate teha varukoopia kõigist arvutis olevatest olulistest andmetest mõnda teise turvalisse kohta.
Üldiselt saate faile käsitsi kopeerida ja kleepida USB-le, HDD-le jne või faile sünkroonida tasuta pilvesalvestusteenus . Suurte failide puhul võite siiski soovida kiiremat varundusviisi.
Siin saate proovida MiniTool ShadowMaker mis on professionaalne tasuta arvuti varundustarkvara. Saate kasutada MiniTool ShadowMakerit oma Windowsi operatsioonisüsteemi ja andmete hõlpsaks varundamiseks.
See võimaldab teil vabalt valida oma arvutis faile, kaustu või partitsioone, et neid välisele kõvakettale, USB-mälupulgale või võrgukettale varundada. Saate varundamiseks valida isegi kogu ketta sisu.
Siiski saate seda programmi kasutada ka oma Windowsi süsteemist süsteemipildi varukoopia hõlpsaks loomiseks. Vajadusel saate oma OS-i varukoopiast hõlpsalt taastada.
Mis puutub professionaalsetesse varundusfunktsioonidesse, siis see sisaldab ka ajakava varundamist, järkjärgulist varundamist, failide sünkroonimist jne. See pakub väga kiiret varunduskiirust.
Laadige alla ja installige oma arvutisse või sülearvutisse MiniTool ShadowMaker ning kasutage seda arvutiandmete kaitsmiseks.
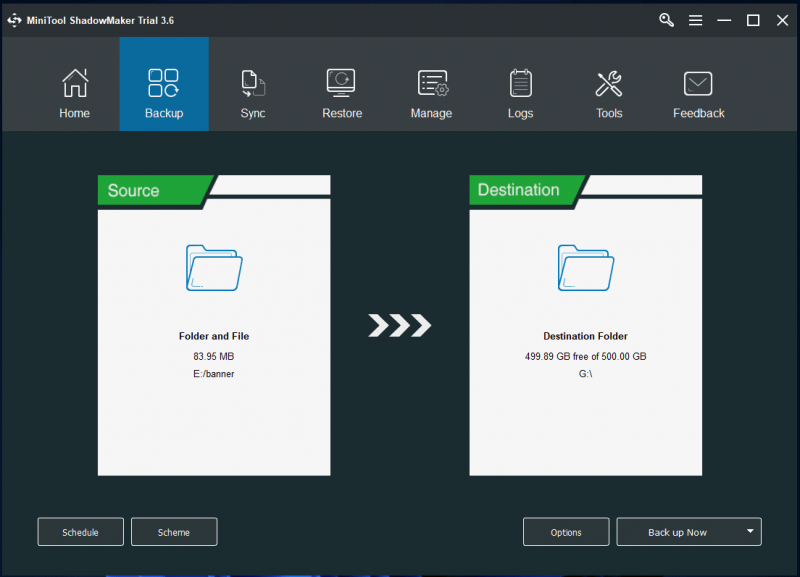
Järeldus
Microsoft Accessil ja Excelil on mõningaid sarnasusi ja erinevusi. See postitus tutvustab peamiselt erinevusi Microsoft Accessi ja Exceli rakenduse vahel. Nüüd peaksite teadma, millist programmi kasutada.
See postitus pakub ka tasuta andmete taastamise programmi ja tasuta arvuti varundustööriista, mis aitab vältida püsivat andmekadu. Loodetavasti aitab.
Rohkem tasuta tööriistu leiate aadressilt MiniTool tarkvara , võite külastada selle ametlikku veebisaiti, kust leiate ka palju kasulikke arvutinõuandeid ja -nippe.
MiniTooli partitsiooniviisard on professionaalne Windowsi kettapartitsioonihaldur. Saate seda kasutada kõvaketaste ja partitsioonide haldamiseks igast küljest. Näiteks saate seda kasutada näiteks loomiseks, kustutamiseks, laiendamiseks, suuruse muutmiseks, poolitamiseks, liitmiseks, vormindamiseks, partitsioonide kustutamiseks jne. Samuti saate seda kasutada ketta kloonimiseks, OS-i migreerimiseks SSD/HD-le, kõvaketta kiiruse testimiseks, kõvaketta analüüsimiseks. kettaruumi, kontrollige ja parandage kettavigu ja palju muud. Selle kasutamine on tasuta.
MiniTool MovieMaker on Windowsi jaoks mõeldud professionaalne videoredaktor ja filmilooja. Saate seda kasutada videote redigeerimiseks erinevatest aspektidest. Näiteks saate seda kasutada video kärpimiseks või lõikamiseks, et eemaldada soovimatud osad, lisada videole efekte/üleminekuid/subtiitreid/muusika-/liikumisefekte, luua videole aegluubis või aegluubis efekte ja teha muud. See võimaldab teil eksportida videot MP4 HD või mõnes muus eelistatud vormingus. See on tasuta ja puhas.
MiniTool Video Converter on professionaalne videomuunduri programm Windowsi jaoks. See mitte ainult ei võimalda teil teisendada mis tahes video- või helifaile eelistatud vormingusse, vaid võimaldab teil alla laadida ka YouTube'i videoid võrguühenduseta taasesitamiseks. See sisaldab ka tasuta videosalvesti tööriista, mis võimaldab teil salvestada mis tahes tegevusi oma Windowsi arvutiekraanil. See on 100% tasuta ja puhas tööriist.
MiniTooli videoparandus on professionaalne videoparandusrakendus Windowsi jaoks. Saate seda kasutada rikutud MP4/MOV-videofailide parandamiseks. See on 100% puhas ja tasuta tööriist.
Kui teil on probleeme mõne MiniTool tarkvaratoote kasutamisega ja te ei saa neid lahendada, võite võtta ühendust [meil kaitstud] .
![Windows 10 värskenduse „Stuck at 100” parandamine [MiniTooli näpunäited]](https://gov-civil-setubal.pt/img/backup-tips/54/how-fix-windows-updates-stuck-100-issue-windows-10.jpg)

![Kuidas ühendada traadita klaviatuur Windowsi/Maci arvutiga? [Minitööriista näpunäited]](https://gov-civil-setubal.pt/img/news/E4/how-to-connect-a-wireless-keyboard-to-a-windows/mac-computer-minitool-tips-1.png)



![Kuidas kontrollida / jälgida Android-telefoni aku seisundit [MiniTool News]](https://gov-civil-setubal.pt/img/minitool-news-center/51/how-check-monitor-battery-health-android-phone.png)


![Kas RAM võib mõjutada FPS-i? Kas RAM suurendab FPS-i? Hankige vastuseid! [MiniTooli uudised]](https://gov-civil-setubal.pt/img/minitool-news-center/00/can-ram-affect-fps-does-ram-increase-fps.jpg)
![Vea „Windows ei leia” parandamine Windows 10-s [MiniTool News]](https://gov-civil-setubal.pt/img/minitool-news-center/15/how-fix-windows-cannot-find-error-windows-10.jpg)
![2 meetodit arvuti hiire DPI kontrollimiseks Windows 10-s [MiniTool News]](https://gov-civil-setubal.pt/img/minitool-news-center/92/2-methods-check-your-computer-s-mouse-dpi-windows-10.jpg)


![Sons Of The Forest Controller ei tööta operatsioonisüsteemis Windows10 11 [Parandatud]](https://gov-civil-setubal.pt/img/news/66/sons-of-the-forest-controller-not-working-on-windows10-11-fixed-1.png)



![Parandatud: Windows Hello takistab mõnede valikute kuvamist [MiniTool News]](https://gov-civil-setubal.pt/img/minitool-news-center/40/fixed-windows-hello-is-preventing-some-options-from-being-shown.png)
![Kuidas kahekordistada ruumi Microsoft Wordis 2019/2016/2013/2010 [MiniTool News]](https://gov-civil-setubal.pt/img/minitool-news-center/91/how-double-space-microsoft-word-2019-2016-2013-2010.jpg)