Kuidas värskendada AMD draivereid Windows 10-s? 3 viisi teile! [MiniTooli uudised]
How Update Amd Drivers Windows 10
Kokkuvõte:

Kui tegelete Windows 10 monitoriga seotud riistvaraprobleemidega, on see võib-olla draiveri probleem. AMD draiveri värskendus võib olla üks lahendus AMD Radeoni graafikakaardi kasutamisel. Selles postituses vaatame, kuidas värskendada AMD draivereid ja siin MiniTool näitab teile 3 lihtsat viisi.
See on AMD draiveri värskenduse jaoks hädavajalik
Windows 10-s on graafikakaart, mida nimetatakse ka videokaardiks, arvuti üks põhilisi ja olulisi komponente graafika väljundi ja kuvamise jaoks. Selgete ja sujuvate piltide tagamiseks arvutiekraanil on oluline installida õige ja ajakohane draiver.
Arvutit kasutades võib ilmneda graafikakaardiga seotud probleem, näiteks ekraan ei kuva täisekraani , Windowsi kollane ekraan jne. Videokaardi draiveri värskendamine on üks tõhusamaid lahendusi.
Pealegi on draiveri värskendamiseks veel mõned juhtumid:
- Kui installisite hiljuti uue 3D-mängu
- Kui otsite uusi jõudlustäiustusi
- Kui juhtub probleeme või juhi konflikte
Kui olete AMD Radeoni kasutajad, küsitakse „kuidas värskendada AMD draivereid Windows 10-s”. Selles postituses näitame teile 3 lihtsat meetodit.
AMD draiveri värskendus
1. võimalus: Radeoni draiveri värskendamine seadmehalduri kaudu
Windowsi seadmehalduris saate draiverit automaatselt värskendada, kuna Windows otsib arvutist ja Internetist uusimaid draivereid ning installib need, kui see leiab. Vaatame neid samme.
1. samm: paremklõpsake ikooni Alusta nuppu Windows 10-s ja valige Seadmehaldus .
2. samm: laiendage Ekraaniadapterid ja paremklõpsake valimiseks oma AMD videokaardi draiverit Draiveri värskendamine .
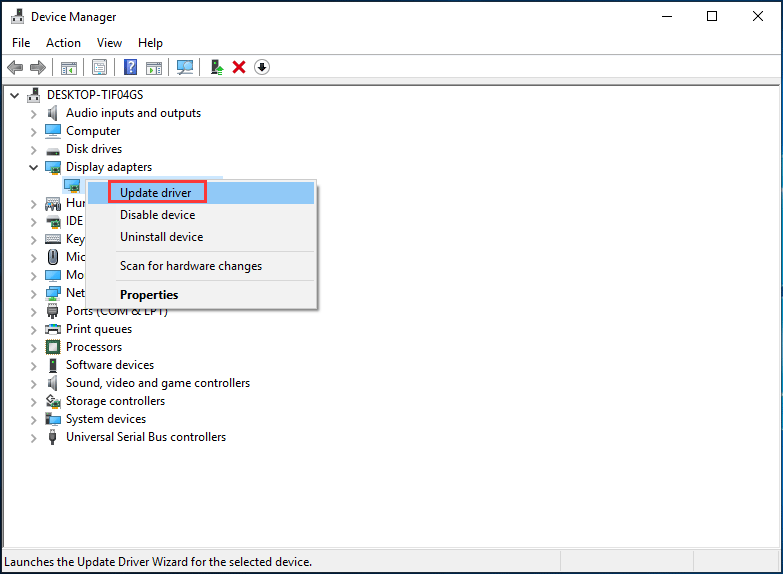
3. samm: klõpsake nuppu Uuendatud draiveritarkvara otsimine automaatselt ja järgige AMD draiveri värskendamise lõpuleviimiseks ekraanil kuvatavaid juhiseid.
2. võimalus: AMD videodraiveri värskendamine Radeoni sätete kaudu
Kuidas värskendada Radeoni draivereid seadete kaudu? See on lihtne ja saate järgida juhendit:
 Radeoni seaded pole praegu saadaval - siin on, kuidas seda parandada
Radeoni seaded pole praegu saadaval - siin on, kuidas seda parandada Kui otsite vea „Radeoni seaded pole praegu saadaval” parandamiseks, on vaja seda postitust. Siin on 3 viisi selle parandamiseks.
Loe rohkem1. samm: paremklõpsake töölaual tühjal alal ja valige AMD Radeoni seaded .
2. samm: minge Värskendused> Otsi värskendusi .
3. samm: teile antakse kaks võimalust - Uus soovitatav ja Uus valikuline . Viimane tähendab, et versiooni on endiselt testitud ja see ei pruugi töötada ning esimene on parem valik, kui soovite stabiilsust. Jätkamiseks valige lihtsalt Uus soovitatav.
4. samm: järgige Radeoni draiveri värskendamise lõpuleviimiseks ekraanil olevaid viisardeid.
3. võimalus: AMD draiveri värskendamine veebisaidi kaudu
Tehke järgmist.
1. samm: AMD draiveri värskendamiseks kontrollige oma AMD graafikakaardi mudelit .
2. samm: minge AMD draiverite allalaadimise veebisait , otsige oma toodet või valige loendist oma toode.

3. samm: valige oma operatsioonisüsteem, valige draiveri versioon ja klõpsake nuppu Lae alla .
4. samm: pärast installifaili hankimist klõpsake selle arvutisse installimiseks .exe-faili.
Näpunäide: Lisaks neile kolmele võimalusele võivad mõned teist värskenduse valimiseks valida professionaalse AMD draiveri värskendaja. Selles postituses - 6 parimat tasuta draiveri värskendaja tarkvara Windows 10/8/7 jaoks , näitame teile mõnda tööriista ja saate selle kõigi oma draiverite, sealhulgas AMD graafikakaardi draiveri värskendamiseks.Lõppsõnad
Kuidas värskendada Radeoni draivereid Windows 10-s? Pärast selle postituse lugemist teate mõnda võimalust ja valige lihtsalt AMD draiveri värskendamiseks üks, et videokaart töötaks hästi.

![8 lahendust: rakendust ei õnnestunud õigesti käivitada [MiniTooli näpunäited]](https://gov-civil-setubal.pt/img/backup-tips/65/8-solutions-application-was-unable-start-correctly.png)

![Samm-sammuline juhend: kuidas päritolumänge teisele kettale teisaldada [MiniTooli näpunäited]](https://gov-civil-setubal.pt/img/disk-partition-tips/40/step-step-guide-how-move-origin-games-another-drive.png)

![Chromebook ei lülitu sisse? Proovige selle lahendamiseks 5 lihtsat lahendust! [MiniTooli uudised]](https://gov-civil-setubal.pt/img/minitool-news-center/31/chromebook-won-t-turn.jpg)



![Parandatud: viga PFN_LIST_CORRUPT Windows 10/8/7 / XP-s [MiniTooli näpunäited]](https://gov-civil-setubal.pt/img/data-recovery-tips/87/fixed-pfn_list_corrupt-error-windows-10-8-7-xp.jpg)
![Parandatud - kiirenduses on riistvara virtualiseerimine lubatud [MiniTool News]](https://gov-civil-setubal.pt/img/minitool-news-center/99/fixed-hardware-virtualization-is-enabled-acceleration.png)
![Kuidas kõvaketast ei kuvata ilma andmete kaotamiseta (SOLVED) [MiniTooli näpunäited]](https://gov-civil-setubal.pt/img/data-recovery-tips/46/how-fixhard-drive-not-showing-upwithout-data-loss.jpg)
![Kuidas vabastada kettaruumi pärast Windows 10/11 värskendusi? [Minitööriista näpunäited]](https://gov-civil-setubal.pt/img/data-recovery/9D/how-to-free-up-disk-space-after-windows-10/11-updates-minitool-tips-1.png)

![Kuidas parandada laadimist ühendavat Windows 10? Proovige lihtsaid viise! [MiniTooli uudised]](https://gov-civil-setubal.pt/img/minitool-news-center/13/how-fix-windows-10-plugged-not-charging.jpg)




