Windows Search Highlights Valik on hall: 3 lahendust
Windows Search Highlights Option Is Greyed Out 3 Solutions
Kas kasutate oma Windowsis Windows Search Highlights? Mõned kasutajad eelistavad seda funktsiooni isikupärastatud soovituste ja huvitavate hetkede tõttu. Kui Windows Search Highlights on nende kasutajate jaoks hall, siis kuidas seda probleemi lahendada? Postitus alates MiniTool näitab teile selle probleemi lahendamiseks nelja meetodit.Microsoft on alates Windows 10 versioonist 19044.1618 kasutusele võtnud funktsiooni Search Highlights. See funktsioon võib esile tõsta huvitavaid hetki ja soovitada teie piirkonnas puhkusi, meelelahutust ja muid esemeid. Sa saad muutke Windowsis otsingu esiletõstmisi et see vastaks teie nõuetele. Mõned inimesed aga avastavad, et pärast seda, kui seda funktsiooni on pikka aega testitud, on Windows Search Highlights valik nende arvutites hall. Siin on mõned soovitused selle probleemi lahendamiseks.
Parandus 1: muutke vastavat poliitikat kohalikus rühmapoliitika redaktoris
Kohalik rühmapoliitika redaktor on kasutajaliides arvuti ja kasutaja sätete haldamiseks. Saate muuta vastavat poliitikat, et lahendada arvutiprobleeme, nagu näiteks otsingu esiletõstmised ei tööta.
1. samm: vajutage Win + R Käivita akna avamiseks.
2. samm: tippige gpedit.msc ja tabas Sisenema rühmapoliitika redaktori avamiseks.
3. samm: saate nüüd suunduda Arvuti konfigureerimine > Haldusmallid > Windowsi komponendid > Otsing . Otsige üles Luba otsingu esiletõstmised poliitika paremal paanil.
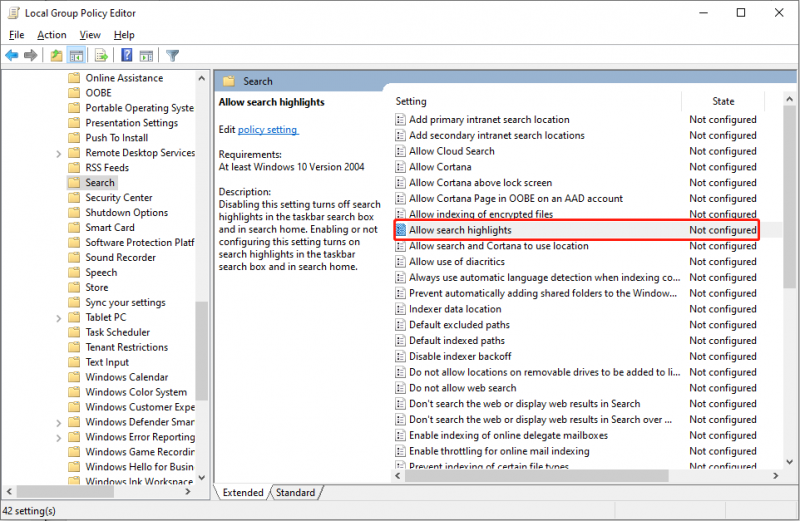
4. samm: konfiguratsiooniakna avamiseks topeltklõpsake poliitikal. Peaksite valima Lubatud ja klõpsake Rakenda > Okei järjest.
Parandus 2: lubage Bingi otsing
Mõned kasutajad leiavad, et Windows Search Highlights suvand on hall ja see ütleb: 'Mõnda neist sätetest haldavad teie organisatsioonid'. Selle põhjuseks on tõenäoliselt see, et teie veebiotsingu tulemused on otsinguvalikutes keelatud. Saate seda seadet muuta järgmiste sammudega.
1. samm: vajutage Win + R Käivita akna avamiseks.
2. samm: tippige regedit ja tabas Sisenema juurde avage registriredaktor aken.
3. samm: navigeerige saidile HKEY_CURRENT_USER > TARKVARA > Microsoft > Windows > Praegune versioon > Otsing .
4. samm: paremklõpsake parempoolsel paanil tühjal alal ja seejärel valige Uus > DWORD (32-bitine) väärtus . Seejärel nimetage vastloodud võti ümber nimeks BingSearchEnabled .
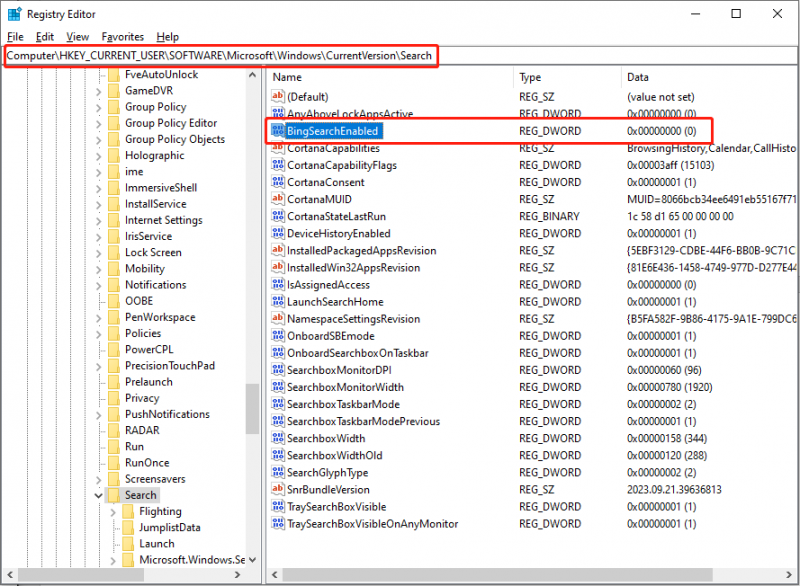
5. samm: topeltklõpsake, et avada aken Väärtuse muutmine, seejärel muutke väärtus väärtuseks 1 .
6. samm: klõpsake Okei muudatuse salvestamiseks.
Parandus 3: taaskäivitage Windowsi otsinguteenused
Viimane meetod üritab taaskäivitada Windows Search Services, et parandada Windows Search Highlighti suvand, mis on halliks, kui see probleem ilmneb tõrke korral.
1. samm: vajutage Win + R Käivita akna avamiseks.
2. samm: tippige services.msc ja tabas Sisenema teenuste akna avamiseks.
3. samm: kerige alla, et leida ja valida Windowsi otsing teenust, seejärel klõpsake Taaskäivitage teenus .
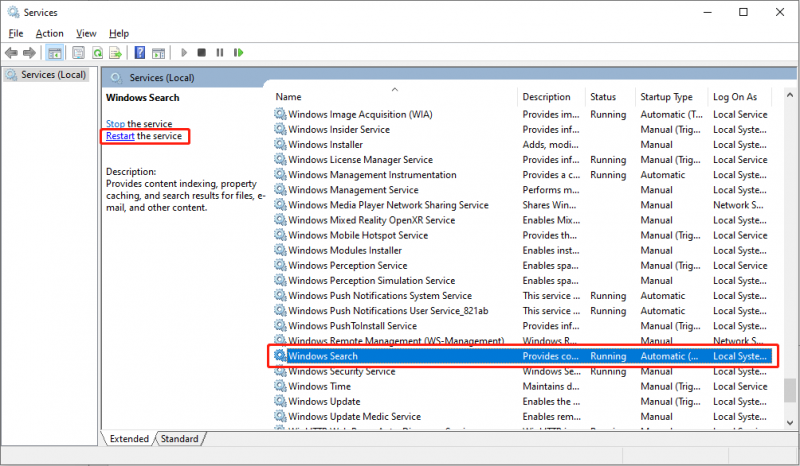
Pärast seda saate minna Windowsi sätetesse, et näha, kas saate Windows Search Highlights funktsiooni lubada.
Nõuanded: MiniTool Power Data Recovery on tunnustatud funktsionaalne failide taastamise tarkvara. See saab hakkama failide taastamise ülesannetega erinevates olukordades, näiteks partitsiooni kadu välisel kõvakettal , kogemata vormindamine USB-draivi, ootamatu faili kustutamine SD-kaardil, viirusnakkus arvutis jne. MiniTool Power Data Recovery tasuta sügavaks skannimiseks ja 1 GB failide tasuta taastamiseks.MiniTool Power Data Recovery tasuta Klõpsake allalaadimiseks 100% Puhas ja ohutu
Alumine joon
See postitus pakub kolme meetodit, mis aitavad teil lahendada otsingu esiletõstude mittetöötamise probleemi. Võite proovida neid meetodeid, et näha, milline neist teie olukorras töötab. Loodetavasti saate sellest postitusest kasulikku teavet.


![MiniTool pakub parimat viisi SSD andmete taastamiseks - 100% ohutu [MiniTooli näpunäited]](https://gov-civil-setubal.pt/img/data-recovery-tips/48/minitool-gives-best-way.jpg)
![PS4 ei pääse süsteemi salvestusruumile juurde? Saadaval olevad parandused on käes! [MiniTooli näpunäited]](https://gov-civil-setubal.pt/img/data-recovery-tips/11/ps4-cannot-access-system-storage.jpg)
![RAW SD-kaardi või välise draivi parandamine: Ultimate Solution 2021 [MiniTooli näpunäited]](https://gov-civil-setubal.pt/img/disk-partition-tips/85/how-fix-raw-sd-card.jpg)
![[SOLVED] Windows ei pääse määratud seadmele, teele ega failile juurde [MiniTooli näpunäited]](https://gov-civil-setubal.pt/img/blog/53/windows-no-tiene-acceso-al-dispositivo.jpg)




![Windows 10 KB4023057 installiprobleem: tõrge 0x80070643 - fikseeritud [MiniTool News]](https://gov-civil-setubal.pt/img/minitool-news-center/65/windows-10-kb4023057-installation-issue.jpg)
![Failide ja kaustade otsinguvalikute muutmine Windows 10-s [MiniTool News]](https://gov-civil-setubal.pt/img/minitool-news-center/38/change-search-options-windows-10.jpg)




![[Parandused] DesktopWindowXamlSource tühi aken – mis see on?](https://gov-civil-setubal.pt/img/news/53/fixes-desktopwindowxamlsource-empty-window-what-is-it-1.png)
![8 lahendust: rakendust ei õnnestunud õigesti käivitada [MiniTooli näpunäited]](https://gov-civil-setubal.pt/img/backup-tips/65/8-solutions-application-was-unable-start-correctly.png)
![Mis on Microsoft PowerApps? Kuidas sisse logida või kasutamiseks alla laadida? [MiniTooli näpunäited]](https://gov-civil-setubal.pt/img/news/FC/what-is-microsoft-powerapps-how-to-sign-in-or-download-for-use-minitool-tips-1.png)
