Miks mu Chromebook nii aeglane on? 9 lihtsat viisi selle kiirendamiseks
Why Is My Chromebook Slow
Kui otsite Internetis, leiate, et paljudel Chromebooki kasutajatel on sama kahtlus: miks on minu Chromebook nii aeglane. Tegelikult võivad mitmed põhjused põhjustada digitaalse seadme, sealhulgas Chromebooki, aeglustumist. Sellel lehel käsitleme aeglase Chromebooki võimalikke põhjuseid ja tõhusaid meetodeid selle tõhusaks kiirendamiseks.Sellel lehel:- Chromebooki lühitutvustus
- Miks on minu Chromebook nii aeglane?
- Kuidas Chromebooki kiirendada
- Järeldus
Chromebooki lühitutvustus
Kui otsite Internetis, leiate, et paljud inimesed küsivad Miks mu Chromebook nii aeglane on? . Pidevalt on teemaks erinevate kaubamärkide arvutid ja seadmed, mis töötavad aeglaselt; Chromebookid pole erand. Chromebooki aeglustumist võivad põhjustada mitmesugused tegurid. Palun ärge muretsege; Chromebooki kiirendamiseks on ka mõned kasulikud lahendused. Kuid enne põhjustest ja kiirendamismeetoditest rääkimist soovime teile lühidalt Chromebooki tutvustada.
 Miks mu sülearvuti nii aeglane on ja kuidas seda parandada?
Miks mu sülearvuti nii aeglane on ja kuidas seda parandada?Teie sülearvuti võib olla väga aeglane, mitte reageerida ja isegi külmuda. Kas teate, miks teie sülearvuti on aeglane ja kuidas seda parandada?
Loe rohkem
Mis on Chromebook
Google on selle loonud kasutamiseks sülearvuti, eemaldatava või tahvelarvutina. Chromebookid sisaldavad kõiki põhifunktsioone, mida võite kasutada teistes sülearvutites, kuid need ei sarnane teistele sülearvutitele, mida tavaliselt kasutate. Miks? Seda seetõttu, et iga Chromebooki toitesüsteem erineb Windowsi operatsioonisüsteemist ja macOS-ist. Selle nimi on Chrome OS, mis on Google'i loodud kiire, lihtne ja piisavalt turvaline operatsioonisüsteem.
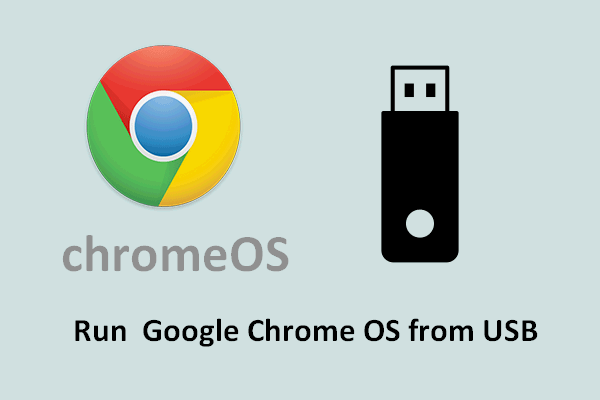 Google Chrome OS-i käivitamine USB-mälupulgalt
Google Chrome OS-i käivitamine USB-mälupulgaltKas soovite käitada Google chrome OS-i oma väliselt draivilt? Siin on, mida täpselt peaksite selle eesmärgi saavutamiseks tegema.
Loe rohkemKasutage Chromebooke võrguühenduseta
Google võimaldab teil kasutada Chromebooki isegi ilma Interneti-ühenduseta. Miks saavad kasutajad jätkata Chromebooki kasutamist, kui nad ei saa korralikult Interneti-ühendust luua? Seda kõike tänu installitud võrguühenduseta valmis rakendustele.
Kuidas Chromebooki võrguühenduseta kasutada?
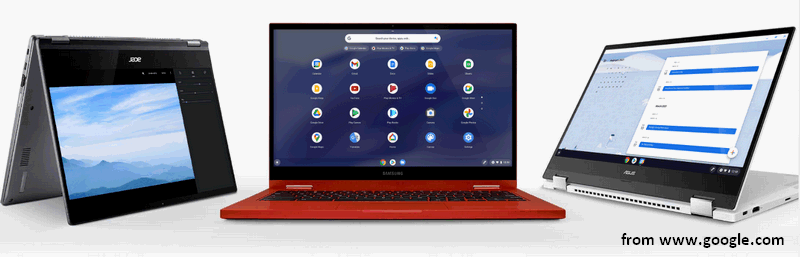
Miks on minu Chromebook nii aeglane?
Tavaliselt eeldatakse, et Chromebooki kasutades saate asjad lihtsamini ja kiiremini tehtud. Siiski võivad tekkida probleemid ja teie Chromebook võib ootamatult aeglaseks muutuda. Aeglase Chromebooki põhjuseks tuleks süüdistada paljusid võimalikke põhjuseid. Vaatame üle Chromebooki aegluse levinumad põhjused.
Näpunäiteid: Vabastage oma arvuti potentsiaal MiniTool System Boosteriga: ülim lahendus arvuti kiiruse ja tõhususe optimeerimiseks ja suurendamiseks.MiniTool System Booster prooviversioonKlõpsake allalaadimiseks100%Puhas ja ohutu
Põhjus 1: Google'i värskendus
Hiljuti avaldas Google selle aasta juuni lõpus Chrome OS-i suhteliselt väikese värskenduse (versioon 91.0.4472.147). Kuid kasutajate tagasiside kohaselt muutub värskenduse installitud Chromebookide jõudlus halvemaks. Üks ilmsetest uue värskenduse põhjustatud probleemidest on see, et Chromebook töötab aeglasemalt. Ja selle põhjuseks võib olla protsessori kasutamise suurenemine.
Uus värskendus toob tavaliselt teie süsteemi uusi funktsioone ja täiustusi, kuid see võib põhjustada ka mitmeid vigu ja probleeme. Kuidas muuta oma Chromebook kiiremaks? Peaksite ootama uut värskendust või lihtsalt installitud värskenduse desinstallima, et näha, mis juhtub.
Kuidas parandada, kui Chrome kasutab liiga palju protsessorit?
2. põhjus: aeglane Interneti-ühendus
Kui võrguühendus on iseenesest aeglane, ei saa te Chromebooki kiirendada, kohandades seadeid ega tehes muudatusi allalaaditud või installitud tarkvaras/riistvaras. Seetõttu peaksite minema võrguühendusi kontrollima ja proovima vajadusel võrgusätteid muuta.
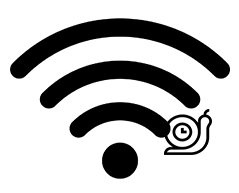
Põhjus 3: installitud laiendused
Soovite teatud vajaduste rahuldamiseks või toimivuse parandamiseks lisada oma brauseritele laiendusi. Mida rohkem laiendusi olete Chromebooki installinud, seda rohkem protsesse taustal töötab. Selle tulemusel kulub suurem osa Chromebooki ressurssidest. See muudab teie Chromebooki lõpuks aeglasemaks.
Kuidas sel juhul Chromebooki kiiremaks muuta? Palun minge aadressile chrome://extensions installitud laienduste vaatamiseks ja eemaldamiseks need, mida pole tingimata vaja.
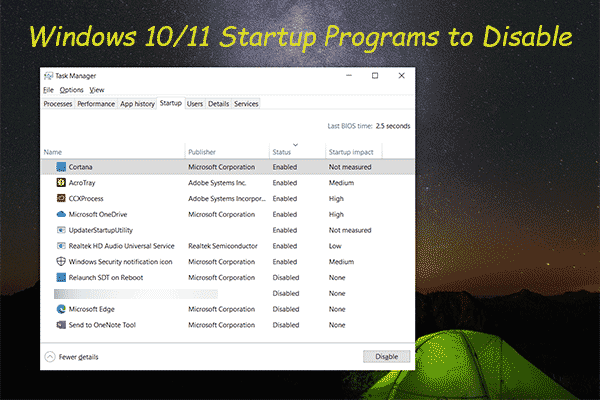 Windows 10/11 käivitusprogrammid arvuti kiirendamiseks keelamiseks
Windows 10/11 käivitusprogrammid arvuti kiirendamiseks keelamiseksSelles artiklis näitame teile, millised Windows 10/11 käivitusprogrammid saate arvuti kiirendamiseks keelata ja kuidas neid keelata.
Loe rohkemPõhjus 4: liiga palju rakendusi ja programme
Samamoodi, kui teie Chromebooki on installitud liiga palju rakendusi ja programme, tarbivad need suure osa teie mälust ja süsteemiressurssidest. Sel juhul peate sirvima installitud rakendusi ja desinstallima need, mida harva kasutatakse. Lisaks on mõned rakendused aegunud või mõnest teisest operatsioonisüsteemist installitud, nii et need aeglustavad ka teie Chromebooki reageerimist.
Kui installisite äsja enne probleemi ilmnemist Chromebooki uue tarkvara või riistvara, desinstallige need.
Põhjus 5: liiga palju vahekaarte avaneb
Kui brauseris avaneb korraga liiga palju vahekaarte, võtab see ka suure osa teie Chromebooki mälust ja muudab selle mõnikord isegi mittereageerimiseks. Kuidas Chromebooki kiiremini tööle panna? Probleemi lahendamiseks peaksite lihtsalt sulgema vahekaardid, mida te ei vaja, või taaskäivitage brauser/Chromebook täielikult.
6. põhjus: taustprotsess
Samuti näete, et teie Chromebook muutub aeglaseks, kui taustal töötab värskendusi, sünkroonimist, andmeedastust või muid protsesse. Sulgege kõik protsessid ja seejärel taaskäivitage Chromebook, et näha, kas see on varasemast kiirem.
Põhjus 7: vähe kettaruumi
Kui Chromebookis kasutataval kohalikul kõvakettal või SSD-l hakkab ruum otsa saama, mõjutab see kiirust. Näete jooksukiiruse ja reageerimiskiiruse ilmset vähenemist. Chromebooki kiirendamiseks on teil praegu peamiselt kolm valikut.
- Asendage vana ketas uue suure mahutavusega.
- Laiendage süsteemisektsiooni, võttes teistelt andmesektsioonidelt vaba ruumi.
- Kustutage Chromebookist kasutud failid ja kaustad ning desinstallige mittevajalikud programmid.
Toimingu lõpuleviimiseks pole kettaruumi piisavalt:
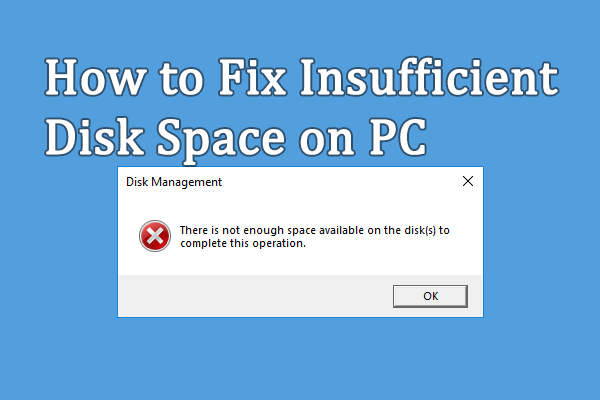 Parandatud: töö lõpetamiseks pole kettaruumi piisavalt
Parandatud: töö lõpetamiseks pole kettaruumi piisavaltArvuti kasutamisel võib ilmneda ebapiisava kettaruumi tõrge. See postitus pakub teile sellele probleemile lahendusi.
Loe rohkemMälu või kettaruumi pole piisavalt:
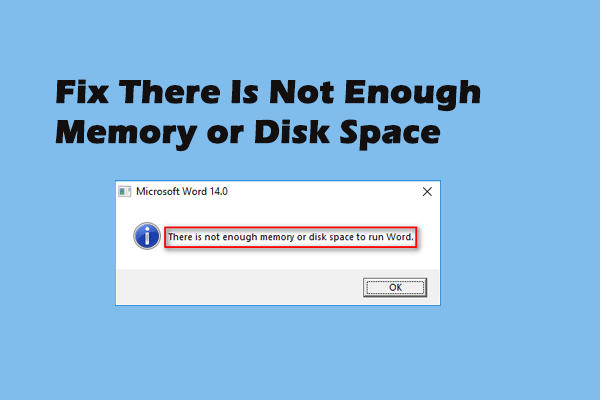 Täielikud parandused, kuna mälu või kettaruumi pole piisavalt
Täielikud parandused, kuna mälu või kettaruumi pole piisavaltTõrge võib teile tuttav olla: pole piisavalt mälu või kettaruumi; seda esineb Microsoft Office'is sageli erinevatel põhjustel.
Loe rohkemPõhjus 8: kahjustatud/rikutud riistvara
Samuti on tõenäoline, et Chromebookis kasutataval kõvakettal või SSD-l on probleeme. Sel juhul peaksite kontrollima kõvaketast või SSD-d vigade suhtes ja seejärel asendama probleemse komponendi või ketta uuega.
9. põhjus: Chrome OS töötab aeglaselt
Chrome OS võib tundmatute probleemide tõttu ootamatult aeglaselt töötada. Näiteks kui teie Chromebook on väga vana, vältige sellele uute Chrome OS-i värskenduste installimist. Miks? Uus OS on mõeldud peamiselt uutele Chromebooki mudelitele, seega on sellel kõrgemad riistvaranõuded. Kui uus Chrome OS on vanasse Chromebooki installitud, peab see rohkem pingutama, et kõik toimiks hästi. Kuid tulemused ei pruugi olla head ja võite kogeda tohutut kiiruse langust.
Lisaks muudavad paljud Chrome OS-is ilmnenud probleemid teie seadme töö aeglasemaks.
Teie SSD töötab Windows 10-s aeglaselt, kuidas kiirendada?
Kuidas Chromebooki kiirendada
Kuidas muuta Chromebook kiiremaks pärast seda, kui avastasite, et see töötab aeglaselt? Siin on mõned kasulikud meetodid Chromebooki kiirendamiseks.
#1. Värskendage Chromebooki
Kuidas kontrollida, kas teie Chromebooki jaoks on saadaval värskendus:
- Liikuge alumises paremas nurgas olekusalve ja klõpsake sellel.
- Klõpsake nuppu Seaded ikooni väikese hüpikakna ülaosas (näeb välja nagu hammasratas).
- Kerige vasakpoolses veerus alla, et leida Teave Chrome OS-i kohta valik.
- Klõpsake nuppu Kontrolli kas uuendused on saadaval nuppu Google Chrome OS-i lehel.
- Oodake natuke.
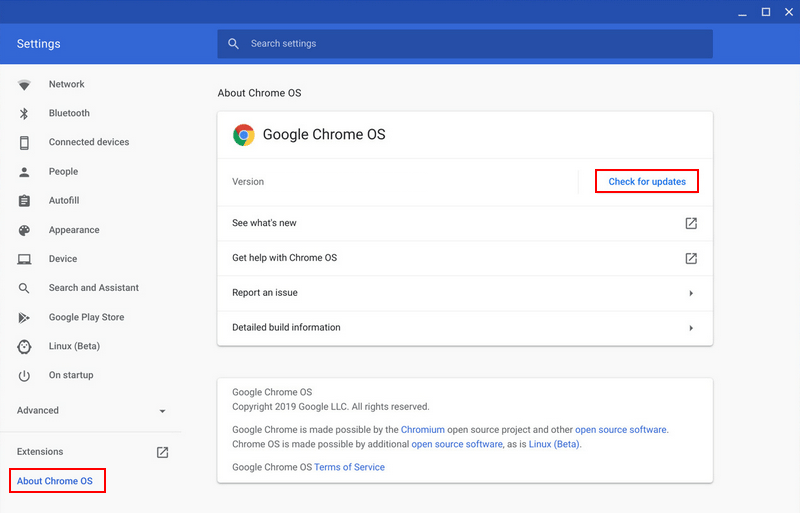
Seejärel peaksite alla laadima saadaoleva värskenduse või viima oma süsteemi madalamale versioonile.
- Kui on kirjas Värskendus on saadaval, klõpsake värskenduse allalaadimiseks ja seejärel taaskäivitage oma Chromebook.
- Kui aga on kirjas, et teie Chromebook on ajakohane, ei saa te värskendada. Kui Chromebook töötab kiiresti, võite proovida oma Chrome OS-i alandada eelmisele versioonile.
Miks Windows Update'i teie arvutisse installimine ebaõnnestus?
#2. Kontrollige tegumihalduriga
Sarnaselt Windowsi arvutiga on ka Chromebookil sisseehitatud tegumihaldur, mis loetleb töötavad rakendused ja protsessid ning annab teada, kui palju mälu, protsessorit, võrku või muid ressursse praegu kasutatakse.
- Klõpsake avaneva Chrome'i brauseri paremas ülanurgas Chrome'i menüünupul.
- Navigeerige lehele Rohkem tööriistu valik ja valige Tegumihaldur . Samuti võite vajutada Otsing + Esc Chromebooki tegumihalduri otse avamiseks.
- Vaadake töötavaid rakendusi ja protsesse, et välja selgitada, milline neist kasutab rohkem ressursse ja milliseid saab sulgeda.
- Valige rakendus ja klõpsake nuppu Lõpeta protsess selle sulgemiseks paremas alanurgas nuppu.
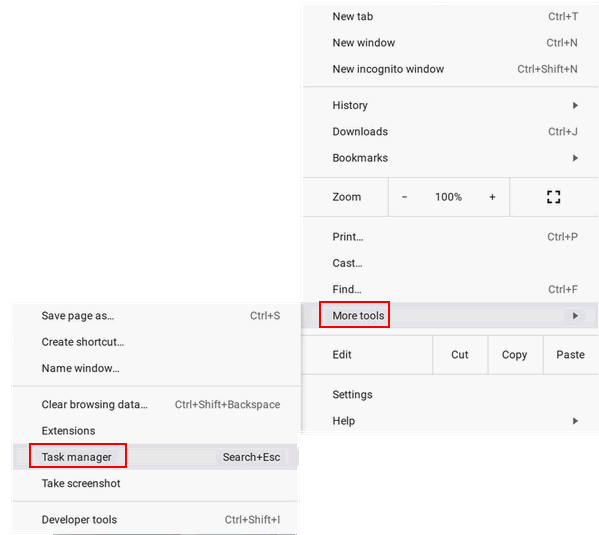
#3. Eemalda laiendused
Chromebooki installitud liiga palju laiendusi on aeglase töökiiruse sagedane põhjus. Seega peaksite laiendusi kontrollima ja mittevajalikud eemaldama.
- Avage Chrome'i brauser.
- Klõpsake paremas ülanurgas menüünupul.
- Navigeerige Rohkem tööriistu .
- Valige Laiendused . Võite ka trükkida chrome://extensions aadressiribale ja vajutage Sisenema .
- Seal on installitud laienduste loend.
- Mittevajalikud laiendused saate keelata, lülitades lüliti välja. Kuid vanadest laiendustest vabanemiseks soovitame teil klõpsata käsul Eemalda.
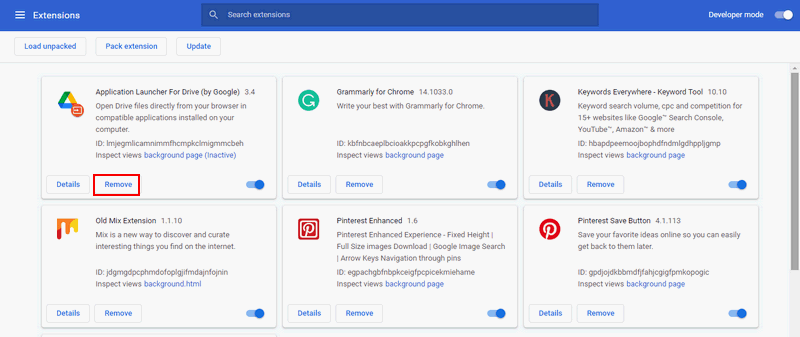
#4. Ärge avage liiga palju vahekaarte
Peaksite oma brauseris mittevajalikud vahelehed sulgema. Samuti püüdke vältida liiga paljude vahelehtede avamist iga kord, kui kasutate Chromebooki.
#5. Muuda seadeid
Privaatsusseadete muutmine:
- Klõpsake menüünupul.
- Valige Seaded .
- Klõpsake Kuva täpsemad seaded .
- Vali Privaatsus .
- Tühjendage märge Kasutage navigeerimisvigade lahendamiseks veebiteenust .
- Tühjendage märge Kasutage õigekirjavigade lahendamiseks veebiteenust .
Samuti saate võrguprobleemide lahendamiseks muuta DNS-i (kasutada Google'i enda DNS-i).
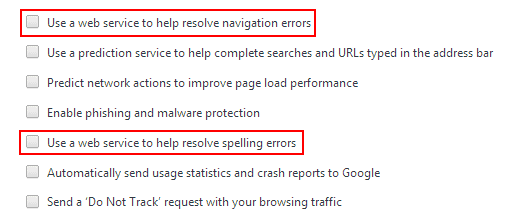
Google Drive'i seadete muutmine:
- Külastage Google Drive'i veebisait .
- Klõpsake paremas ülanurgas hammasrattaikoonil.
- Valige Seaded .
- Otsige üles Sünkroonige Google'i dokumentide, arvutustabelite, slaidide ja jooniste failid selle arvutiga, et saaksite neid võrguühenduseta muuta valik ja tühjendage see märge.

#6. Desinstallige soovimatud rakendused
Peaksite tutvuma Chromebooki installitud rakendustega ja otsustama, milliseid neist on tingimata vaja. Seejärel desinstallige rakendused, mida te ei vaja (need, mida kasutatakse harva), nagu tavaliselt.
Kuidas eemaldada/desinstallida PC Accelerate Pro täielikult [2021]?
#7. Puhastage kõvaketas või SSD
Kui Chromebookis kasutataval kõvakettal või SSD-l on vähe vaba ruumi (ketas hakkab täis saama), peaksite kaaluma kasutamata failide ja kaustade kustutamist. Peaksite suunduma kausta Allalaadimised ja kustutama kõik asjad, mida te ei vaja. Sirvige faile ja kaustu hoolikalt.
Kustutatud failide taastamine
Kui olete mõne kasuliku faili kogemata kustutanud, peaksite alustama nende taastamist professionaalse taastetööriista abil.
MiniTool Power Data Recovery on hea valik, kui teil on Chromebookis ka Windows OS. Vastasel juhul saate Chromebookist välja võtta ainult kõvaketta/SSD-ketta ja ühendada selle teise Windowsiga arvutiga.
MiniTool Power Data Recovery prooviversioonKlõpsake allalaadimiseks100%Puhas ja ohutu
Hoiatus: Ärge salvestage tarkvara draivi, mis sisaldab vajalikke kustutatud/kadunud faile.Andmete taastamise juhend:
- Topeltklõpsake häälestusfailil ja järgige installiprotsessi lõpuleviimiseks ekraanil kuvatavaid juhiseid.
- Ühendage kõvaketas, SSD või USB-draiv praeguse arvutiga.
- Käivitage taastetööriist ja liikuge valikule Seadmed vahekaart ülaosas.
- Hõljutage kursorit sihtketta kohal ja seejärel klõpsake Skaneeri .
- Oodake skannimisprotsessi ja sirvige hoolikalt skannimise tulemusi.
- Kontrollige faile ja kaustu, mida soovite taastada.
- Klõpsake nuppu Salvesta nuppu alumises paremas nurgas.
- Valige turvaline salvestustee ja klõpsake Okei .
- Oodake, kuni taastamine lõpeb.
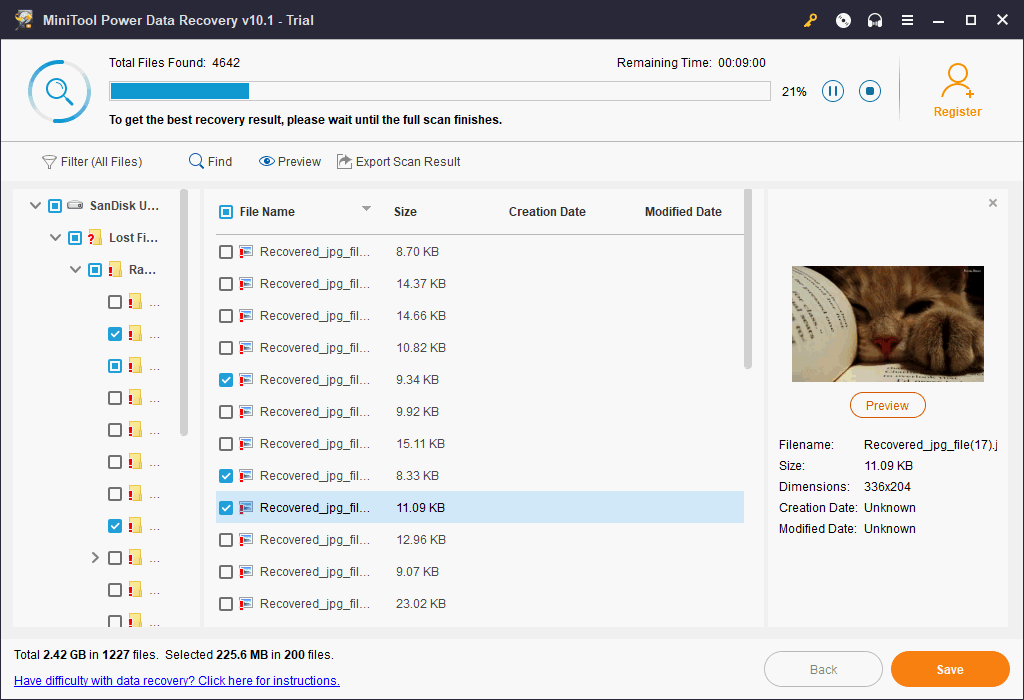
Kui soovite rohkem teada, kuidas arvutis kustutatud või kadunud faile taastada, klõpsake siin.
Failide ülekandmine Google Drive'i
Kui soovite mõnda faili edaspidiseks kasutamiseks alles jätta, saate need kohalikult kettalt pilve – Google Drive’i teisaldada. Seejärel saate kettale rohkem vaba ruumi. Lisaks saate minna brauseri seadetesse, et määrata Google Drive oma allalaadimise vaikekohaks.
Samuti saate ühendada välise kõvaketta või USB-draivi. Seejärel eemaldage Chromebookist mõned failid või kasutage seda allalaaditavate failide/rakenduste salvestamiseks.
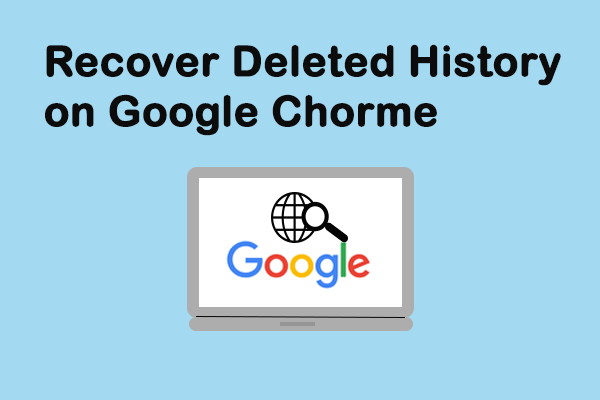 Kuidas Google Chrome'is kustutatud ajalugu taastada – ülim juhend
Kuidas Google Chrome'is kustutatud ajalugu taastada – ülim juhendKas leidsite, et teie Google Chrome'i ajalugu on kogemata kadunud? On 7 tõhusat meetodit, mis aitavad teil kustutatud Chrome'i ajalugu ise taastada.
Loe rohkem#8. Kasutage reklaamiblokeerijat
Kui leiate brauseris veebisaite külastades palju reklaame, võib see olla Chromebooki mahajäämuse põhjus. Igal avaneval vahelehel olevad reklaamid kulutavad palju teie ressursse ja ribalaiust, kuid teil on raske neid kõiki käsitsi sulgeda. Seetõttu vajate Chromebookis veebireklaamide korraldamiseks reklaamiblokeerijat, nagu AdBlock Plus.
Kuidas eemaldada reklaame Windows 10-st – Ultimate Guide (2021)?
#9. Powerwash Chromebook
Kui kõik ülaltoodud meetodid ei tööta ja teie Chromebook on endiselt aeglane, peaksite kaaluma tehaseseadetele lähtestamist. Kuidas seda teha?
- Avage oma Chromebook ja logige sisse nagu tavaliselt.
- Klõpsake paremas alanurgas ja valige Seaded .
- Klõpsake Täpsemalt täpsemate sätete kuvamiseks.
- Mine lehele Lähtesta seaded jaotist ja leida Powerwash .
- Klõpsake Lähtesta ja seejärel klõpsake Taaskäivita hüpikaknas.
- Teie Chromebook taaskäivitatakse automaatselt.
- Palun klõpsake Powerwash aknas Lähtesta see Chromebook.
- Seejärel klõpsake Jätka ja oota.
Mida teha, kui soovite ASUSe sülearvuti tehaseseadetele lähtestada?
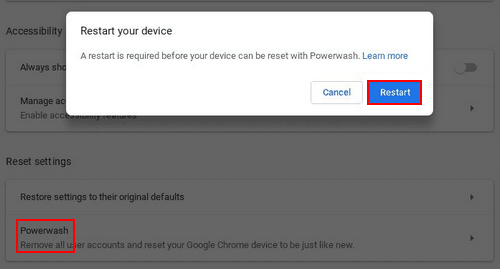
Järeldus
Kui te ei tea, mis on Chromebook ja selle põhifunktsioonid, siis esimene osa ütleb teile kõike. Kui olete Chromebooki kasutaja ja ei tea, miks minu Chromebook nii aeglane on, kuvatakse teises osas probleemi kõige võimalikumad põhjused. Kui soovite meeleheitlikult teada, kuidas Chromebooki kiiremaks muuta, tutvustatakse kolmandas osas 9 kasulikku meetodit aeglase Chromebooki parandamiseks. Loodetavasti aitab see leht teil oma probleemi lahendada.
Laiendatud lugemine :
Salvestamise kuvamine Chromebookis: sammud ja salvesti.



![Windows 7 varundamise ja taastamise (Windows 10) kasutamine [MiniTool News]](https://gov-civil-setubal.pt/img/minitool-news-center/64/how-use-backup-restore-windows-7.jpg)


![[LAHENDATUD] Kuidas taastada andmeid pärast kõvaketta krahhi Windowsis [MiniTooli näpunäited]](https://gov-civil-setubal.pt/img/data-recovery-tips/92/how-recover-data-after-hard-drive-crash-windows.jpg)
![Mis teeb arvuti kiireks? Siin on 8 peamist aspekti [MiniTooli näpunäited]](https://gov-civil-setubal.pt/img/backup-tips/50/what-makes-computer-fast.png)



![Serverist DF-DFERH-01 teabe hankimisel tekkiva vea parandamine [MiniTooli uudised]](https://gov-civil-setubal.pt/img/minitool-news-center/99/how-fix-error-retrieving-information-from-server-df-dferh-01.png)


![Viis parimat URL-i MP3-teisendajatesse - URL-i kiiresti teisendamine MP3-ks [MiniTooli näpunäited]](https://gov-civil-setubal.pt/img/blog/96/top-5-des-convertisseurs-durl-en-mp3-convertir-rapidement-une-url-en-mp3.png)


![Selle seadme kasutamiseks vajate WIA-draiverit: kuidas parandada [MiniTooli uudised]](https://gov-civil-setubal.pt/img/minitool-news-center/82/you-need-wia-driver-use-this-device.jpg)
![Kas hankida kõvaketta 1 kiire 303 ja täis 305 vead? Siin on lahendused! [MiniTooli näpunäited]](https://gov-civil-setubal.pt/img/backup-tips/87/get-hard-disk-1-quick-303.jpg)
![Kuidas kontrollida oma arvuti hiljutisi toiminguid? Vaadake seda juhendit [MiniTooli uudised]](https://gov-civil-setubal.pt/img/minitool-news-center/86/how-do-i-check-recent-activity-my-computer.png)