Parandatud: arvuti taaskäivitati ootamatult Windows 10 tõrke kaudu [MiniTooli näpunäited]
Fixed Computer Restarted Unexpectedly Loop Windows 10 Error
Kokkuvõte:
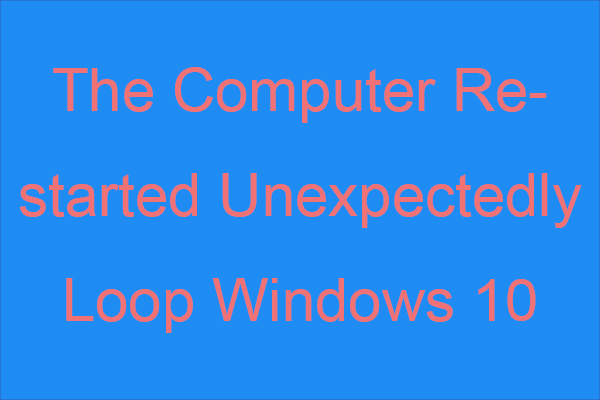
Kui proovite Windowsi süsteemi installida, kuid leiate probleemi, mille arvuti taaskäivitas, ootamatult silmus Windows 10. Kas teate, kuidas sellest probleemist lahti saada? Kui te ei tea, siis see postitus aadressilt MiniTool on see, mida vajate. Teie jaoks pakutakse 6 meetodit.
Kiire navigeerimine:
Arvuti taaskäivitati Windows 10 ootamatult
Kui kuvatakse tõrketeade: „Arvuti taaskäivitati ootamatult või ilmnes ootamatu tõrge. Windowsi installimist ei saa jätkata. Windowsi installimiseks klõpsake arvuti taaskäivitamiseks nuppu OK ja seejärel taaskäivitage installimine, kui installite Windows 10 või värskendate Windows 10-le, te pole üksi.
Nõuanne: Enne Windows 10-le täiendamist peate tegema mitu asja, siis lugege seda postitust - Mida teha enne Windows 10-le täiendamist? Vastused on siin vastuste saamiseks.
See viga on väga levinud. Mõnikord saate sellest veateatest lahti klõpsates Okei . Kuid kui pärast klõpsamist saate jätkuvalt veateate Okei ja pidevas silmusesse kinni jääma, siis peaksite selle postituse hoolikalt läbi lugema, et lahendada probleem, et arvuti taaskäivitas Windows 10 ootamatult.
Võib-olla soovite teada, mis on selle probleemi täpne põhjus, kuid tegelikult võite tõrke ilmneda, kui teie registrifailid on rikutud, süsteemifailid on rikutud, kõvaketas on rikutud, BIOS on aegunud ja muud olukorrad.
Niisiis, kuidas parandada 'arvuti taaskäivitati ootamatult silmus Windows 10'? Järgmine osa ütleb teile vastuse.
1. meetod: lahutage kõik USB-seadmed
Kui ühendate arvutis palju erinevaid USB-seadmeid, võib kõigi arvutis olevate USB-seadmete lahtiühendamine aidata teil „arvuti taaskäivituda ootamatult või ilmnenud ootamatu tõrke Windows 10”.
Mõnikord ei ühildu teie USB-seadmete draiverid teie operatsioonisüsteemiga ja siis ilmub tõrge. Seetõttu peaksite vea ilmnemisel lahti ühendama oma USB-seadmed, näiteks printerid, ja isegi USB-hiire ja klaviatuuri.
Seejärel proovige Windows 10 uuesti installida ja kontrollige, kas viga jätkub.
2. meetod: kontrollige kõvaketta kaableid
Kui teie kõvaketta kaablites on midagi valesti, võite kuvada tõrke „arvuti taaskäivitati ootamatult Windows 10-ga”. Seega peaksite kontrollima, kas teie emaplaadi ja kõvaketta ühendavad kaablid on lõtvunud, kui see on nii, siis peaksite seda vahetama.
Kuid peate tähelepanu pöörama ühele asjale: kui avate arvuti korpuse, tühistate garantii. Nii et parem viige arvuti ametlikku remondikeskusesse, kui teie arvutil on endiselt garantii.
Kui olete veendunud, et kõvaketta kaablitega pole probleeme, peaksite probleemi lahendama.
3. meetod: kasutage Windows 10 taasteseadet
Kui saate endiselt veateate, milles öeldakse, et arvuti taaskäivitati ootamatult või ilmnes ootamatu tõrge, saate käivitusparanduse tegemiseks kasutada Windows 10 taasteseadet. Selleks tehke järgmist.
Looge Windows 10 taasteketas
1. samm: ühendage normaalselt töötavasse arvutisse USB, millel on vähemalt 8 GB vaba ruumi.
Nõuanne: Kui teie USB-draivi ei tuvastata, leiate lahendusi sellest postitusest - Parandage USB-mäluseadet, mida ei tuvastatud, ja taastage andmeid - kuidas seda teha .2. samm: tippige taastamise draiv aastal Otsing Windows 10 Recovery Drive funktsiooni avamiseks klõpsake ribal Parim vaste. Klõpsake nuppu Järgmine .
Nõuanne: Kui te ei leia otsinguriba, võite järgida selle postituse juhiseid - Windows 10 otsinguriba puudub? Siin on 6 lahendust et see tagasi saaks. 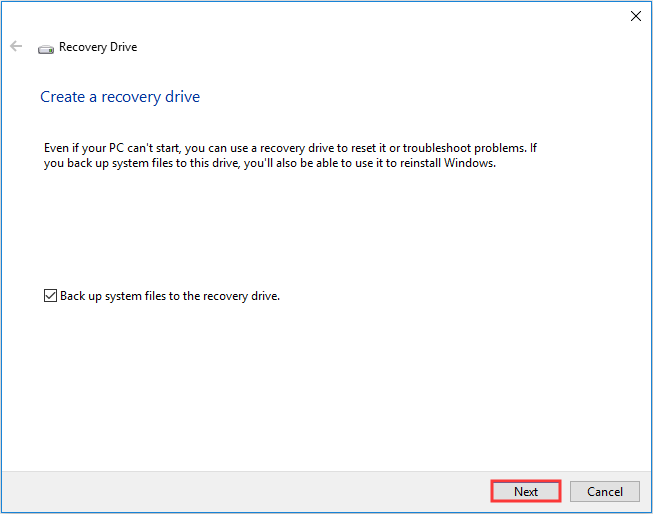
3. samm: valige USB-mälupulk ja seejärel klõpsake nuppu Järgmine .
4. samm: klõpsake nuppu Loo taasteketta loomiseks.
Nõuanne: Kui leiate, et te ei saa Windows 10-s taasteseadet luua, peaksite seda postitust lugema - Kas taasteketast Windows 10 ei saa luua? Lahendused siin!Käivitage käivitusparandus
1. samm: sisestage oma taasteseade arvutisse ja seejärel taaskäivitage arvuti taasteseadme abil (muutke alglaadimise järjekorda).
2. samm: klõpsake nuppu Parandage oma arvuti ja seejärel navigeerige Veaotsing > Täpsemad valikud .
3. samm: ekraanil Täpsemad suvandid klõpsake nuppu Automaatne remont või Käivitamise remont .
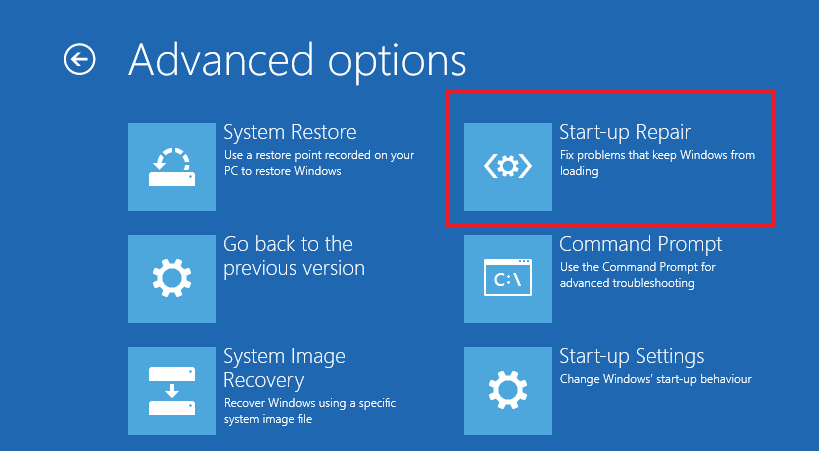
4. samm: oodake, kuni protsess on lõpule jõudnud, ja taaskäivitage arvuti, et kontrollida, kas viga „arvuti taaskäivitati ootamatult Windows 10-ga” on parandatud.
4. meetod: muutke registriredaktorit
Enamikul juhtudel on rike 'arvuti taaskäivitati ootamatult silmus Windows 10' süüdlane setup.exe registriredaktori kirje väärtuse andmed. Seetõttu saate selle parandamiseks registriredaktorit redigeerida.
Kui olete praegu veaekraanil, järgige registriredaktori muutmiseks allolevaid juhiseid:
1. samm: taaskäivitage arvuti taasteketta abil ja sisestage seejärel Täpsemad valikud ekraani valida Käsurida .
2. samm: tippige regedit ja vajutage siis Sisenema avama Registriredaktor .
3. samm: navigeerige teele: Arvuti / HKEY_LOCAL_MACHINE / SYSTEM / Seadistamine / Staatus / ChildCompletion .
4. samm: topeltklõpsake setup.exe paremal paneelil ja seejärel muutke Väärtusandmed kuni 3 . Klõpsake nuppu Okei muudatuste kinnitamiseks.
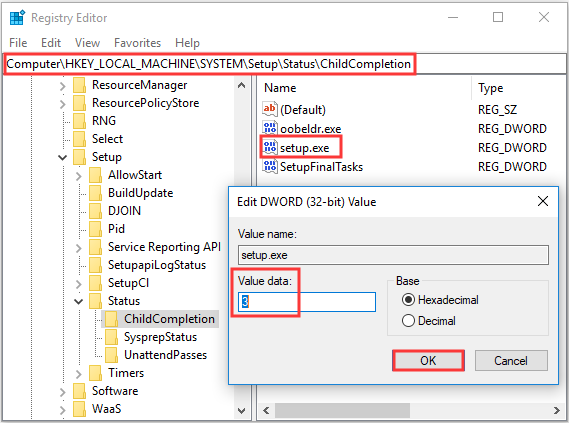
5. samm: sulgege registriredaktor ja käsuviip, seejärel klõpsake arvuti taaskäivitamiseks tõrketeates nuppu OK.
Pärast arvuti taaskäivitamist peaks viga olema kõrvaldatud ja installiprotsess peaks jätkuma.
5. meetod: värskendage oma BIOS-i
Kui ükski meetoditest ei aita teil tõrkest 'arvuti taaskäivitati ootamatult silmus Windows 10' vabaneda, peaksite proovima oma BIOS .
Kuid BIOS-i värskendamine on väga keeruline. Ja kui protsessi ei tehta õigesti, võib see teie arvutit tõsiselt kahjustada, seega on kõige parem kontrollida BIOS-i värskendamiseks emaplaadi kasutusjuhendit.
Ja kui ikka muretsete probleemide pärast, siis võite seda postitust lugeda - Kuidas värskendada BIOS-i Windows 10 Kuidas kontrollida BIOS-i versiooni juhiste saamiseks või selleks eksperdi leidmiseks.
Pärast BIOS-i värskendamist oleks pidanud kaduma tõrge 'arvuti taaskäivitati Windows 10 ootamatult.'
6. meetod. Tehke puhas install
Viimane meetod, mida saate proovida tõrketeabe „arvuti taaskäivitati ootamatult loop Windows 10” parandamiseks, on Windows 10 puhta installimine. Kuid see meetod eemaldab teie arvutist kõik failid, kaustad ja sätted. Nii et teil oli parem varundage oma olulised failid andmete kaotamise vältimiseks.
Siin on lühikesed juhised Windows 10 puhta installimise jaoks:
1. samm: laadige alla Meedia loomise tööriist Microsofti kaudu USB-mälupulgal, millel on vähemalt 8 GB mälupulk, ja seejärel looge selle tööriista abil USB-käivitatav draiv.
Märge: Kõik USB-mäluseadmel olevad andmed eemaldatakse.2. samm: sisestage USB-i käivitatav draiv arvutisse ja seejärel käivitage arvuti USB-lt (muutke alglaadimise järjekorda).
3. samm: klõpsake nuppu Installeeri nüüd ja järgige puhta installi tegemiseks ekraanil kuvatavaid juhiseid.
Seda postitust saate lugeda - Windows 10 lähtestage VS Clean Installige VS uus algus, üksikasjad on siin! üksikasjalike juhiste saamiseks.
Pärast oma süsteemi puhast installimist peaksite vabanema veast „arvuti taaskäivitati ootamatult Windows 10-ga”.

![Kuidas siduda Bluetooth-seadet opsüsteemis Windows 11/10/8.1/7? [MiniTooli näpunäited]](https://gov-civil-setubal.pt/img/news/4C/how-to-pair-a-bluetooth-device-on-windows-11/10/8-1/7-minitool-tips-1.jpg)
![Kutsutud objekti parandamine on klientidest lahti ühendatud [MiniTool News]](https://gov-civil-setubal.pt/img/minitool-news-center/76/how-fix-object-invoked-has-disconnected-from-its-clients.jpg)
![Mis on protsess LockApp.exe ja kas see on Windows 10 puhul ohutu? [MiniTooli Wiki]](https://gov-civil-setubal.pt/img/minitool-wiki-library/60/what-is-lockapp-exe-process.png)
![Vea „Kettahalduskonsooli vaade pole ajakohane” parandamine 2021 [MiniTooli näpunäited]](https://gov-civil-setubal.pt/img/disk-partition-tips/04/fixdisk-management-console-view-is-not-up-dateerror-2021.jpg)




![Kuidas parandada Bluetoothi probleeme oma Windowsi arvutis? [MiniTooli näpunäited]](https://gov-civil-setubal.pt/img/news/43/how-to-fix-bluetooth-problems-on-your-windows-computer-minitool-tips-1.png)



![Kuidas peatada Windows 10 värskendamine püsivalt [MiniTooli näpunäited]](https://gov-civil-setubal.pt/img/backup-tips/77/how-stop-windows-10-update-permanently.jpg)



![Borderlands 3 jagatud ekraan: nüüd 2-mängija vs tulevane 4-mängija [MiniTool News]](https://gov-civil-setubal.pt/img/minitool-news-center/55/borderlands-3-split-screen.jpg)

![[Lahendatud] DNS ei lahenda Xboxi serveri nimesid (4 lahendust) [MiniTool News]](https://gov-civil-setubal.pt/img/minitool-news-center/62/dns-isnt-resolving-xbox-server-names.png)