Kuidas MSI sülearvuti tehaseseadetele lähtestada? Siin on saadaval 3 võimalust!
Kuidas Msi Sulearvuti Tehaseseadetele Lahtestada Siin On Saadaval 3 Voimalust
MSI sülearvuti kogub mänguringkondade seas populaarsust oma suure jõudluse ja suurepärase riistvara tõttu. Kuid aja möödudes võite kokku puutuda igasuguste tõrgetega. Nende probleemide tõrkeotsinguks on hea võimalus MSI sülearvuti tehaseseadetele lähtestada. See artikkel teemal MiniTooli veebisait kuvatakse samm-sammult õpetus selle kohta, kuidas MSI-sülearvuti tehaseseadetele lähtestada.
Mis on tehaseseadetele lähtestamine?
Tehase lähtestamine, mida tuntakse ka kui riistvara lähtestamist, kõva lähtestamist või põhilähtestust, viitab seadme naasmisele algsesse olekusse, mille ostsite. Tehaseseadetele lähtestamise käigus kustutatakse teie seadmest kõik andmed, nagu failid, seaded ja rakendused. Samal ajal installib see teie operatsioonisüsteemi uuesti.
Tehaseseadetele lähtestamine ei ole kahjulik ja seda saab kasutada mõne seadmega seotud tarkvaraprobleemi lahendamiseks, nagu aeglane töötamine või põhjuseta külmutamine. Seadme tehaseseadetele lähtestamine võimaldab teie arvutil veidi kiiremini töötada. See protsess on teie jaoks üsna oluline, kui kavatsete oma sülearvuti ära anda või müüa, kuna see väldib teie privaatsete andmete lekkimist.
Kas soovite teada, kui kaua võtab arvuti tehaseseadetele lähtestamine ja lähtestamisaega mõjutavad tegurid? Lisateabe saamiseks minge sellele juhendile - Kui kaua kulub arvuti lähtestamiseks? Otsige vastuseid ja kiirendage seda .
MSI sülearvuti tehaseseadetele lähtestamise põhjused
Tehaseseadetele lähtestamine on tõhus viis MSI sülearvuti vigade või tarkvaraprobleemide lahendamiseks. Kuigi tehaseseadetele lähtestamist ei soovitata kõikide elektroonikaseadmete või kõigis olukordades, annab see teie MSI sülearvutile teise elu, eriti järgmistes olukordades:
- seadme rikke parandamine
- viiruste ja failide eemaldamine
- mäluruumi ja seadete tühjendamine
- parandada oma seadme jõudlust
- oma seadet teistele müüa või kinkida
Kuidas MSI sülearvuti tehaseseadetele lähtestada?
Täna aitame peamiselt teiesugustel MSI kasutajatel õppida kolme viisi, kuidas MSI sülearvuti tehaseseadetele lähtestada ilma paroolita: tehase lähtestamine Windowsi taastekeskkonna, Windowsi lähtestamise utiliidi või USB-mälupulga abil. Kui peate mingil hetkel oma MSI sülearvuti tehaseseadetele lähtestama, jätkake lugemist, et saada kohe täielik juhend.
Sülearvuti tehaseseadetele lähtestamise põhietapid on sarnased olenemata sellest, kas tegemist on Windowsi sülearvuti või Apple MacBookiga. Viimase kohta põhjaliku juhendi saamiseks lugege seda juhendit - Kuidas MacBooki pühkida ja tehaseseadetele lähtestada .
Ettevalmistus: varundage oma olulised failid
Nagu eespool mainitud, peate tehaseseadetele lähtestama ettevaatlikult, kuna see toiming võib kustutada kõik teie seadmesse taastatud failid, kaustad, fotod, rakendused ja muu isikliku teabe. Seetõttu on tungivalt soovitatav enne MSI sülearvuti tehaseseadetele lähtestamist luua oma oluliste failide varukoopia professionaalse varundustööriistaga.
Nii Windowsi sisseehitatud kui ka kolmanda osapoole varundustööriistad vastavad teie varundusnõuetele. Kui aga kasutate kolmanda osapoole varundustööriista, ei pea te olema arvuti või varundamise ekspert, kuna selle varundusprotsess on üsna selge ja lihtne.
Kas teate, millised on Windowsi sisseehitatud varundustööriista ja MiniTool ShadowMakeri erinevused? See juhend annab teile rahuldava vastuse – Windows 10 vs Windows 11 varundamine ja taastamine vs MiniTool ShadowMaker .
Failide varundamiseks soovitame kasutada tükki tasuta ja professionaalne varundustarkvara , MiniTool ShadowMaker. Kasutate seda tööriista täielikult oma failide, kaustade, süsteemide, partitsioonide ja ketaste varundamiseks operatsioonisüsteemis Windows 11/10/8/7.
Veelgi enam, saate varundada oma olulisi faile iga päev, kord nädalas, kuus või isegi sündmuste korral vastavalt oma varundamise harjumusele ja nõudlusele. Seal on kolm varurežiimi et rahuldada teie erinevaid vajadusi: täielik varundamine, järkjärguline varundamine ja diferentsiaalne varundamine. Nüüd lubage mul näidata teile, kuidas olulisi dokumente samm-sammult varundada.
Samm 1. Laadige alla ja installige MiniTool ShadowMaker ning seejärel topeltklõpsake selle tööriista käivitamiseks otseteel.
2. samm. Löö Jätkake prooviperioodi et nautida 30-päevast tasuta prooviperioodi ja seejärel minna lehele Varundamine lehel.
Samm 3. Klõpsake nuppu ALLIKAS > Kaustad ja failid ja seejärel saate valida failid või kaustad, mida soovite varundada.

Mitme faili korraga kontrollimine on lubatud.
Nagu näete, valib MiniTool ShadowMaker teie varupildifaili jaoks vaikesalvestustee SIHTKOHT , võite lüüa Tagasi üles kohe varundustoimingu korraga alustamiseks.
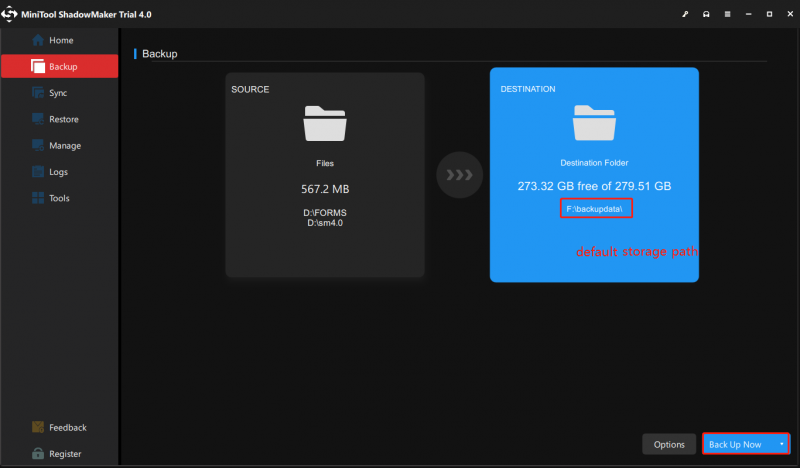
Kui te ei soovi, et teised teie varukoopiatele juurde pääseksid, saate neile paroolikaitse lubada: minge aadressile Valikud > Parool all Varundusvalikud > lülitage see sisse > sisestage oma parool. Teie jaoks on 3 andmete krüptimise taset: Mitte ühtegi , Tavaline , ja AES128 .
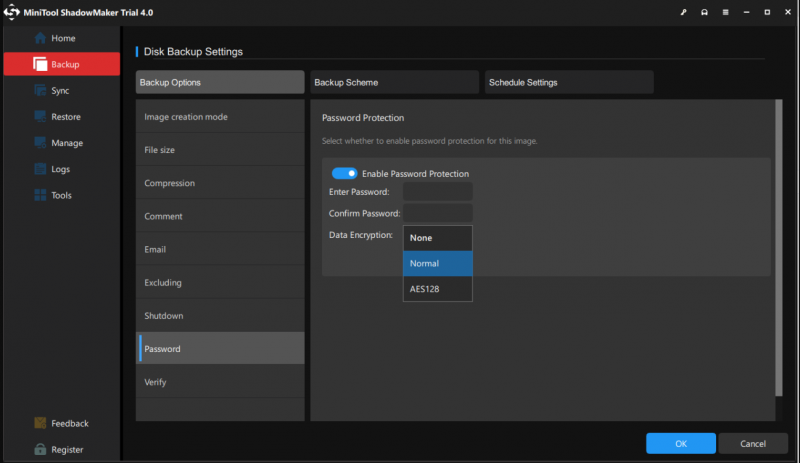
Pärast andmete edukat varundamist on aeg lähtestada arvuti tehaseseadetele.
Kuidas MSI mänguarvutit WinRE kaudu tehaseseadetele lähtestada
Nagu iga teine tootja, pakub MSI tootja teile ka eellaaditud taastepartitsiooni teie kõvakettale. Sellele partitsioonile pääsete juurde F3 või F11 klahvid (enamiku MSI sülearvutite puhul vajutage F3 ). Selleks tehke järgmist.
Samm 1. Lülitage arvuti välja ja seejärel sisse. Kui ekraanile ilmub MSI logo, vajutage F3 või F11 (olenevalt teie arvutist) sisestamiseks korduvalt Windowsi taastekeskkond .
- Kui te ei ava alglaadimismenüüd, korrake 1. sammu mitu korda.
- Selle protsessi käigus veenduge, et toiteadapter on ühendatud.
2. samm. Löö Veaotsing all Valige suvand .
Samm 3. All Veaotsing , tabas MSI tehaseseadete taastamine .
Samm 4. Klõpsake nuppu Süsteemi partitsiooni taastamine . Pärast seda näete hoiatusteadet, mis ütleb seda Kõik failid ja sätted lähtestatakse ja arvutis kaovad. Kas olete kindel, et jätkate . Löö Jah lähtestamisprotsessi alustamiseks.
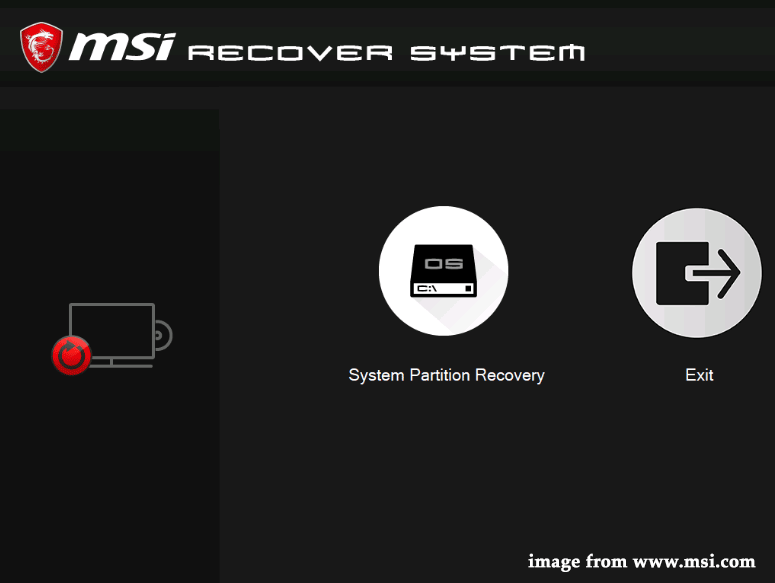
Samm 5. Pärast protsessi lõppu vajutage nuppu Okei seadistamisega jätkamiseks.
6. samm. Löö Jätka arvuti taaskäivitamiseks. Kui arvuti on taaskäivitatud, naaseb teie süsteem tehase vaikeolekusse.
Loe ka: MSI Dragon Center ei tööta operatsioonisüsteemis Windows 10/11? [5 tõestatud viisi]
MSI-mängusülearvuti tehaseseadetele lähtestamine Windowsi lähtestamise utiliidi kaudu
Windows 10/11 pakub teile sisseehitatud valikut nimega Lähtestage see arvuti mis võimaldab teil kiiresti taastada operatsioonisüsteemi tehase vaikekonfiguratsiooni. See on mugavam kui Windowsi uuesti installimine tootja taastesektsiooni abil.
Samm 1. Vajutage Võit + I üldse avada Windowsi sätted .
Samm 2. Kerige seadete menüüs asukoha leidmiseks alla Värskendus ja turvalisus ja klõpsake sellel.
3. samm Taastumine tab, löö Alustama all Lähtestage see arvuti .
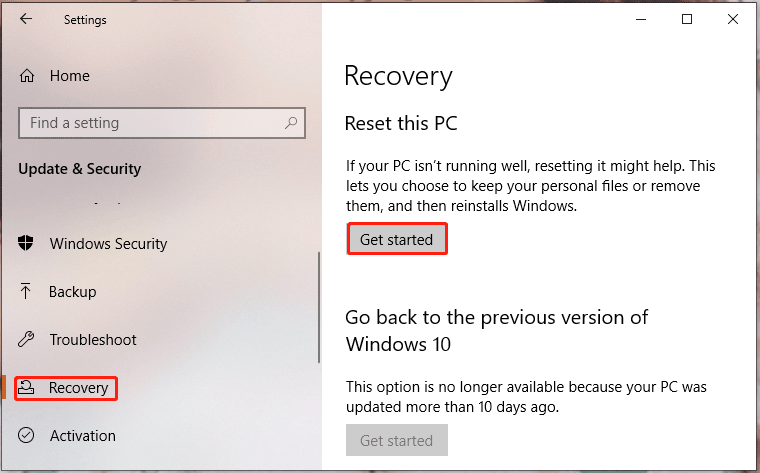
4. samm. Seejärel näete kahe valikuga akent. Hoidke mu failid alles ja Eemaldage kõik . Esimene võimalus jätab teie isiklikud failid alles, viimane aga eemaldab kõik teie MSI sülearvuti seaded, rakendused ja failid.
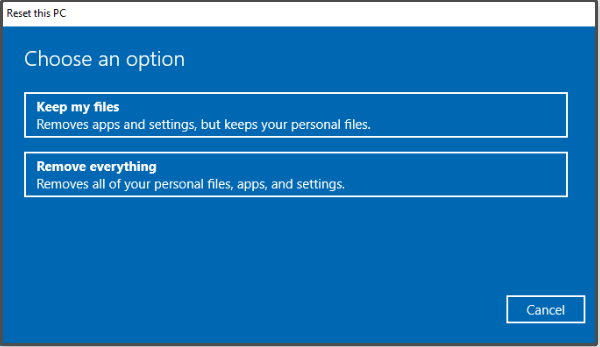
5. samm. Valige Pilve allalaadimine & Kohalik uuesti installimine ja seejärel järgige MSI sülearvuti tehaseseadetele lähtestamiseks ekraanil kuvatavaid juhiseid.
Kas see meetod teeb teie jaoks asja ära? Mõned teist võivad seda leida Lähtestage see arvuti lakkab töötamast. Ärge muretsege. Sellest juhendist leiate mõned lihtsad ja teostatavad lahendused - [Parandused] Lähtestage see arvuti, mis ei tööta operatsioonisüsteemis Windows 11/10 .
Kuidas MSI sülearvuti tehaseseadetele lähtestada USB-draivi kaudu
Kui teie MSI sülearvuti ei käivitu või ilmneb muid probleeme, nagu sinine ekraan, must ekraan, külmutamine ja palju muud, saate teha USB-mälupulga kaudu tehaseseadetele lähtestamise. Seda saab teha järgmiselt.
1. samm: laadige alla Windows 10 installikandja
1. samm. Mine lehele Microsoft Center teises arvutis.
2. samm. Vajutage nuppu Lae alla nüüd all olevat nuppu Looge Windows 10 installikandja .
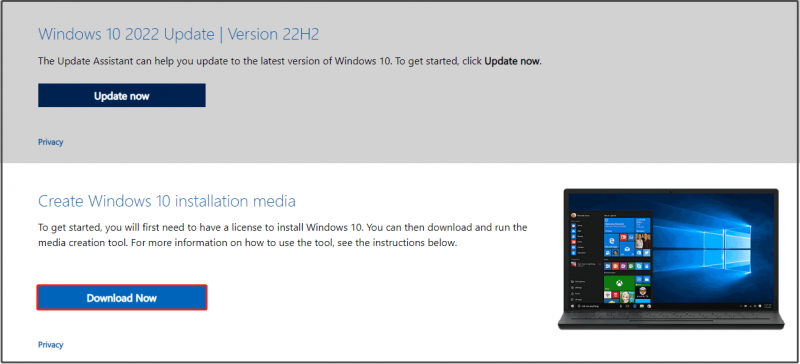
Samm 3. Kui allalaadimine on lõppenud, käivitage Meedia loomise tööriist ja vali Looge installikandja teise arvuti jaoks .
Samm 4. Löö Jah kui UAC aken hüppab välja.
Samm 5. Ühendage USB-draiv arvutiga ja .
Kas arvuti ei tuvasta teie USB-mälupulka? Võta rahulikult! Saate selle lahendada selles juhendis mainitud lahenduste abil - Tuvastamata USB-mälupulga parandamine ja andmete taastamine – kuidas seda teha .
6. samm. Valige keel, väljaanne ja arhitektuur. Järgige juhiseid, et protsess lõpule viia ja lõpuks vajutada Lõpetama .
Liikumine 2: installige Windows 10 uuesti Media Creation Tooliga
Samm 1. Eemaldage USB-mälupulk arvutist ja seejärel ühendage see oma MSI sülearvutiga.
2. samm. Taaskäivitage probleemne sülearvuti ning valige keel ja muud eelistused.
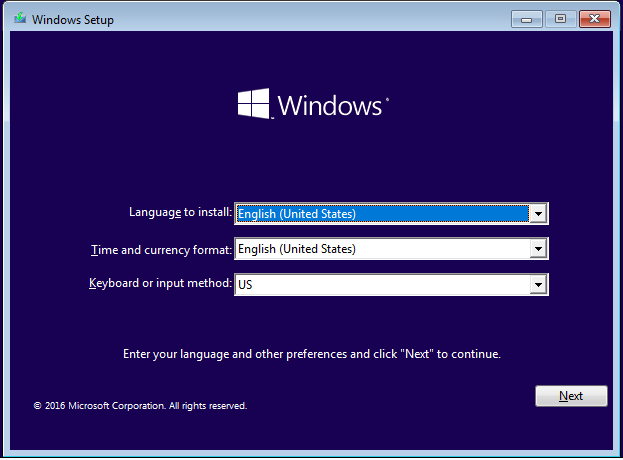
Samm 3. Löö Edasi > Installeeri nüüd > sisestage Windowsi aktiveerimiseks tootevõti või valige vahelejätmine > linnuke Nõustun litsentsitingimustega > Edasi > Kohandatud .
4. samm. Valige partitsioon Kuhu soovite Windowsi installida ja seejärel järgige uuesti installimise lõpuleviimiseks ekraanil kuvatavaid juhiseid.
Kui teie failid kaovad pärast Windows 10 tehaseseadetele lähtestamist, saate oma failid selle juhendi lahendusest taastada. Kuidas taastada faile pärast sülearvuti tehaseseadetele lähtestamist .
Asjade kokkuvõtmine
Kokkuvõtteks võib öelda, et tehaseseadetele lähtestamine võimaldab teil luua uue süsteemi ja kõik probleemid, mille on käivitanud kolmanda osapoole tarkvara, süsteemiseadete muudatused, süsteemifailide riknemine või pahavara nakatumine, saab parandada tehaseseadete lähtestamisega. Kõige tähtsam on see, et enne jätkamist varundage kõik oma olulised dokumendid MiniTool ShadowMakeriga.
Selles artiklis pakume teile 3 elujõulist meetodit, kuidas samm-sammult MSI sülearvuti tehaseseadetele lähtestada ilma paroolita. Kui olete ülaltoodud meetodeid proovinud, öelge meile, milline meetod teid aitab. Täiendavate päringute või soovituste saamiseks jätke kommentaar allpool olevasse kommentaaride tsooni või jagage oma ideid, saates meili teel [meil kaitstud] . Täname lugemise eest!
Kuidas MSI sülearvuti tehaseseadetele lähtestada, KKK
Kuidas sundida sülearvuti tehaseseadetele lähtestama?Windows 10 jaoks: minge aadressile Seaded > Värskendus ja turvalisus > Taastumine > tabada Alustama all Lähtestage see arvuti > Eemaldage kõik > valida Pilve allalaadimine ja Kohalik uuesti installimine . Seejärel järgige tehase lähtestamise protsessi lõpuleviimiseks ekraanil kuvatavaid juhiseid.
Kuidas oma MSI sülearvuti Windows 11 tehaseseadetele lähtestada?Windows 11 jaoks: minge aadressile Seaded > Süsteem > Taastumine > tabada Lähtestage arvuti kõrval Lähtestage see arvuti > Eemaldage kõik > valida Pilve allalaadimine või Kohalik installimine > tabada Edasi > Lähtesta .
Kuidas lähtestada MSI arvuti tehaseseadetele ilma paroolita?Lülitage arvuti välja ja taaskäivitage see. Kui näete ekraanil MSI logo, vajutage F3 > Veaotsing > MSI tehaseseadete taastamine MSI süsteemi taastamise liidese sisenemiseks. Järgmiseks löö Süsteemi partitsiooni taastamine > Okei > Jätka .
Kuidas mängude sülearvutit lähtestada?Tüüp lähtestage see arvuti aastal otsinguriba ja siis lööma Sisenema . Löö Alustage uuesti all Lähtestage see arvuti .

![[Kiirparandused] Dota 2 viivitus, kogelemine ja madal FPS operatsioonisüsteemis Windows 10 11](https://gov-civil-setubal.pt/img/news/90/quick-fixes-dota-2-lag-stuttering-and-low-fps-on-windows-10-11-1.png)

![Google Chrome'i uue vahelehe kõige külastatumate peitmine [MiniTool News]](https://gov-civil-setubal.pt/img/minitool-news-center/22/how-hide-most-visited-new-tab-page-google-chrome.jpg)
![Andmete taastamine kõvakettalt ilma operatsioonisüsteemita - analüüs ja näpunäited [MiniTooli näpunäited]](https://gov-civil-setubal.pt/img/data-recovery-tips/45/how-recover-data-from-hard-disk-without-os-analysis-tips.png)


![Kuidas installida Bluetooth-draiver Windows 10? 3 viisi teile! [MiniTooli uudised]](https://gov-civil-setubal.pt/img/minitool-news-center/44/how-install-bluetooth-driver-windows-10.png)

![Parandatud: serveri DNS-aadressi ei leitud Google Chrome [MiniTool News]](https://gov-civil-setubal.pt/img/minitool-news-center/08/fixed-server-dns-address-could-not-be-found-google-chrome.png)

![[LAHENDATUD] Kuidas parandada Androidi alglaadimissüsteemi probleemi ilma andmekaota [MiniTooli näpunäited]](https://gov-civil-setubal.pt/img/android-file-recovery-tips/75/how-fix-android-boot-loop-issue-without-data-loss.jpg)







![Sons Of The Forest jookseb Windows 10 11 arvutites kokku? [Lahendatud]](https://gov-civil-setubal.pt/img/news/5D/sons-of-the-forest-crashing-on-windows-10-11-pcs-solved-1.png)