Kuidas lisada rakendusse Photos uusi kaustade asukohti? Siin on juhend
How To Add New Folder Locations In Photos App Here S A Guide
Kui telefonis on liiga palju fotosid ja need võtavad liiga palju mälu, on hea mõte fotode salvestamiseks arvutisse teisaldada, sest arvuti mälu on piisavalt suur ja arvutis olevat rakendust Photos on väga mugav kasutada. See artikkel on MiniTool õpetab teid fotode salvestamiseks rakenduses Photos uusi kausta asukohti lisama.
Miks lisada rakendusse Photos uusi kausta asukohti?
Vaikimisi on teie arvutis Windows 10-s rakendus Photos. See sisseehitatud rakendus Photos võimaldab teil vaadata pilte, teha fotode ja videote põhitöötlusi, luua albumeid ja isegi filme. See kuvab piltide kogusid teie lisatud kaustades. Need kaustad asuvad teie arvutis, välisel draivil või arvutiga ühendatud võrgudraivil. Kaasatud on ka teie lisatud kaustade alamkaustad. Vaikimisi kuvab rakendus Photos fotod ja videod automaatselt teie arvuti ja OneDrive’i kaustas Pildid.
Rakenduses Photos uute kaustade asukohtade lisamise põhjus on peamiselt failide haldamise ja vaatamise hõlbustamine. See rakendus Photos kogub fotosid teie arvutist, telefonist ja muudest seadmetest ning asetab need seejärel ühte kogumiskohta, mis aitab teil konkreetseid faile tõhusamalt leida ja neile juurde pääseda ning kogemusi parandada.
Peale selle, kui lisate rakendusse Photos kaustu, ilmuvad kõik nendesse kaustadesse lisatud uued pildid automaatselt rakenduses Photos. Samuti kustutatakse nendest kaustadest kustutatud pildid ja videod automaatselt ka rakenduses Photos.
Kuidas lisada ja eemaldada rakenduses Photos uusi kausta asukohti
See õpetus õpetab teile, kuidas lisada ja eemaldada uusi kaustade asukohti Windows 10 rakenduses Photos.
Lisage uued kaustade asukohad
Rakenduses Photos uute kaustade asukohtade lisamiseks tehke järgmist.
1. samm: klõpsake nuppu Otsi ikoon tegumiribal, sisend Fotod kasti ja vajutage Sisestage .
Nõuanded: Kui rakendust Photos pole, võite selle allalaadimiseks minna Microsoft Store'i.2. samm: valige vasakpoolsel paanil Kaustad selle laiendamiseks.
3. samm: näete paremal paanil kahte valikut. Valige Lisage kaust .
4. samm: kui ilmub uus aken, saate valida kausta, mille soovite lisada, ja klõpsata sellel Valige kaust nuppu.

Seejärel kuvatakse see uus kaust all Kaustad suvand vasakul paanil. Fotode vaatamiseks saate selle avada.
Eemaldage kaustade asukohad
Mõnikord võite soovida eemaldada kaustade asukohad, et lihtsustada failihaldust ja vähendada rünnakuohtu. Siin on, kuidas seda teha.
1. samm: avage oma Otsi kasti, vajutades nuppu Win + S võtmed, tüüp Fotod kasti ja vajutage Sisestage .
2. samm: valige Kaustad selle avamiseks ja näete kõiki kaustu nii vasakul kui ka paremal paanil.
3. samm: leidke kaust, mida soovite eemaldada, paremklõpsake sellel ja valige Eemalda kaust .
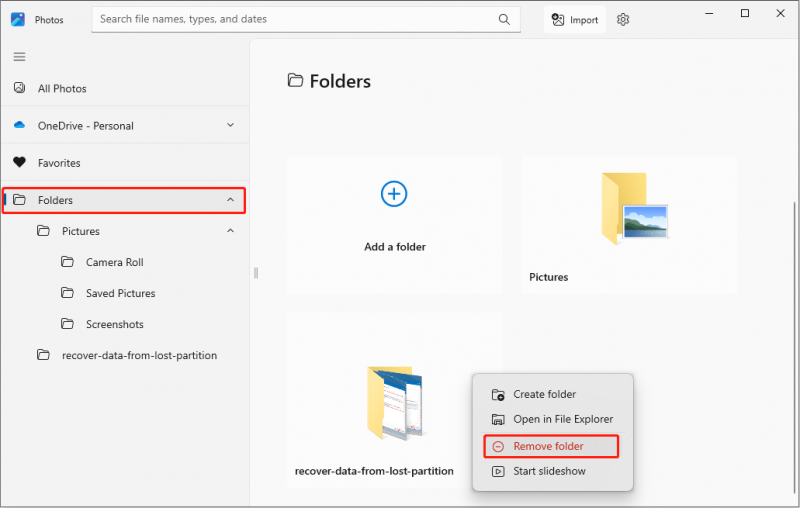
4. samm: kui Eemalda see kaust akna viipasid, klõpsake nuppu Eemalda nuppu.
Kui olete viimase sammu lõpetanud, ei tohiks kustutatud kaust enam suvandi Kaustad all kuvada.
Pärast selle kausta kustutamist võite muretseda, kas fotod teie arvutist kustutatakse. Õnneks ei põhjusta see toiming teie originaalfotode kadumist.
Nõuanded: Kui kustutate fotod algsest kaustast, kustutatakse kustutatud pildid samal ajal kaustast Photos. Kui soovite kustutatud piltide taastamine arvuti kohalikult kettalt, saate kontrollida prügikasti. Kui prügikast on tühjendatud, saate seda kasutada Minitööriist Power Data Recovery tasuta nende taastamiseks. See tarkvara aitab tasuta taastada 1 GB faile.MiniTool Power Data Recovery tasuta Klõpsake allalaadimiseks 100% Puhas ja ohutu
Uue kausta valik rakenduses Photos ei tööta
Põhjuseid, miks uue kausta valik rakenduses Photos ei tööta, on palju.
- Tarkvara seadistamise vead: Mõned rakendused ei pruugi vale seadistuse tõttu korralikult töötada. Kontrollige rakenduse Photos sätteid ja veenduge, et kõik suvandid on õigesti konfigureeritud.
- Süsteemivärskendused või ühilduvusprobleemid: Operatsioonisüsteemi värskendus võib mõjutada rakenduse ühilduvust. Veenduge, et nii operatsioonisüsteem kui ka rakendus oleksid ajakohased ja ühilduvad. Lisaks, kui teie süsteemi värskendati hiljuti, võib olla vajalik rakendus uute süsteemiseadetega kohanemiseks uuesti installida.
- Tarkvara vead: Mõnel juhul võib tarkvaras endas olla viga, mis ei lase kausta lisamise valikul korralikult töötada. Esiteks võite proovida seda parandada. Avatud Seaded , vali Rakendused > Rakendused ja funktsioonid, ja valige Fotod . Klõpsake edasi Täpsemad valikud > Remont . Kui see ei tööta, võite kaaluda selle uuesti installimist.
Asjade kokkupakkimine
Nüüd on teil selgem arusaam, kuidas rakenduses Photos uut kausta luua. Kui soovite rakenduses Photos lisada uusi kausta asukohti, vaadake ülaltoodud toiminguid. Seoses kausta suvandi mittetöötamise probleemiga on selles artiklis ka mõned põhjused ja parandused. Loodetavasti võib see teid palju aidata.


![Kuidas kontrollida sülearvuti aku seisundit [MiniTool News]](https://gov-civil-setubal.pt/img/minitool-news-center/29/how-check-battery-health-your-laptop.png)

![[Õpetused] Kuidas Discordis rolle lisada/määrata/redigeerida/eemaldada?](https://gov-civil-setubal.pt/img/news/79/how-add-assign-edit-remove-roles-discord.png)

![Parandage Windowsi viga „Määra kasutaja seaded draiveriks ebaõnnestunud” [MiniTool News]](https://gov-civil-setubal.pt/img/minitool-news-center/93/fix-set-user-settings-driver-failed-error-windows.png)

![Steam-pildi üleslaadimine ebaõnnestus: proovige nüüd seda parandada (6 viisi) [MiniTool News]](https://gov-civil-setubal.pt/img/minitool-news-center/25/steam-image-failed-upload.png)


![[Ülevaade] CMOS-inverter: määratlus, põhimõte, eelised](https://gov-civil-setubal.pt/img/knowledge-base/56/cmos-inverter.png)



![Siin on ülevaade KODAK 150-seeria tahkis-draivist [MiniTool News]](https://gov-civil-setubal.pt/img/minitool-news-center/92/here-is-review-kodak-150-series-solid-state-drive.jpg)



