Kuidas avada Windows 11 juhtpaneeli? [7 viisi]
How Open Control Panel Windows 11
Traditsiooniline juhtpaneel on endiselt sisseehitatud Windows 11-sse (Insider eelvaate ehitamine). Noh, kuidas avada juhtpaneel Windows 11-s? Tarkvara MiniTool pakub mõningaid lihtsaid meetodeid sellele juurdepääsuks Windows 11 arvutis.Sellel lehel:Juhtpaneel jääb Windows 11-sse, kuid see asendatakse aeglaselt
Windows 8-s tutvustas Microsoft kaasaegset kasutajaliidese sätete rakendust, mis tähendab vana juhtpaneeli asendamist. Kuid siiani leiate juhtpaneeli endiselt Windows 11 Insideri eelvaate versioonist. Praegu pole parim aeg seda asendada, sest peate mõne täpsema seade, näiteks toiteprofiilide muutmiseks toetuma juhtpaneelile.
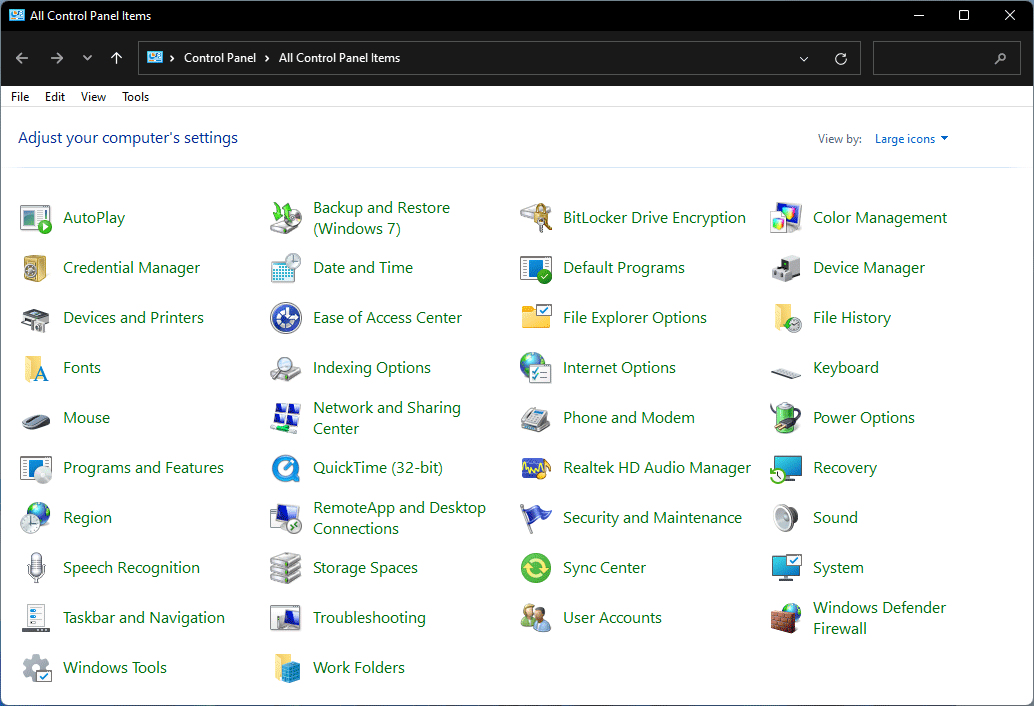
Microsoft värskendab Windows 11-s rakendust Seaded. Kui olete Windows 11 alla laadinud ja installinud, võite avastada, et rakendusse Seaded on üle kantud rohkem funktsioone. See tähendab, et juhtpaneeli asendatakse aeglaselt sätetega.
Läheme nüüd asja juurde: kas teate, kuidas Windows 11-s juhtpaneeli avada? See postitus näitab teile 7 lihtsat meetodit.
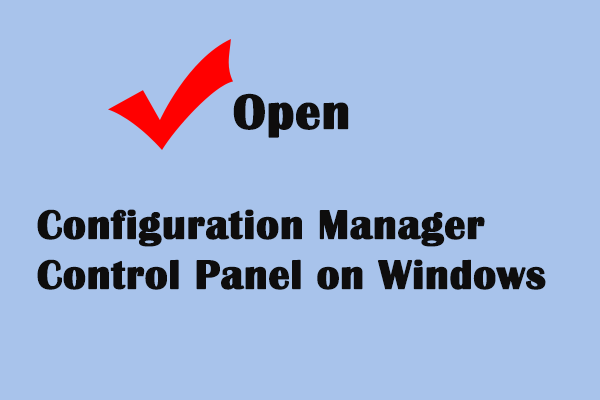 Kuidas avada Windowsis Configuration Manageri juhtpaneel
Kuidas avada Windowsis Configuration Manageri juhtpaneelSee postitus õpetab teile, kuidas avada Configuration Manageri juhtpaneel, et võtta kontrolli süsteemi konfiguratsiooni üle.
Loe rohkemKuidas avada Windows 11 juhtpaneeli?
1. viis: kasutage Windowsi otsingut
- Klõpsake tegumiribal otsinguikooni ja tippige kontrollpaneel otsingukasti.
- Valige selle avamiseks esimene otsingutulemus.
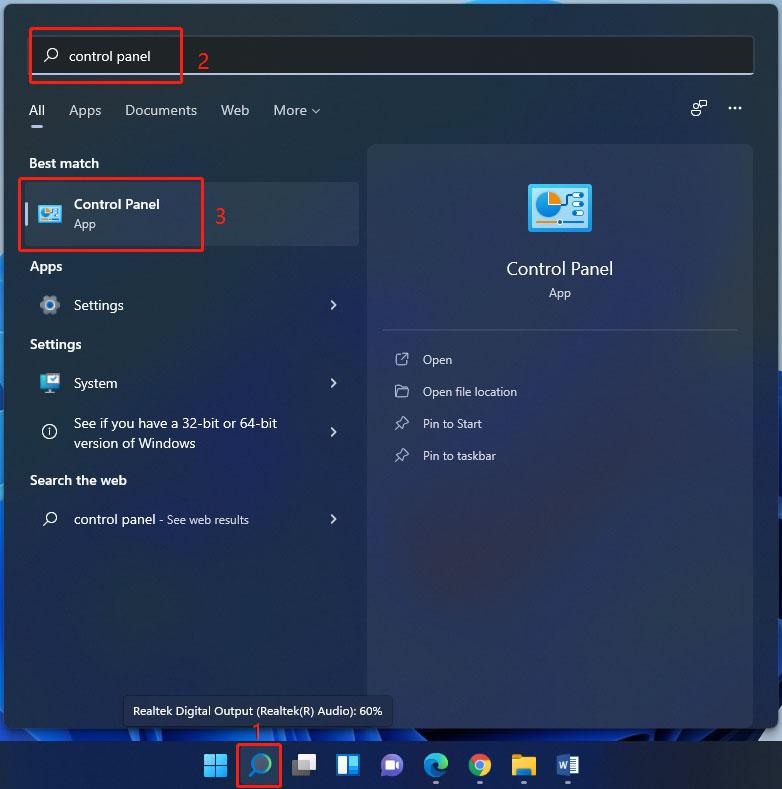
2. viis: jooksu kaudu
- Vajutage Win + R et avada Run.
- Tüüp kontrollpaneel ja vajutage Sisenema selle avamiseks.
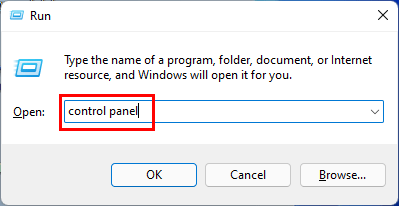
3. viis: Windowsi tööriistadest
Windowsi sisseehitatud tööriistad leiate Windowsi tööriistadest, sealhulgas juhtpaneelist.
- Avage Windows 11-s Windowsi tööriistad.
- Otsi Kontrollpaneel ja klõpsake sellele juurdepääsuks.
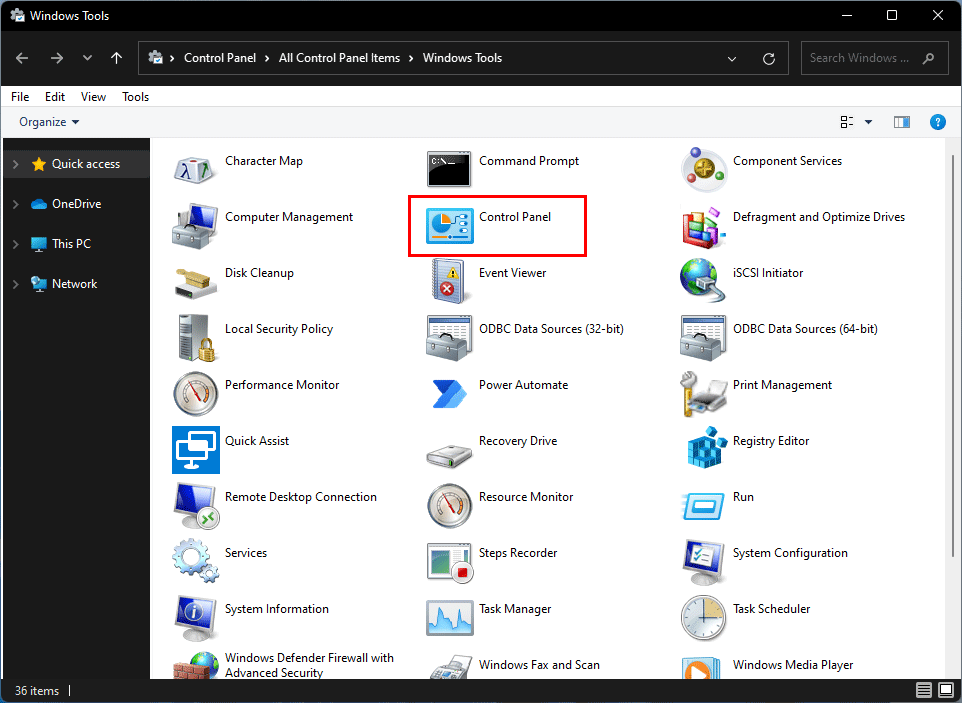
4. viis: Kinnitage juhtnupp tegumiribale/Start
Juhtpaneeli saate kinnitada tegumiribale või menüüle Start. Järgmine kord saate selle kiiresti avada tegumiribalt või menüüst Start.
Pärast tippimist kontrollpaneel Windows Searchis leiate järgmised kaks valikut: Kinnita algusesse ja Kinnita tegumiribale . Valige üks vastavalt oma vajadustele. Näiteks kui soovite juhtpaneeli kinnitada valikule Start, peate valima Kinnita algusesse .
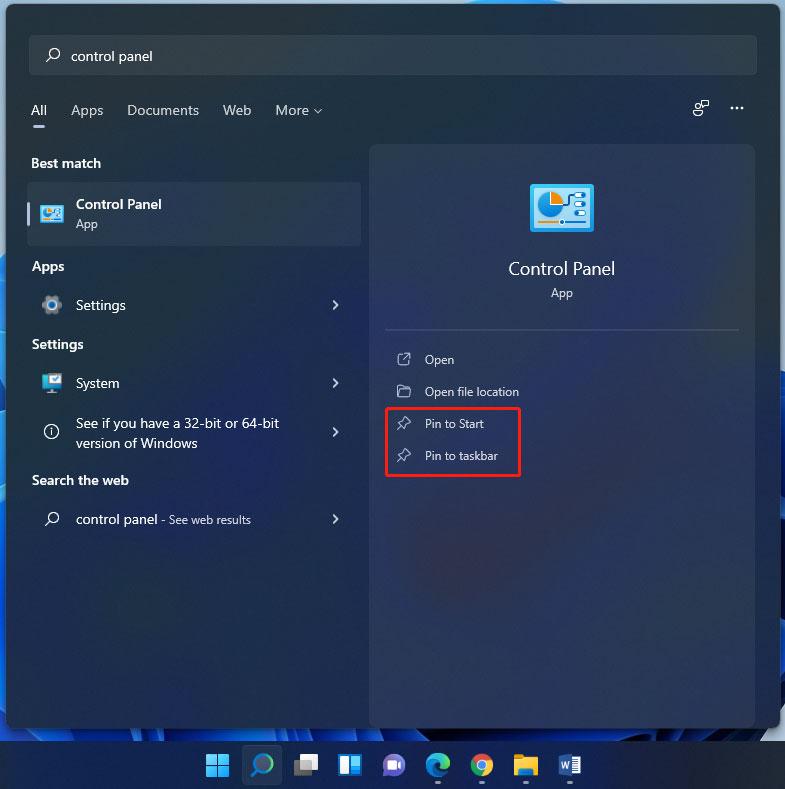
Pärast seda leiate juhtpaneeli menüüst Start või Windows 11 tegumiribalt.
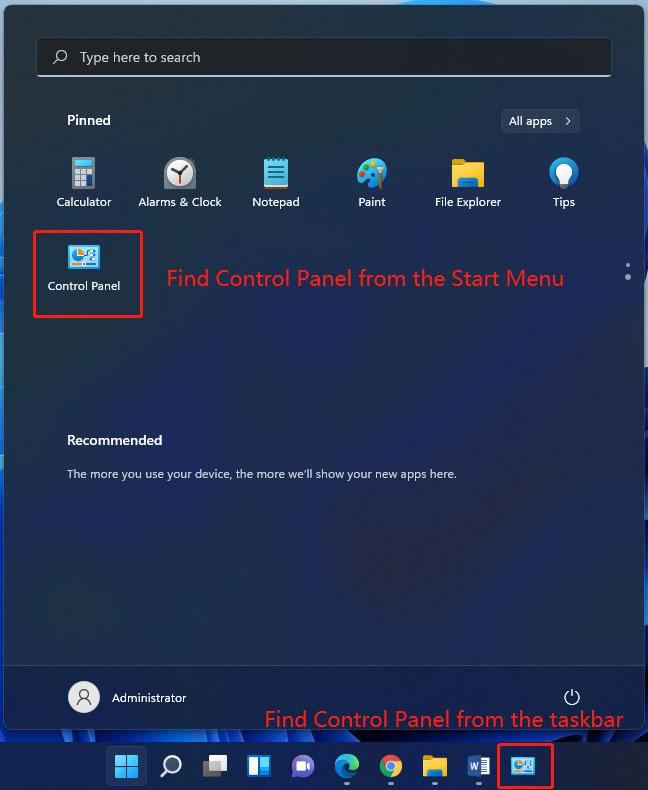
5. viis: kasutage juhtpaneeli käsku
Teine viis juhtpaneeli avamiseks on kasutada juhtpaneeli käsku. Saate selle käsu rakendada Windowsi terminalis, Windowsi käsuviibas või Windows PowerShellis.
Selles postituses kasutame juhtpaneeli käsu täitmiseks Windowsi terminali.
- Paremklõpsake Start ja valige Windowsi terminal selle avamiseks ( 4 võimalust Windowsi terminali avamiseks Windows 11-s).
- Millal PS C:KasutajadAdministraator> või sarnane ilmub liidesele, tippige kontrollpaneel, ja vajutage Sisenema . Seejärel hüppab juhtpaneel.
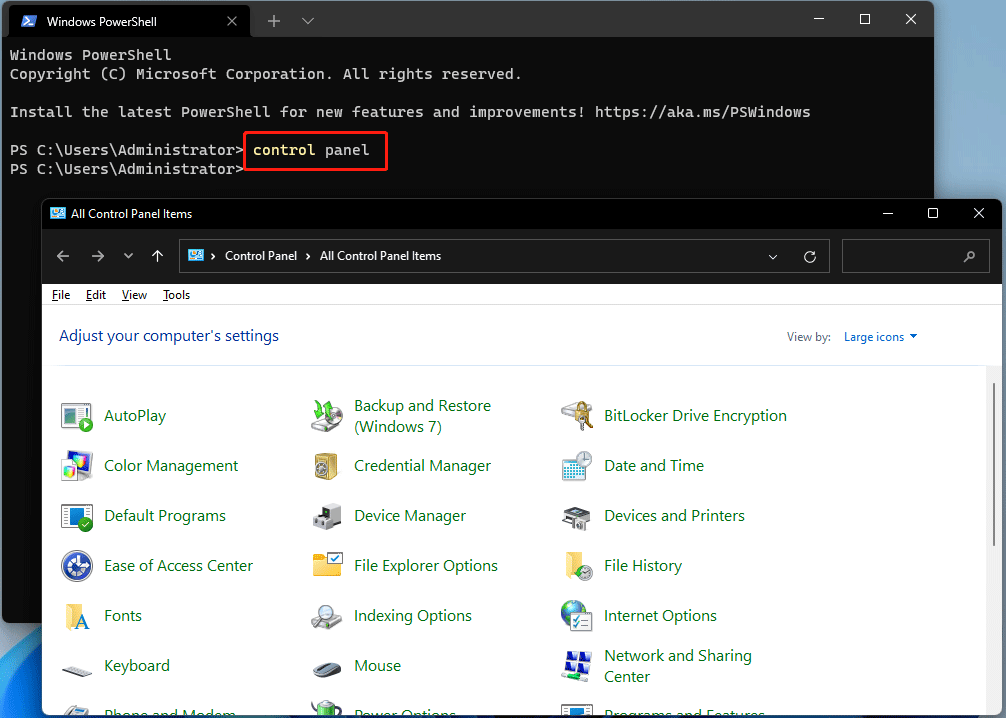
Kui kasutate Windows PowerShelli või käsuviipa, on käsk sama.
6. viis: tegumihalduri kaudu
Rakenduse saate avada tegumihalduri kaudu.
1. Vajutage Ctrl + Shift + Esc samal ajal Windows 11 tegumihalduri avamiseks.
2. Klõpsake Fail vasakus ülanurgas ja valige Käivitage uus ülesanne .
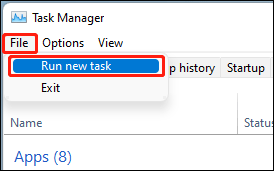
3. Tippige hüpikakna liidesesse kontrollpaneel ja vajutage Sisenema Juhtpaneeli avamiseks.
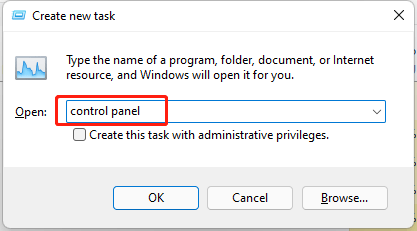
7. viis: looge juhtpaneeli otsetee
Kiireks juurdepääsuks on teil lubatud luua juhtpaneeli otsetee. Siin on juhend:
1. Kuvage oma Windows 11 arvutis töölaud .
2. Paremklõpsake töölaual tühjal alal ja minge lehele Uus > Otsetee .
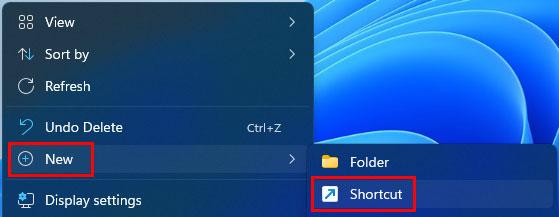
3. Kopeerige ja kleepige %windir%system32control.exe hüpikakna liidesesse.
4. Klõpsake Edasi jätkama.
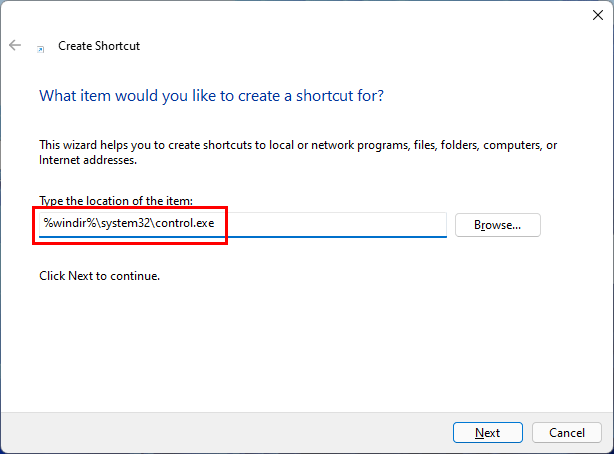
5. Järgmisel liidesel nimetage otsetee Kontrollpaneel .
6. Klõpsake Lõpetama .
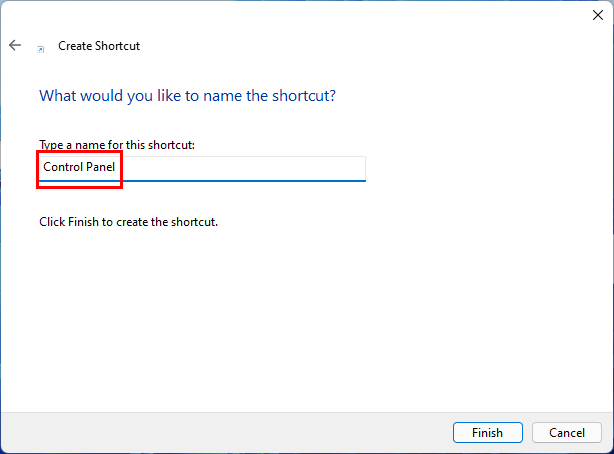
Pärast neid samme leiate töölaualt juhtpaneeli otsetee. Järgmine kord saate selle avamiseks lihtsalt sellel klõpsata.
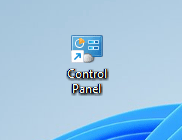
Nüüd teate, kuidas avada juhtpaneel Windows 11-s. Need viisid on saadaval ka operatsioonisüsteemis Windows 10/8/7.
Kui teil on muid Windows 11-ga seotud probleeme, võite meile kommentaarides teada anda.
![[Parandatud]: Elden Ringi PS4/PS5/Xbox One/Xbox Series X|S krahh [MiniTool Tips]](https://gov-civil-setubal.pt/img/partition-disk/74/fixed-elden-ring-crashing-ps4/ps5/xbox-one/xbox-series-x-s-minitool-tips-1.png)
![Mis on mehaaniline klaviatuur ja kuidas see töötab [MiniTool Wiki]](https://gov-civil-setubal.pt/img/minitool-wiki-library/51/what-is-mechanical-keyboard.jpg)
![Parandatud - Windows 10 värskendusabiline töötab juba [MiniTooli uudised]](https://gov-civil-setubal.pt/img/minitool-news-center/03/fixed-windows-10-update-assistant-is-already-running.png)


![[Samm-sammuline juhend] Kuidas eemaldada Troojan: Win32 pomal! Rfn](https://gov-civil-setubal.pt/img/news/B4/step-by-step-guide-how-to-remove-trojan-win32-pomal-rfn-1.png)
![Miks on minu Toshiba sülearvutid nii aeglased ja kuidas seda parandada? [Vastatud]](https://gov-civil-setubal.pt/img/partition-disk/0C/why-is-my-toshiba-laptops-so-slow-how-to-fix-it-answered-1.jpg)
![Windows Defender on grupipoliitika poolt blokeeritud? Proovige neid 6 meetodit [MiniTooli näpunäited]](https://gov-civil-setubal.pt/img/backup-tips/92/windows-defender-blocked-group-policy.jpg)

![Pöidla draivi VS-mälupulk: võrrelge neid ja tehke valik [MiniTooli näpunäited]](https://gov-civil-setubal.pt/img/disk-partition-tips/92/thumb-drive-vs-flash-drive.jpg)




![Kas Battle.neti allalaadimine on mängu allalaadimisel aeglane? Proovige 6 parandust [MiniTool Tips]](https://gov-civil-setubal.pt/img/news/8C/battle-net-download-slow-when-downloading-a-game-try-6-fixes-minitool-tips-1.png)
![Kuidas parandada PS4 viga NP-36006-5? Siin on viis meetodit [MiniTooli uudised]](https://gov-civil-setubal.pt/img/minitool-news-center/37/how-fix-ps4-error-np-36006-5.jpg)



![Mida teha, kui te ei saa Windows 10-s Twitchi kasutajanime muuta [MiniTool News]](https://gov-civil-setubal.pt/img/minitool-news-center/84/what-do-if-you-can-t-change-twitch-username-windows-10.jpg)