Kuidas teha Win10 / 8/7 töölaua ja sülearvuti jaoks kolmekordse monitori seadistust? [MiniTooli uudised]
How Do Triple Monitor Setup
Kokkuvõte:

Kas saate Windows 10/8/7 3 monitori arvutiga ühendada? Kindlasti on vastus jah. Seda seetõttu, et kolmekordse monitori seadistamine aitab teil mitme ülesandega hästi toime tulla. Niisiis, kuidas seadistada 3 monitori ühte arvutisse? Siin, MiniTooli lahendus on teie hea abiline, sest see annab teile selle töö kohta üksikasjaliku juhendi teie töölauale ja sülearvutile.
Siiani on tavaline, et teie arvutis on kahe monitori seadistus, kuna mitme ekraanitöö tegemine ühel ekraanil on liiga piiratud. Seejärel võite küsida: mitu kuvarit saab Windows 10 toetada? Teil võib olla mitu monitori, näiteks kolm, neli, viis või isegi kuus, mis on vinge.
Täna selles postituses näitame teile kolmekordse monitori seadistamist. Kui peate üks kord palju teavet nägema, mänge mängima või artikleid kirjutades, samal ajal uurides ja kodeerides, samal ajal ka dokumente vaadates, on tõesti kasulik seadistada kolm monitori.
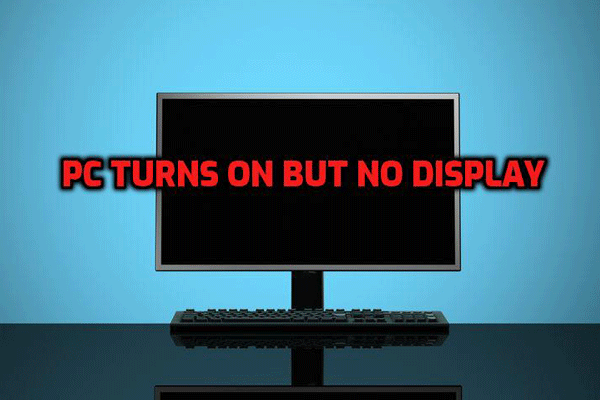 Ära paanitse! 8 lahendust arvuti parandamiseks lülitub sisse, kuid ilma ekraanita
Ära paanitse! 8 lahendust arvuti parandamiseks lülitub sisse, kuid ilma ekraanita Mida peaksite tegema, kui arvuti käivitub, kuid ekraan on must? Siin on 8 ainulaadset viisi, kuidas tõhusalt lahendada probleem, et arvuti lülitub sisse, kuid kuva puudub.
Loe rohkemJärgmisest osast saate teada, kuidas teil on 3 monitori.
3 monitori ühendamine arvutiga
1. samm: kontrollige videoporde
Kõigepealt peaksite kontrollima, kas teie arvuti suudab graafikaoskusega hakkama saada. Mitu videoporti teie arvutis on: DVI, DisplayPort, HDMI ja VGA?
Töölaual saate minna arvuti tagapaneelile. Kui arvuti ei kasuta eraldiseisvat graafikakaarti, võib-olla on ainult kaks videoporti - enamik emaplaate saab käivitada ainult kahe monitoriga seadistamise, kuna need on varustatud integreeritud graafikaga. Kui arvuti kasutab diskreetset graafikakaarti, on seal vähemalt kolm porti.
Kuigi näete rohkem kui 2 porti, ei tähenda see, et saaksite neid kõiki korraga kasutada, kuna mõned vanad Nvidia kaardid ei suutnud ühel kaardil töötada rohkem kui 2 kuvariga.
Selle kontrollimiseks võite minna seadmehaldurisse adapterite kuvamiseks, et leida oma kaardi nimi, ja seejärel otsida kaardi mudelit ja monitori seadistusi, näiteks Nvidia Quadro K1200 kolme monitori.
Kui leiate, et teie graafikakaart ei toeta kolmekordse monitori seadistamist, on soovitatav osta täiendav graafikakaart. Veenduge, et teie arvutis oleks piisavalt ruumi ja pesasid ning lisakoormuse käsitlemiseks on olemas toiteallikas.
DisplayPorti kaablite kasutamine täiendavate kuvarite ühendamiseks on suurepärane, kui teie monitor toetab DisplayPorti mitme voogedastust.
Sülearvutil võib paremal või vasakul küljel olla ainult üks videoport. Kolme monitori seadistamiseks sülearvutis pole portidest piisav, kuid rohkemate pordide saamiseks võite osta videojaoturi või ühilduva dokkimisjaama.
2. samm: ühendage monitorid arvutiga
Enne monitoride ostmist peaksite veenduma, et need vastavad teie arvuti videopordidele. Kuigi saate kasutada adapterit, näiteks DVI-HDMI, on see vaev. Seejärel ühendage monitorid kolmikmonitori seadistamiseks arvutiga.
3. samm: konfigureerige kuva seaded
Enne kolme monitori kasutamist peate oma arvuti häälestama.
Windows 7 või 8 puhul:
- Paremklõpsake töölaual ja valige Ekraani resolutsioon .
- Hüpikaknas muutke ekraanide välimust. Igat ekraani lohistades saate neid ümber korraldada. Lisaks valige igaüks neist ning saate muuta orientatsiooni ja vaaterežiimi.
- Pärast seadete lõpetamist klõpsake nuppu Rakenda muudatuse salvestamiseks.
Windows 10-s:
- Minema Seaded> Süsteem> Kuva .
- Seejärel saate selle sätete muutmiseks valida ka ekraani. Nende ümberkorraldamiseks lohistage lihtsalt kuvareid; muuta ekraani suunda.
 Täielikud lahendused ekraanile, mis ei kuva täisekraani Windows 10
Täielikud lahendused ekraanile, mis ei kuva täisekraani Windows 10 Kas teie monitor ei kuva Windows 10 täisekraani? Selles postituses tutvustatakse, kuidas seda probleemi täisekraanil muuta.
Loe rohkemJäreldus
Kuidas seadistada Windows 10/8/7 3 monitori? Kolmekordse kuvari seadistamist on lihtne, kui järgite ülaltoodud kolme sammu. Hea kasutuskogemus.
![Midagi, mida peaksite teadma Windows Defenderi välistamise kohta [MiniTool News]](https://gov-civil-setubal.pt/img/minitool-news-center/25/something-you-should-know-windows-defender-exclusions.jpg)




![Lahendatud - NVIDIA, mida te praegu ei kasuta ekraani [MiniTool News]](https://gov-civil-setubal.pt/img/minitool-news-center/25/solved-nvidia-you-are-not-currently-using-display.png)


![5 viisi - seda meediumifaili ei eksisteeri (SD-kaart / sisemälu) [MiniTooli näpunäited]](https://gov-civil-setubal.pt/img/android-file-recovery-tips/07/5-ways-this-media-file-doesnt-exist.jpg)

![Windows 10 arvutisse ei saa midagi alla laadida [Lahendatud]](https://gov-civil-setubal.pt/img/partition-disk/52/can-t-download-anything-windows-10-computer.png)

![HTML5-videofaili ei leitud? Parandage see nüüd, kasutades 4 lahendust! [MiniTooli uudised]](https://gov-civil-setubal.pt/img/minitool-news-center/71/html5-video-file-not-found.jpg)

![Ctrl Alt Del ei tööta? Siin on teile 5 usaldusväärset lahendust! [MiniTooli uudised]](https://gov-civil-setubal.pt/img/minitool-news-center/66/ctrl-alt-del-not-working.png)




