3 parimat viisi iaStorA.sys BSOD Windows 10 parandamiseks [MiniTooli uudised]
Top 3 Ways Fix Iastora
Kokkuvõte:
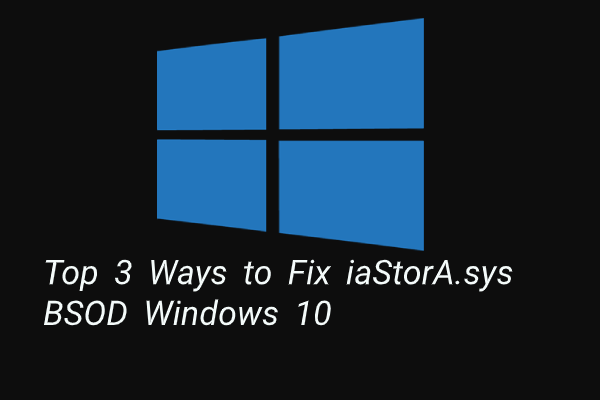
Mis on viga iaStorA.sys BSOD? Kuidas lahendada viga iaStorA.sys Windows 10? See postitus kasutajalt MiniTool näitan teile lahendusi. Lisaks võite külastada MiniTooli, et leida rohkem Windowsi lahendusi ja näpunäiteid.
Mis on viga iaStorA.sys BSOD?
Arvuti avamisel on tavaline, et kohtute Surma sinine ekraan viga, nagu võib ilmneda CMUSBDAC.SYS viga , iaStorA.sys BSOD-viga ja nii edasi.
Selles postituses tutvustame iaStorA.sys BSOD-i viga. Üldiselt, kui näete iaStorA.sys ebaõnnestunud viga, kaasneb sellega sageli veakood driver_irql_not_less_or_equal või KMODE_EXECEPTION_NOT_HANDLED .
IaStorA.sys BSOD näitab, et rikkumine toimus iaStorA.sys, mis on osa Intel Rapid Storage Technologyst. Tavaliselt on see näitaja, et kerneli režiimis olev draiver üritas liiga kõrgel IRQL-protsessil pääseda leheküljemällu.
Niisiis, järgmises jaotises näitame teile, kuidas viga iaStorA.sys ebaõnnestuda.
3 parimat viisi iaStorA.sys BSOD Windows 10 parandamiseks
Selles jaotises näitame teile, kuidas iaStorA.sys BSOD-i parandada.
Tee 1. Eemaldage IRST-draiverid
Enamik kasutajaid on kurtnud, et on parandanud iaStorA.sys ebaõnnestunud vea, eemaldades IRST-draiverid.
Nii et proovige seda probleemi lahendada.
Nüüd on siin juhendaja.
- Vajutage Windows klahvi ja R avamiseks klahv koos Jookse ja seejärel tippige devmgmt.msc ja klõpsake nuppu Okei jätkama.
- Laiendage aknas Seadmehaldur IDE ATA / ATAPI kontrollerid.
- Valige iga üksus ja paremklõpsake sellel valimiseks Desinstalli .
- Seejärel saate jätkamiseks järgida ekraanil kuvatavaid juhiseid.
Kui kõik toimingud on lõpetatud, taaskäivitage arvuti ja kontrollige, kas iaStorA.sys BSOD on lahendatud.
Kui see lahendus pole efektiivne, proovige muid lahendusi.
Tee 2. Uuendage Inteli kiiret salvestamistehnoloogia draiverid
Kui ülaltoodud lahendus pole tõhus, võite proovida värskendada Intel Rapid Storage Technology draivereid. Üldiselt aitab Inteli Rapid Storage tehnoloogia draiverite värskendamine iaStorA.sys BSOD Windows 10 tõrke kõrvaldada.
Nüüd on siin juhendaja.
1. Inteli Rapid Storage Technology draiverite värskendamiseks võite selle alla laadida selle ametlikult veebisaidilt.
2. Seejärel saate klõpsata siin alla laadida Inteli Rapid Storage Technology ja installiprogramm SetupRST.exe.
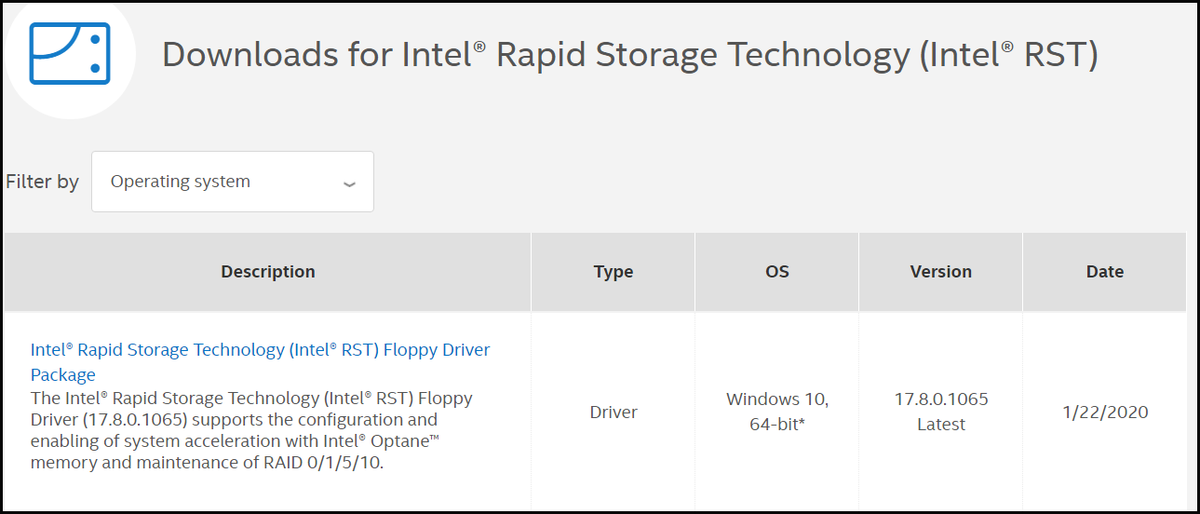
3. Pärast seda avage installiprogramm ja järgige Intel Rapid Storage Technology draiverite installimiseks ekraanil kuvatavaid juhiseid.
Kui kõik toimingud on lõpetatud, taaskäivitage arvuti ja kontrollige, kas viga iaStorA.sys Windows 10 on lahendatud.
Viis 3. Lähtestage arvuti
Kui ülaltoodud lahendus ei saa viga iaStorA.sys nurjuda, saate arvuti lähtestada. Üldiselt võib arvuti lähtestamine tõhusalt lahendada peaaegu opsüsteemi probleeme.
Nii et iaStorA.sys BSOD-tõrke kõrvaldamiseks võite arvuti lähtestada. Aga palun varundage kõik olulised failid enne arvuti lähtestamist.
Nüüd on siin juhendaja.
- Vajutage Windows klahvi ja Mina avamiseks klahv koos Seaded .
- Minge hüpikaknas jaotisse Taastumine vaheleht.
- Seejärel klõpsake nuppu Alustama all Lähtestage see arvuti.
- Järgmisena võite jätkamiseks järgida ekraanil kuvatavaid samme. Soovitav on valida Hoidke minu failid alles jätkama. Nii ei mõjuta see teie isiklikke faile.
Kui see on lõpetatud, taaskäivitage arvuti ja kontrollige, kas iaStorA.sys BSOD on lahendatud.
Lõppsõnad
Kokkuvõtteks võib öelda, et see postitus on tutvustanud 3 võimalust iaStorA.sys nurjunud vea parandamiseks. Kui olete sama veaga kokku puutunud, proovige neid lahendusi. Kui teil on selle vea parandamiseks parem lahendus, iaStorA.sys Windows 10, saate seda jagada kommentaaride tsoonis.
![Mis on Aptio häälestusutiliit? Kuidas parandada, kui Asus sinna kinni jäi? [MiniTooli näpunäited]](https://gov-civil-setubal.pt/img/backup-tips/53/what-is-aptio-setup-utility.jpg)




![Kui palju protsessorit on normaalne? Hankige vastus juhendist! [MiniTooli uudised]](https://gov-civil-setubal.pt/img/minitool-news-center/32/how-much-cpu-usage-is-normal.png)




![Parandus: klaviatuur hoiab Windows 10-s ühenduse katkestamise ja uuesti ühendamise [MiniTool News]](https://gov-civil-setubal.pt/img/minitool-news-center/46/fix-keyboard-keeps-disconnecting.png)

![Erinevad SSD tüübid: kumb neist sobib teile paremini? [MiniTooli näpunäited]](https://gov-civil-setubal.pt/img/backup-tips/86/different-types-ssd.jpg)





![6 parimat SD-kaarti GoPro Hero 9/8/7 mustade kaamerate jaoks aastal 2021 [MiniTooli näpunäited]](https://gov-civil-setubal.pt/img/data-recovery-tips/42/6-best-sd-cards-gopro-hero-9-8-7-black-cameras-2021.png)
![Evernote ei sünkrooni? Üksikasjalik juhend selle probleemi lahendamiseks [MiniTooli nõuanded]](https://gov-civil-setubal.pt/img/backup-tips/89/evernote-not-syncing-a-step-by-step-guide-to-fix-this-issue-minitool-tips-1.png)