4 parimat parandatud OneDrive'i veakoodi 0x80040c82 jaoks
Top 4 Fixed For Onedrive Error Code 0x80040c82
OneDrive on kasulik tööriist, mis pakub võrgusalvestuslahendust. Kui olete failid pilve salvestanud, pääsete neile juurde mis tahes Interneti-ühendusega seadmest. Selles postituses alates MiniTool , juhendame teid OneDrive'i veakoodi 0x80040c82 parandamise kohta.OneDrive'i veakood 0x80040c82
Microsoft OneDrive on võrgusalvestusteenus, mis võimaldab salvestada privaatseid faile pilve. Selle abil saate hõlpsasti oma faile jagada ja neile juurde pääseda mis tahes asukohast. Siiski võivad selle kasutamise ajal sageli ilmneda mõned vead. Veakood 0x80040c82 on üks tõrgetest, mida võite rakenduse installimisel või uuesti installimisel ilmneda. Täielik veateade on järgmine:
OneDrive'i ei saanud installida:
Palun proovi uuesti. Kui probleem püsib, otsige saidi Answers.microsoft.com foorumitest järgmist veakoodi: (0x80040c82)
Nõuanded: Lisaks OneDrive'ile saate oma andmeid kaitsta ka teise tööriistaga, mille nimi on MiniTool ShadowMaker. See tasuta PC bac kup tarkvara ühildub peaaegu kõigi Windowsi süsteemidega. Oluliste failide varukoopia abil saate need andmete kadumise korral hõlpsalt taastada.MiniTool ShadowMakeri prooviversioon Klõpsake allalaadimiseks 100% Puhas ja ohutu
Kuidas parandada OneDrive'i tõrkekoodi 0x80040c82 opsüsteemis Windows 10/11?
Parandus 1: lähtestage OneDrive
OneDrive'i veakoodist 0x80040c82 vabanemiseks on esimene lahendus, mida proovida saate lähtestage rakendus . Seda saab teha järgmiselt.
Samm 1. Vajutage Võida + R avada Jookse kasti.
2. samm. Sisestage järgmine sisu ja klõpsake nuppu Okei .
%localappdata%\Microsoft\OneDrive\onedrive.exe /reset
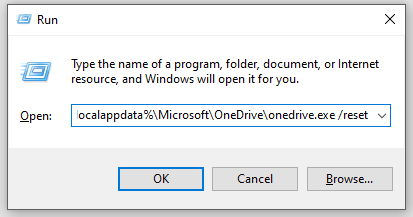
Kui Windows seda ei leia, käivitage allolev käsk:
C:\Program Files\Microsoft OneDrive\onedrive.exe /reset
Samm 3. Taaskäivitage OneDrive et kontrollida võimalikke parandusi.
Parandus 2: installige OneDrive uuesti
Kui OneDrive'i veakood 0x80040c82 ikka ilmub, võite kaaluda OneDrive'i uuesti installimist. Selleks tehke järgmist.
Samm 1. Sisestage cmd otsinguribal asukoha leidmiseks Käsurida ja tabas Käivitage administraatorina .
Samm 2. Tippige käsuaknasse Taskkill /f /im OneDrive.exe ja tabas Sisenema et lõpetada kõik töötavad OneDrive’i protsessid.
Samm 3. OneDrive'i desinstallimiseks 32-bitises operatsioonisüsteemis käivitage allolev käsk.
%SystemRoot%\System32\OneDriveSetup.exe /desinstalli
64-bitises operatsioonisüsteemis käivitage järgmine käsk:
%SystemRoot%\SysWOW64\OneDriveSetup.exe /desinstalli
Samm 4. Taaskäivitage arvuti ja minge seejärel lehele ametlik koduleht OneDrive'i uuesti allalaadimiseks ja installimiseks.
Parandus 3: rikutud süsteemifailide parandamine
OneDrive'i tõrke 0x80040c82 põhjuseks võivad olla vigased süsteemifailid. Kui see on nii, peate järjekorras käivitama SFC ja DISM. Seda saab teha järgmiselt.
1. samm. Käivitage kõrgendatud Käsurida .
Samm 2. Tippige käsuaknasse sfc /scannow ja tabas Sisenema .
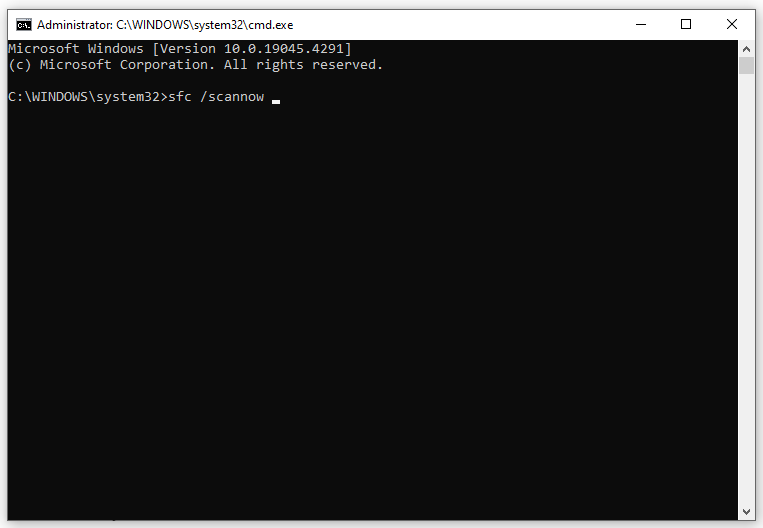
Samm 3. Pärast protsessi lõppu tippige järgmine käsk ja ärge unustage vajutada Sisenema .
DISM /Võrgus /Puhastuspilt /Taasta tervis
Parandus 4: viige läbi süsteemitaaste
Teine võimalus OneDrive'i veakoodi 0x80040c82 parandamiseks on teostage süsteemi taastamine . Seda tehes naaseb see teie süsteemi eelmisele ajahetkele, mil OneDrive töötas õigesti. Selleks tehke järgmist.
Samm 1. Sisestage luua taastepunkt otsinguribal ja vajuta Sisenema .
2. samm Süsteemi kaitse vahekaarti, klõpsake nuppu Süsteemi taastamine ja siis lööma Edasi .
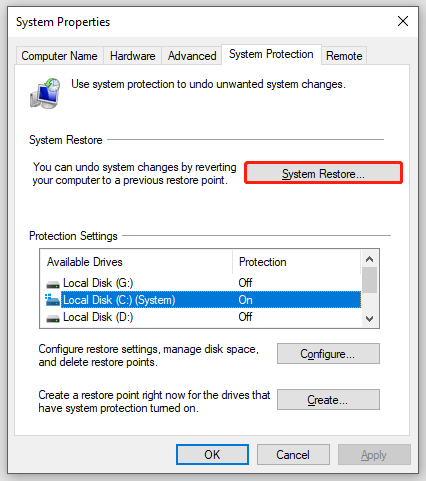
Samm 3. Valige soovitud taastepunkt vastavalt ajale ja kirjeldusele ning vajutage Edasi .
Samm 4. Pärast kõigi üksikasjade kinnitamist vajutage nuppu Lõpetama protsessi alustamiseks.
Lõpusõnad
Nüüd saate ehk OneDrive'i veakoodi 0x80040c82 parandada. Enamasti piisab teile endisest 3 lahendusest. Kui leiate selle vea pärast oma süsteemis suuri muudatusi, võib viimane meetod teid aidata. Head päeva!
![10 parimat lahendust selle rakenduse parandamiseks ei saa teie arvutis Win 10-s käivitada [MiniTooli näpunäited]](https://gov-civil-setubal.pt/img/backup-tips/64/top-10-solutions-fix-this-app-cant-run-your-pc-win-10.jpg)


![Lahendatud - miks on Chrome'i tegumihalduris nii palju protsesse [MiniTool News]](https://gov-civil-setubal.pt/img/minitool-news-center/72/solved-why-does-chrome-have-many-processes-task-manager.png)



![Windows 10 tegumiriba ei tööta - kuidas seda parandada? (Ülim lahendus) [MiniTooli uudised]](https://gov-civil-setubal.pt/img/minitool-news-center/23/windows-10-taskbar-not-working-how-fix.png)
![3 parimat viisi iaStorA.sys BSOD Windows 10 parandamiseks [MiniTooli uudised]](https://gov-civil-setubal.pt/img/minitool-news-center/11/top-3-ways-fix-iastora.png)

![4 süsteemi taastamise lahendust ei saanud failile juurde pääseda [MiniTooli näpunäited]](https://gov-civil-setubal.pt/img/backup-tips/80/4-solutions-system-restore-could-not-access-file.jpg)



![Mis on Bootrec.exe? Bootreci käsud ja juurdepääs [MiniTool Wiki]](https://gov-civil-setubal.pt/img/minitool-wiki-library/31/what-is-bootrec-exe-bootrec-commands.png)



![Ideaalne lahendus - kuidas hõlpsasti luua PS4 varundusfaile [MiniTooli näpunäited]](https://gov-civil-setubal.pt/img/backup-tips/71/perfect-solution-how-create-ps4-backup-files-easily.png)