Kas olete tüdinud Ctfmon.exe süsteemiveast Windows 11 10? Kiire parandamine!
Tired With Ctfmon Exe System Error Windows 11 10 Quick Fix It
Süsteemi viga ctfmon.exe võib olla masendav, kuna see mõjutab teie kasutamist operatsioonisüsteemis Windows 10/11. Mida teha, kui kuvatakse tõrketeade ctfmon.exe? Rahune maha ja siin on Sulle õige koht. Juhendis alates MiniTool , loetleme mõned tõestatud meetodid selle probleemi lahendamiseks.
Ctfmon.exe süsteemiviga Windows 11/10
Kui käivitate arvuti tavarežiimis või turvarežiimis, võib ekraanile ilmuda ctfmon.exe süsteemitõrge. Peale käivitusprobleemi võib viga ilmneda ka pärast klaviatuuri keele muutmist.
Olenevalt erinevatest olukordadest võite saada erinevaid veateateid.
- Tundmatu kõva viga
- Erandi töötlemise teade 0xc0000005 – ootamatud parameetrid
- Süsteem tuvastas selles rakenduses pinupõhise puhvri ülekoormuse. See ületamine võib potentsiaalselt võimaldada pahatahtlikul kasutajal selle rakenduse üle kontrolli saada.
Sellega on seotud mitmesugused ctfmon.exe vead ctfmon.exe protsess, mis töötab alati taustal ja vastutab keelefunktsioonide haldamise eest Microsoft Office'is ja Windowsis.
Kui kogete turvarežiimis/tavarežiimis süsteemi viga ctfmon.exe, võib teie operatsioonisüsteem sisaldada puuduvaid või rikutud faile, aegunud seadmedraiverit, valesid sätteid, kolmanda osapoole tarkvara häireid jne.
Hea uudis on see, et allpool leiate mitmeid lahendusi, mis aitavad teil tüütust probleemist vabaneda. Uurime neid ükshaaval.
Parandus 1: lihtsad näpunäited kasutajatelt foorumites
Kogume kokku mõned võimalikud ja lihtsad meetodid süsteemivea ctfmon.exe parandamiseks. Süsteem tuvastas pinupõhise puhvri ülekoormuse.
Loe ka: Süsteem tuvastas virnapõhise puhvri ülekoormuse – kuidas seda parandada
Mõned kasutajad ütlesid, et nad leidsid, et viga ctfmon.exe on seotud Razeri hiire või klaviatuuriga. Mis tahes Razeri tarkvara desinstallimine lahendas probleemi.
Lisaks mainis keegi muid näpunäiteid, mis parandasid ctfmon.exe probleemi, sealhulgas Razeri toodete uusimate draiverite installimist; kõigi draiverite eemaldamine Add Remove ja DDU abil, kiibistik, graafika, heli, klaviatuur jne, masina taaskäivitamine ja kõige installimine; dünaamilise valgustuse väljalülitamine Windowsis (mine Seaded > Isikupärastamine > Dünaamiline valgustus ).
Proovige samu asju, kui viga teid häirib.
Parandus 2: kasutage süsteemifailide kontrollijat
Tundmatu ctfmon.exe kõvavea, ctfmon.exe eranditöötlusteate 0xc0000005 või muude ctfmon.exe tõrke korral teeb süsteemifailide kahjustuste parandamiseks süsteemifailikontrolli kasutamine eeliseks.
Selleks tehke järgmist.
1. samm: sisse Windowsi otsing , tüüp cmd ja klõpsake Käivitage administraatorina .
2. samm: tippige sfc /scannow ja vajutage Sisestage .

Parandus 3: puhas alglaadimine Windows 11/10
Kui tarkvarakonflikt käivitab tõrke ctfmon.exe, on süsteemi puhta alglaadimise käivitamine ideaalne lahendus.
Niisiis, tehke järgmised sammud:
1. samm: tippige MSConfig otsingukasti ja klõpsake Süsteemi konfiguratsioon .
2. samm: liikuge asukohta Teenused , linnuke Peida kõik Microsofti teenused ja klõpsake Keela kõik .
3. samm: liikuge asukohta Käivitamine > Ava tegumihaldur ja keelake kõik käivitusrakendused.
Parandus 4: värskendage oma draivereid
Aegunud seadmedraiverid võivad põhjustada ctfmon.exe süsteemivea, süsteem tuvastas pinupõhise puhvri ülekoormuse ja muid vigu. Veenduge, et teie arvuti kasutaks uusimaid draivereid.
Kõigi draiverite korraga värskendamiseks soovitame kasutada professionaalset draiverite värskendamise tööriista, näiteks IObit Driver Booster , Driver Easy, Avast Driver Updater jne.
Parandus 5: keelake puutetundliku klaviatuuri ja käsitsi kirjutamise paneeli teenus
See on veel üks tõestatud lahendus Windows 10/11 süsteemiveale ctfmon.exe. Seega proovige.
1. samm: otsige Teenused selle rakenduse avamiseks.
2. samm: leidke asukoht Puudutage valikut Klaviatuuri ja käsitsi kirjutamise paneeli teenus , paremklõpsake sellel ja valige Omadused .
3. samm: valige uues aknas Keelatud alates Käivitamise tüüp .
4. samm: löö Rakenda > OK .
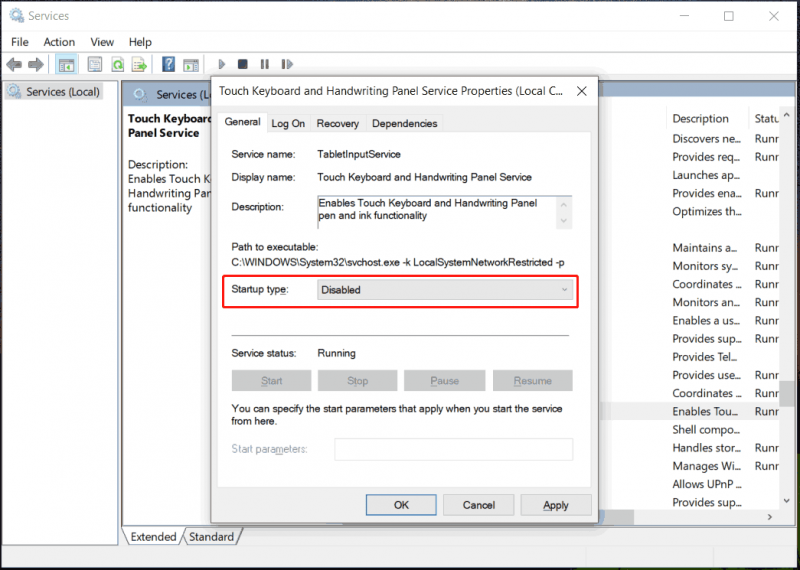
Parandus 6: parandage installige Windows
Kui proovite neid kõiki, kuid miski ei tööta, tuleks viimase abinõuna installida Windows 11/10. Pange tähele, et installiprotsess kirjutab teie andmed üle.
Seetõttu ärge unustage oma väärtuslikest failidest ja kaustadest eelnevalt varundada. The parim varundustarkvara , MiniTool ShadowMaker, abistab failide varundamisel, kaustade varundamisel, ketta varundamisel, partitsioonide varundamisel, süsteemi varundamisel, andmete sünkroonimisel ja ketta kloonimisel. Alustamiseks laadige see alla ja installige Arvuti varukoopia .
MiniTool ShadowMakeri prooviversioon Klõpsake allalaadimiseks 100% Puhas ja ohutu
Süsteemi installi parandamiseks minge Microsofti allalaadimislehele, hankige Windows 11 või 10 ISO-fail ja ühendage see ISO-fail virtuaalsele draivile. Järgmisena käivitage Setup.exe faili ja järgige installimise lõpuleviimiseks juhiseid. Teise võimalusena kirjutage ISO-fail USB-draivi, käivitage arvuti sellelt draivilt ja installige Windows uuesti.
Loe ka: Kuidas puhastada Windows 11 installimist? Siin on 5 valikut

![[FIKSEERITUD] Väline kõvaketas külmutab arvuti? Hankige lahendusi siit! [MiniTooli näpunäited]](https://gov-civil-setubal.pt/img/data-recovery-tips/71/external-hard-drive-freezes-computer.jpg)


![3 kasulikku meetodit Powershelli parandamiseks on töötamisviga peatunud [MiniTool News]](https://gov-civil-setubal.pt/img/minitool-news-center/47/3-useful-methods-fix-powershell-has-stopped-working-error.jpg)





![[Lahendused] Kuidas Hyper-V virtuaalmasinaid hõlpsalt varundada?](https://gov-civil-setubal.pt/img/news/1C/solutions-how-to-easily-back-up-hyper-v-virtual-machines-1.png)
![Kõvaketas näitab ainult pool mahtu? Kuidas selle andmeid taastada? [MiniTooli näpunäited]](https://gov-civil-setubal.pt/img/data-recovery-tips/00/hard-drive-only-shows-half-capacity.jpg)


![Mis on sünkroonimiskeskus? Kuidas seda Windows 10-s lubada või keelata? [MiniTooli näpunäited]](https://gov-civil-setubal.pt/img/backup-tips/54/what-is-sync-center-how-enable.png)


![Lahendatud - iusb3xhc.sys BSOD Windows 10 käivitamisel (4 viisi) [MiniTool News]](https://gov-civil-setubal.pt/img/minitool-news-center/69/solved-iusb3xhc-sys-bsod-startup-windows-10.png)
![Mis on Realteki kaardilugeja Laadige alla Windows 10-le [MiniTooli uudised]](https://gov-civil-setubal.pt/img/minitool-news-center/53/what-is-realtek-card-reader-download.png)
![Juhend USB-jagamise seadistamiseks Windows 10-s? [MiniTooli uudised]](https://gov-civil-setubal.pt/img/minitool-news-center/75/guide-how-set-up-usb-tethering-windows-10.png)