Siin on 8 viisi, mis suurendavad iPhone'i salvestusruumi tõhusalt [MiniTooli näpunäited]
Here Are 8 Ways That Increase Iphone Storage Effectively
Kokkuvõte:
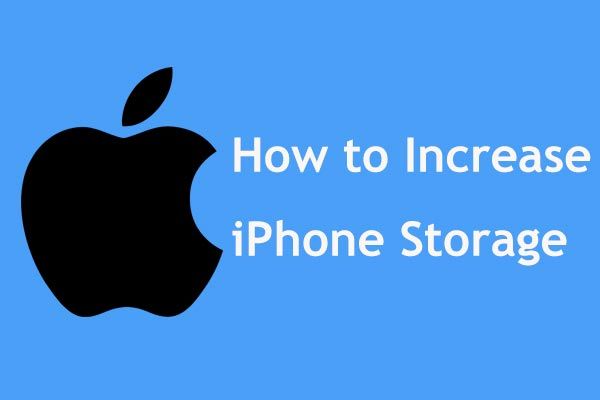
Teie iPhone'is pole piisavalt ruumi, et rohkem andmeid salvestada? iPhone annab salvestusruumile täieliku vea? Selles postituses tutvustame teile, kuidas tõhusalt toimida suurendada iPhone'i salvestusruumi kahes aspektis, kahjustamata selles teie algandmeid MiniTool postitus.
Kiire navigeerimine:
iPhone pole piisavalt ruumi, aidake!
iPhone kogub populaarsust tänu sujuvale süsteemile, võimsatele funktsioonidele jne. Kuid iPhone võib siiski saada mitu probleemi.
Hiljuti kaebasid mõned iPhone'i kasutajad meile, et nende iPhone'is pole piisavalt ruumi või kui salvestusruum on täis, nii et nad ei saa sellele rohkem andmeid salvestada. Nad soovivad suurendada iPhone'i sisemälu.
Tegelikult pole see enam ühegi mobiiltelefoni kasutaja uus probleem. Tavaliselt täidetakse iPhone 6 sisemälu hõlpsasti muusika, fotode, videote ja rakendustega. Isegi 128 GB-ga võib mälu pika aja möödudes lõpuks otsa saada.
Mõni teist võib iPhone'i mälu vabastamiseks otsustada mõned andmed iPhone'ist otse kustutada. See pole aga hea variant.
Siis tuleb siin teie esitatud küsimus: kuidas saaksin oma iPhone'is rohkem ruumi teha või kuidas suurendada iPhone 6 16GB / 64GB või mõne muu iPhone'i seadme salvestusruumi? Ära muretse! Siit artiklist leiate palju usaldusväärseid viise, mis aitavad iPhone'i salvestusruumi tõhusalt suurendada.
Kuidas suurendada iPhone'i salvestusruumi
Siin kogume 8 kasulikku meetodit iPhone'i salvestusruumi laiendamiseks kahes aspektis. Järgige neid kohe, kui iPhone'i salvestusruum on häiritud.
Juhtum 1: vabastage iPhone'is mälu
Nagu teada, pole kõigil iOS-i seadmetel SD-kaardi pesa. Teisisõnu, erinevalt Androidi kasutajatest pole teil lubatud oma iPhone'i salvestusruumi otseselt laiendada, lisades sellele täiendava SD-kaardi.
Seega saate iPhone'i mälu suurendada ainult muul viisil. Ja siin saate valida, kas vabastada iPhone'is ruumi rohkemate iPhone'i salvestusruumide jaoks.
① Pakkige iPhone'i andmed arvutisse
Tavaliselt võite mõne faili eemaldamiseks kaaluda mõne faili ülekandmist arvutisse, välisele kõvakettale või USB-mälupulgale. Kuidas seda teha? Tegelikult on see väga lihtne, kui kasutate professionaalset iOS-i andmete ekstraktori tööriista.
Siin võib MiniTool Mobile Recovery for iOS olla teie heaks abimeheks. MiniTool Software Ltd. välja töötatud on kasulik olemasolevate failide arvutisse, USB-draivi või välisele kõvakettale kandmine ja kadunud failide taastamine iPhone'i sisemälust / iTunes'i varundusest / iCloudi varundusest.
Pange tähele, et see on saadaval Windows OS-is, sealhulgas Windows 10/8/7 ja Mac OS X.
Failide arvutisse või draivi teisaldamiseks hankige järgmisel nupul lihtsalt selle Free Edition ja installige see Windows 10/8/7 või oma Maci.
Seejärel järgige iPhone'i mälu vabastamiseks allolevat juhendit, et lahendada iPhone'i salvestusruumi täielik probleem ja suurendada iPhone'i salvestusruumi.
1. samm: pärast iOS-i MiniTool Mobile Recovery käitamist näete kolme funktsiooni. Siin me kasutame seda Taastamine iOS-i seadmest funktsioon.
Järgmiselt jooniselt leiate, et see tööriist nõuab kõigepealt iTunes'i uusima versiooni allalaadimist. Või muidu see funktsioon ei tööta. Seega järgige iTunes'i allalaadimiseks lihtsalt juhiseid Apple'i ametlik veebisait ja seejärel klõpsake nuppu Uuesti proovima nuppu.
Näpunäide: ITunes'i versioon peab olema viimane. 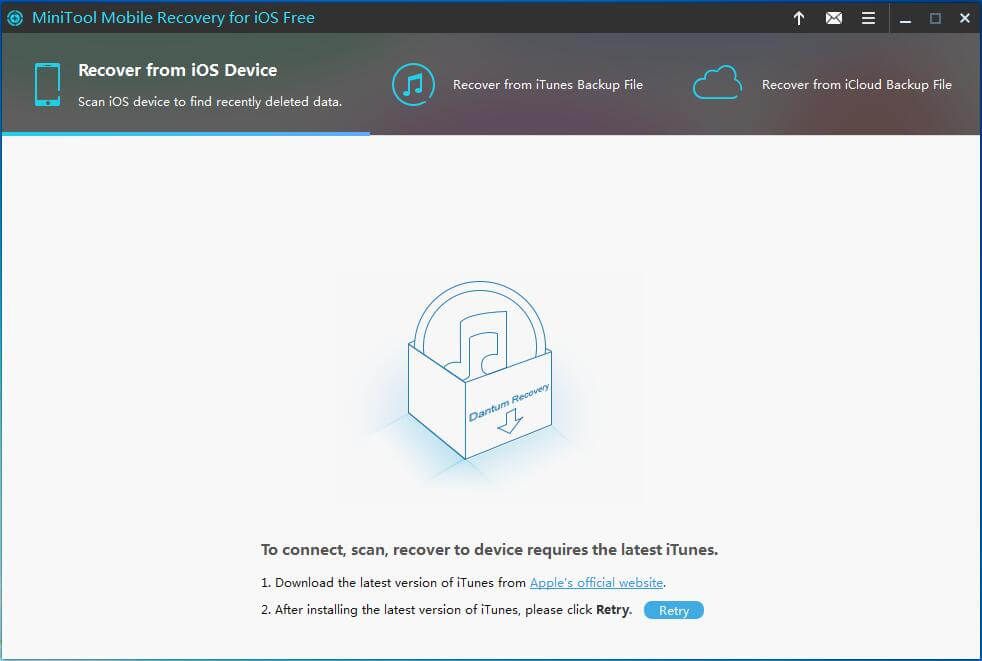
2. samm: Apple'i seadmetel on kõrge turvalisus, nii et ükski tarkvara ei pääse iOS-i seadme andmetele ilma volituseta otse juurde. Seega nõuab see samm, et pärast iPhone'i ühendamist selle arvutiga usaldaksite oma arvutit oma andmete skannimisel.
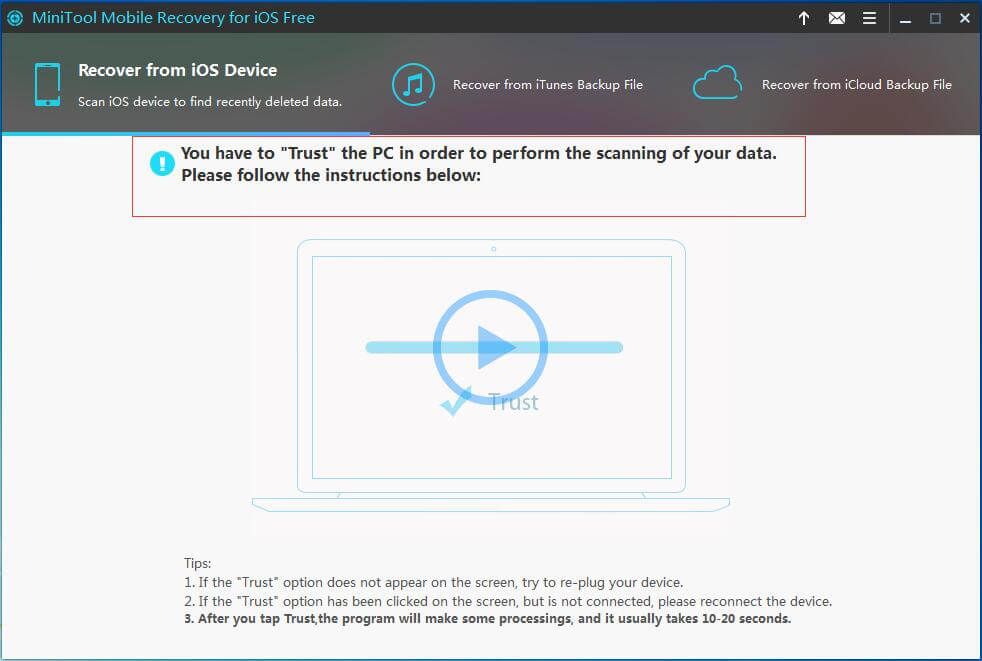
Failide iPhone'ist arvutisse eraldamiseks klõpsake nuppu Usaldus nuppu oma iPhone'i ekraanil.
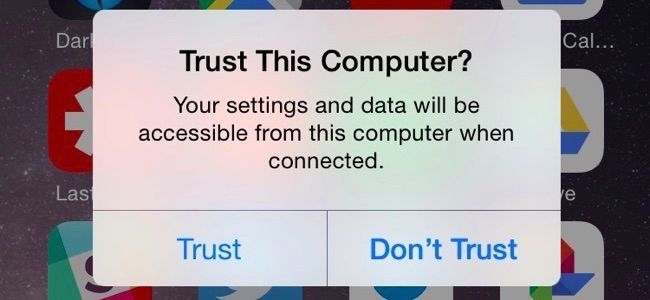
Samm 3: Seejärel näete, et MiniTool Mobile Recovery for iOS on teie iPhone'i tuvastanud. Klõpsake nuppu Skannimine nuppu ja siis hakkab see vabavara teie seadme andmeid analüüsima.
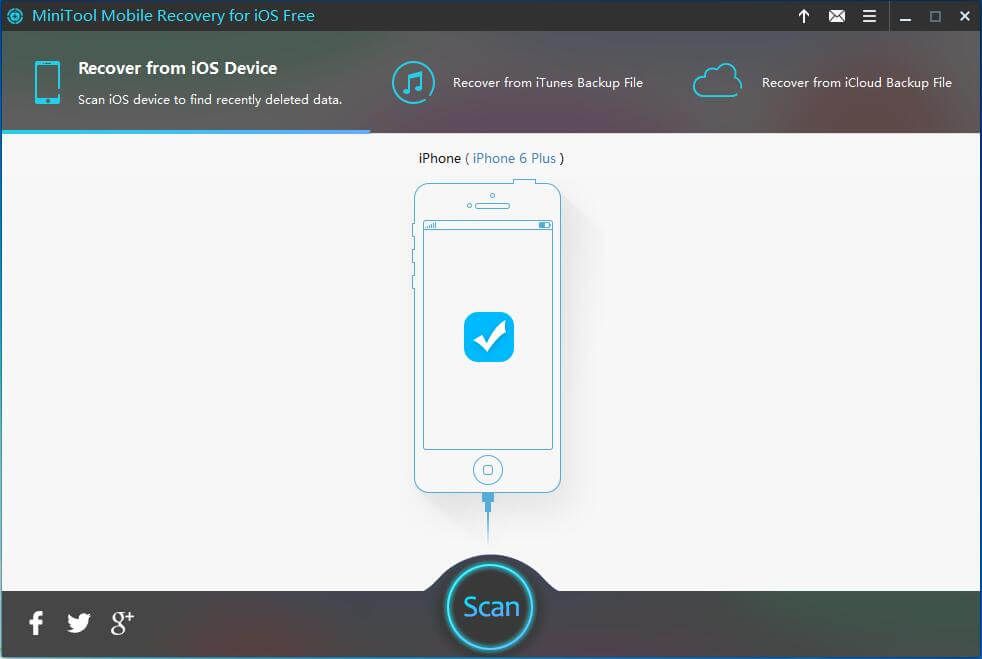
4. samm: vaadake allolevat ekraanipilti! Tehakse skaneerimistoiming. Palun oodake kannatlikult.
Näpunäide: Parem ei klõpsake nuppu Lõpeta nuppu. Vastasel juhul ei saa mõnda teavet skannida. 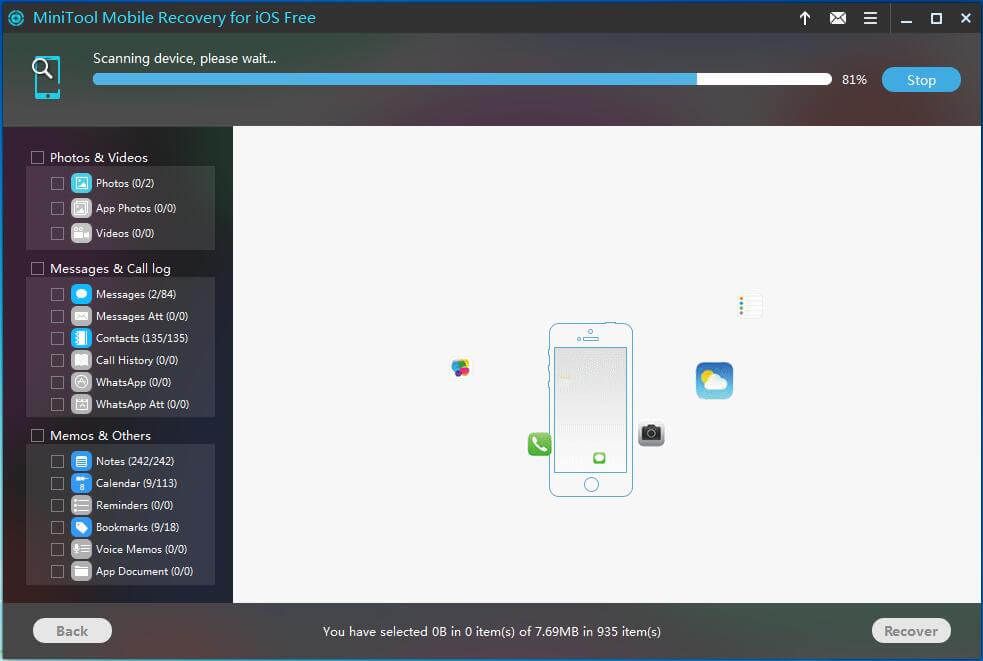
5. samm: pärast skannimist sisestate skannimise tulemuste lehe. Tavaliselt otsustate mõned videod, muusikafailid ja väärtuslikud pildid arvutisse, välisele kõvakettale või USB-draivile üle kanda. Klõpsake lihtsalt vasakul küljel vastavat failitüüpi ja kontrollige üksusi. Seejärel klõpsake nuppu Taasta nuppu jätkamiseks.
 Nendel viisidel saate hõlpsalt iPhone'i varundamisest fotosid eraldada
Nendel viisidel saate hõlpsalt iPhone'i varundamisest fotosid eraldada fotode väljavõtmine iPhone'i varundusest, iPhone'i varundusfotode eemaldamine, fotode eraldamine iTunes'i varundusest, fotode eraldamine iCloudist
Loe rohkem 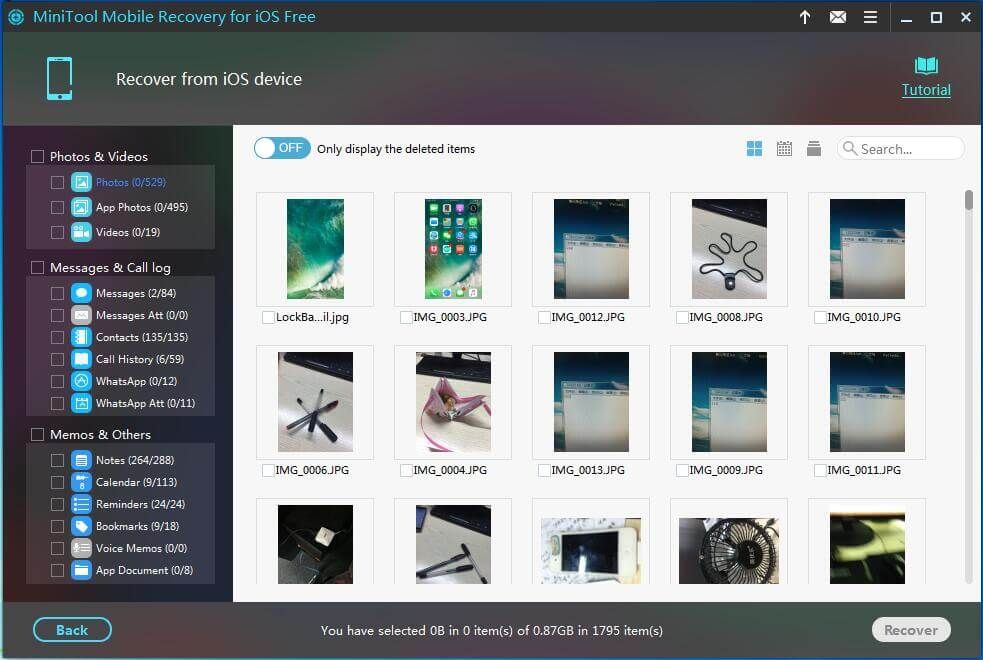
Pange tähele, et MiniTool Mobile Recovery for iOS Free Editionil on mõned piirangud Näiteks võimaldab see funktsioonis iga kord taastada ainult 2 fotot / rakenduse fotot / videot. Rohkemate failide väljavõtmiseks soovitame kasutada seda Täisväljaanne .
Pärast aktiveerimiskoodi saamist registreerige see skannimistulemuste liideses, et skannimist uuesti vältida.
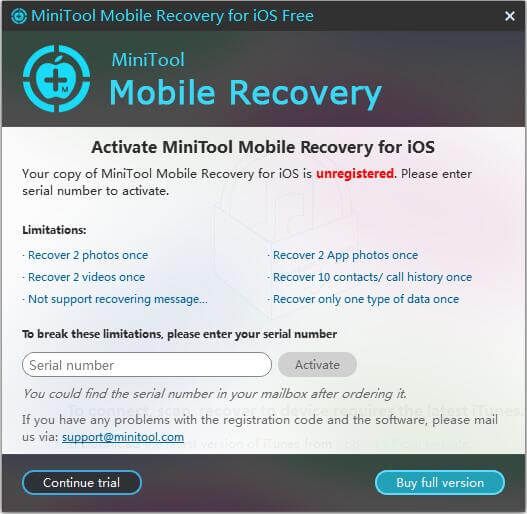
6. samm: lõpuks saate valitud üksused oma arvutis vaiketeele salvestada. Võite määrata ka teise asukoha, vajutades nuppu Sirvige nuppu ja klõpsake nuppu Taasta failide edastamiseks.
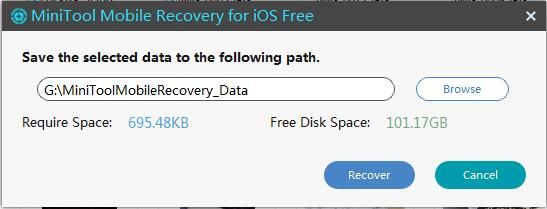
Pärast kõigi toimingute lõpetamist saate iPhone'i mälu vabastamiseks iPhone'i arvutist lahti ühendada, avada ja sihtkettale teisaldatud failid eemaldada / kustutada. Nii saate tõhusalt suurendada iPhone'i salvestusruumi.
![Mis on kaust SysWOW64 ja kas peaksin selle kustutama? [MiniTooli uudised]](https://gov-civil-setubal.pt/img/minitool-news-center/41/what-is-syswow64-folder.png)

![Windowsi hõlpsasti parandamine ei õnnestunud selle võrguveaga ühenduse loomiseks [MiniTool News]](https://gov-civil-setubal.pt/img/minitool-news-center/11/easily-fix-windows-was-unable-connect-this-network-error.png)

![Kuidas käivitada või peatada CHKDSK Windows 10 käivitamisel [MiniTooli näpunäited]](https://gov-civil-setubal.pt/img/data-recovery-tips/39/how-run-stop-chkdsk-startup-windows-10.jpg)


![Näpunäited välise draivi lisamiseks oma PS4-le või PS4 Pro-le | Juhend [MiniTooli uudised]](https://gov-civil-setubal.pt/img/minitool-news-center/82/tips-adding-an-external-drive-your-ps4.png)
![SSD või HDD mängimiseks? Hankige vastus sellest postitusest [MiniTooli näpunäited]](https://gov-civil-setubal.pt/img/disk-partition-tips/25/ssd-hdd-gaming.jpg)

![Köide ei sisalda tunnustatud failisüsteemi - kuidas parandada [MiniTooli näpunäited]](https://gov-civil-setubal.pt/img/data-recovery-tips/23/volume-does-not-contain-recognized-file-system-how-fix.png)








