[Lahendatud!] Kuidas Windowsis ja Macis Wordis lehte kustutada?
How Delete Page Word Windows
Kas teate, kuidas Wordis lehte kustutada? See on väga lihtne töö: saate lihtsalt sellel lehel oleva sisu valida ja selle kustutada. Vahepeal on saadaval veel üks meetod. MiniTool Solution näitab teile, kuidas selles postituses Windowsis ja Macis Wordis lehte teistmoodi kustutada. Sellest postitusest saate ka teada, kuidas Wordis tühja lehte kustutada.
Sellel lehel:- Kuidas Wordis lehte kustutada?
- Kuidas Wordis tühja lehte kustutada?
- Kuidas kustutatud Wordi faile taastada?
- Alumine joon
Kuidas Wordis lehte kustutada?
Lihtne viis lehe kustutamiseks Wordis
Kui soovite kustutada lehekülge, mis sisaldab teksti, graafikat või mõnda tühja lõiku, saate lihtsalt valida sisu, mida soovite kustutada ja seejärel vajutada Kustuta võti selle eemaldamiseks.
Siiski on Wordis lehe eemaldamiseks ka muid saadaolevaid meetodeid. Nüüd näitan teile, kuidas eemaldada leht Wordis nii Windowsis kui ka Macis.
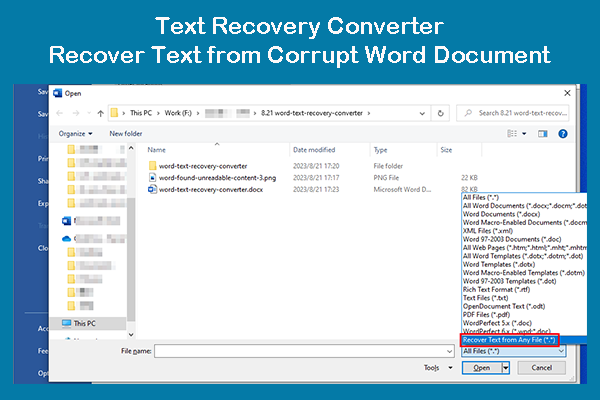 Teksti taastamise konverter: taastage tekst rikutud Wordi dokumendist
Teksti taastamise konverter: taastage tekst rikutud Wordi dokumendistSee postitus tutvustab, mis on tekstitaastemuundur ja kuidas seda kasutada faili avamiseks ja teksti taastamiseks rikutud Wordi dokumendist.
Loe rohkemKuidas Wordis lehte kustutada?
Kuidas Windowsis Wordis lehte kustutada?
- Klõpsake suvalises kohas lehel, mida soovite Wordist kustutada, ja seejärel vajutage Ctrl+G .
- Tüüp leht sisse Sisestage lehekülje number Seejärel vajutage Sisenema või klõpsake nuppu Minema nuppu.
- Klõpsake Sulge . Leiate, et selle lehe sisu on valitud.
- Vajutage nuppu Tagasilükkeklahv võti või Kustuta klahvi selle lehe sisu kustutamiseks.
Kuidas Maci Wordis lehte kustutada?
- Klõpsake suvalises kohas lehel, mille soovite Wordist kustutada, ja seejärel vajutage Valik+ ⌘+G .
- Tüüp leht sisse Sisestage lehekülje number Seejärel vajutage Sisenema või klõpsake nuppu Minema nuppu.
- Klõpsake Sulge . Leiate, et selle lehe sisu on valitud.
- Vajutage nuppu Tagasilükkeklahv võti või Kustuta klahvi selle lehe sisu kustutamiseks.
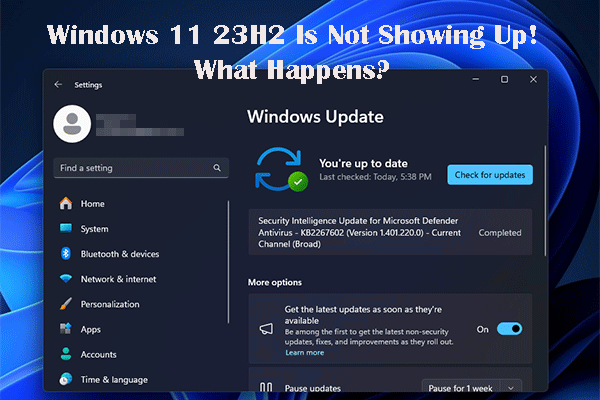 Windows 11 23H2 ei kuvata: paljud kasutajad seisavad silmitsi selle probleemiga
Windows 11 23H2 ei kuvata: paljud kasutajad seisavad silmitsi selle probleemigaKas on normaalne, kui Windows 11 23H2 ei kuvata teie arvuti Windows Update'is? Vaatame selles postituses koos üksikasju.
Loe rohkemKuidas Wordis tühja lehte kustutada?
Kuidas kustutada Wordi lõpus tühi leht?
Word sisaldab lõpulõiku, mida ei saa kustutada. Mõnikord saab selle Wordi dokumendi lõpus uuele ja tühjale lehele välja lükata. Siin tekib üks küsimus: kuidas Wordis tühja lehte kustutada?
Tõhus meetod tühja lehe lõpust kustutamiseks on see eelmisele lehele mahutamine. Siin on juhend:
1. Vajutage Ctrl+Shift+8 et Word näitaks lõigumärke. Kui kasutate Maci arvutit, peate vajutama ⌘+8 tööd teha.
2. Jätkamiseks valige lõigumärk.
3. Klõpsake ikooni sees Fondi suurus kast ja tüüp 01 . Seejärel vajutage Sisenema . Lõik mahub eelmisele lehele. Järgmisena peate Wordis soovimatu tühja lehe eemaldama.
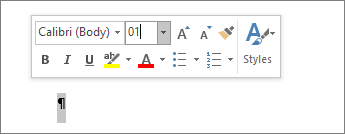
4. Vajutage Ctrl+Shift+8 Windowsis või ⌘+8 Macis lõigumärkide peitmiseks.
Kui teie Wordis on ikka veel tühi leht, saate alumist veerist väiksemaks muuta, minnes Vahekaart Paigutus > Veerised > Kohandatud veerised ja seejärel määrake alumine veeris väiksemaks.
Teisendage Wordi fail PDF-iks, välja arvatud tühi leht
Samuti saate teisendada oma Wordi faili PDF-iks, jättes viimase tühja lehe.
1. Mine lehele Fail > Salvesta nimega . Seejärel valige Wordi faili salvestamiseks kaust.
2. Avanevas liideses peate lahti voltima Salvesta tüübina loend ja seejärel valige PDF .
3. Jääge aadressile Salvesta kui liides ja seejärel klõpsake Valikud .
4. Ilmub uus liides ja peate valima leheküljed, mida soovite PDF-iks teisendada Lehekülgede vahemik , välja arvatud Wordi lõpus olev tühi leht.
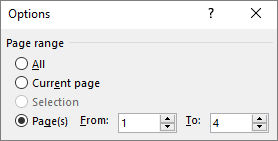
5. Klõpsake Okei .
6. Klõpsake Salvesta Wordi faili salvestamiseks PDF-vormingusse.
Muud tühja lehe olukorrad
Lehekülje katkestus
Uue lehe avamiseks saate Wordis lisada lehepausi. Kuid käsitsi tehtud leheküljevahe võib muuta Wordi faili soovimatu tühja lehe. Sellise tühja lehe kustutamiseks saate teha järgmist.
- Vajutage Ctrl+Shift+8 Windowsis või ⌘+8 Macis, et Word näitaks lõigumärke.
- Valige rida Lehekülje paus ja seejärel kustutage see. Tühi leht eemaldatakse.
Lõigu paus
Dokumendi keskel olevate jaotiste vaheaegade kustutamine võib põhjustada vormindamise probleeme. Kui te ei soovi, et jaotise katkestus looks uut lehte, saate teha järgmist.
- Topeltklõpsake ikooni Jaotise paus .
- Avage rippmenüü jaoks Jao algus peal Paigutus vahekaarti Lehekülje häälestus Seejärel vali Pidev .
- Klõpsake Okei .
Tühi leht eemaldatakse.
Paaritu, paaris ja järgmine põhjustab tühje lehti
Tühja lehe saab luua ka järgmise lehe, paaritu lehe ja paarislehe abil. Kui tühi leht on dokumendi lõpus ja seal on jaotise katkestus, võite lihtsalt asetada kursori enne jaotise pausi ja seejärel vajutada Kustuta .
Kuidas kustutatud Wordi faile taastada?
Kui kustutate oma olulised Wordi dokumendid kogemata jäädavalt, saate nende tagastamiseks kasutada professionaalset andmete taastamise tarkvara. Võite proovida MiniTool Power Data Recovery, tasuta failitaaste tööriista.
Saate kasutada selle tarkvara prooviversiooni, et skannida draivi, millelt soovite andmeid taastada, ja seejärel kontrollida, kas see tarkvara suudab leida dokumendid, mida soovite taastada.
MiniTool Power Data Recovery prooviversioonKlõpsake allalaadimiseks100%Puhas ja ohutu
Seda tarkvara on väga lihtne kasutada. Kaotatud Wordi dokumentide tagastamiseks võite vaadata seda postitust:
Kuidas taastada salvestamata Wordi dokumenti – ülim juhend.
Alumine joon
Nüüd peaksite teadma, kuidas Wordis lehte kustutada ja kuidas Wordis tühja lehte kustutada. Samuti saate kustutatud Wordi dokumentide taastamiseks andmete taastamise programmi. Kui teil on sellega seotud probleeme, võite meile kommentaarides teada anda.



![S / MIME juhtimine pole saadaval? Vaadake, kuidas kiiresti viga parandada! [MiniTooli uudised]](https://gov-civil-setubal.pt/img/minitool-news-center/58/s-mime-control-isn-t-available.png)
![Kuidas parandada iTunes'i sünkroonimisviga 54 Windowsis ja Macis [MiniTool News]](https://gov-civil-setubal.pt/img/minitool-news-center/23/how-fix-itunes-sync-error-54-windows-mac.png)


![Teie SSD töötab Windows 10-s aeglaselt, kuidas kiirendada [MiniTooli näpunäited]](https://gov-civil-setubal.pt/img/data-recovery-tips/27/your-ssd-runs-slow-windows-10.jpg)
![DCIM-i kaust puudub, on tühi või fotosid ei kuvata: lahendatud [MiniTooli näpunäited]](https://gov-civil-setubal.pt/img/data-recovery-tips/84/dcim-folder-is-missing.png)





![Lahendatud - DISM-i hostiteenuse protsessori kõrge protsessori kasutus [MiniTooli uudised]](https://gov-civil-setubal.pt/img/minitool-news-center/59/solved-dism-host-servicing-process-high-cpu-usage.png)
![Mis teeb arvuti kiireks? Siin on 8 peamist aspekti [MiniTooli näpunäited]](https://gov-civil-setubal.pt/img/backup-tips/50/what-makes-computer-fast.png)


![[Lahendatud] USB-draiv ei kuva faile ja kaustu + 5 meetodit [MiniTooli näpunäited]](https://gov-civil-setubal.pt/img/data-recovery-tips/52/usb-drive-not-showing-files.jpg)
![Juhtpaneelil loetlemata programmide desinstallimise viis viisi [MiniTool News]](https://gov-civil-setubal.pt/img/minitool-news-center/08/5-ways-uninstall-programs-not-listed-control-panel.png)