Kuidas parandada USB-draivi, kus kuvatakse jätkuvalt kustutatud faile Win 10 11
Kuidas Parandada Usb Draivi Kus Kuvatakse Jatkuvalt Kustutatud Faile Win 10 11
USB-draiv kuvab jätkuvalt kustutatud faile ? Kustutatud failid tulevad Windows 10/11-s pidevalt tagasi? Ära muretse. Selles postituses alates MiniTool , saate teada, kuidas kustutada kõik mälupulgalt jäädavalt.
Üldiselt tuleks USB-draivilt failide kustutamisel kustutatud üksused jäädavalt kustutada, mitte prügikasti kolida. Kuid Interneti andmetel on paljud kasutajad kunagi kokku puutunud probleemiga 'USB-draiv näitab pidevalt kustutatud faile'. Selle probleemiga silmitsi seistes võiksite teada: kuidas kustutada faile oma USB-mälupulgalt jäädavalt?
Siin räägime sellest, kuidas parandada 'USB-i kustutatud failid tulevad Windows 10/11-s pidevalt tagasi' ja kuidas faile mälupulgalt jäädavalt kustutada.
Lahendus 1. Eemaldage USB-draivilt kirjutuskaitse
Mõned USB-mälupulgad pakuvad füüsilist kirjutuskaitselülitit. See funktsioon võimaldab teil määrata draivi kirjutuskaitstuks, kaitstes nii draivil olevaid andmeid. Kui see funktsioon on sisse lülitatud, on USB-draiv ja selles olevad failid kirjutuskaitstud ning te ei saa neid redigeerida ega kustutada.
Seega, kui USB-draiv jätkab kustutatud failide kuvamist, peate veenduma, et libistate draivi kirjutuskaitse lüliti väljalülitatud asendisse. See artikkel võib teile huvi pakkuda: Kanguru toob turule SS3 USB-mälupulga koos füüsilise kirjutuskaitse lülitiga .
Parandus 2. Eemaldage USB-draivilt kirjutuskaitstud režiim
Kui USB-draiv on kirjutuskaitstud režiimis, ei saa te ka sellel olevaid faile redigeerida ega kustutada. Sellises olukorras peate eemaldage USB-mälupulga kirjutuskaitstud režiim . Kirjutuskaitstud oleku USB eemaldamiseks saab kasutada erinevaid viise ja siin anname ülesandeks DiskParti tööriist näiteks.
Samm 1. Vajutage Windows + R klahvikombinatsioonid, et avada Run.
Samm 2. Käivitusaknas tippige kettaosa tekstikasti ja vajutage Sisenema . Peate valima Jah aknas Kasutajakonto kontroll.
Samm 3. Tippige käsurea aknasse nimekirja ketas, ja vajutage Sisenema . Seejärel tippige valige ketas X (X viitab ketta numbrile) ja vajutage Sisenema .
4. samm. Lõpuks tippige atribuutide ketas puhas kirjutuskaitstud ja vajutage Sisenema .

Parandus 3. Vigade parandamiseks käivitage kettakontrolli utiliit
Kui USB-draivi endaga on probleeme, näitab USB-draiv pidevalt ka kustutatud faile. Sel juhul võite proovida skannida ja parandada USB-vigu, järgides alltoodud samme.
Samm 1. File Exploreris paremklõpsake valimiseks siht-USB-draivi Omadused .
2. samm. Liikuge uues aknas jaotisesse Tööriistad vahekaarti, seejärel klõpsake suvandit Kontrollima .
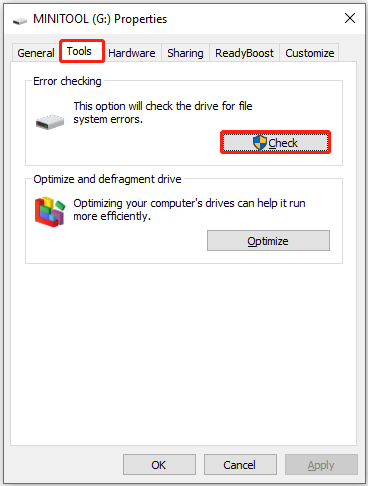
Samm 3. Järgige ekraanil kuvatavaid juhiseid, et lõpetada tõrkekontrolli protsess ja kontrollida, kas kustutatud failide naasmise probleem on kadunud.
Parandus 4. Vormindage USB-draiv
USB-draivi vormindamine on ka tõhus viis USB-ga kustutatud failide tagasituleku peatamiseks. Siin saate kasutada MiniTooli partitsiooniviisard , parim partitsioonihaldur USB-mälupulga vormindamiseks. MiniTooli partitsiooniviisard võib aidata köidete suurust muuta, köiteid kustutada, partitsioone pühkida ja nii edasi.
Samm 1. MiniTool Partition Wizard Free installimiseks klõpsake allolevat nuppu.
Samm 2. Käivitage MiniTool Partition Wizard Free, et saada selle põhiliides. Valige USB-kettal sihtpartitsioon ja kerige vasakul paneelil alla, et klõpsata Vorminda partitsioon .
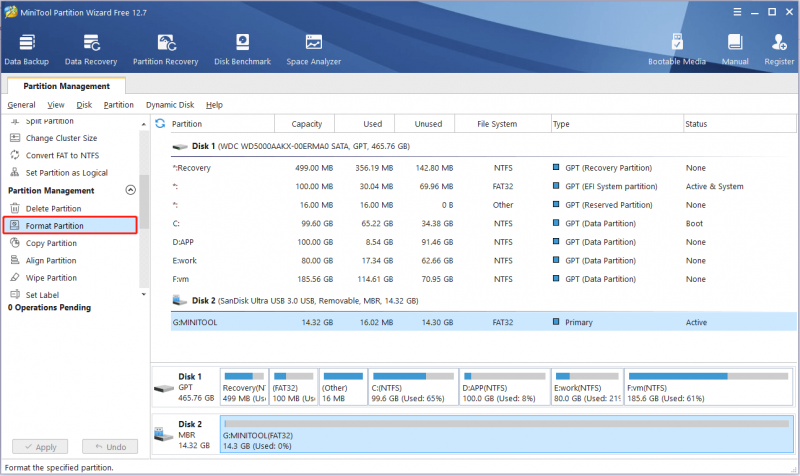
Samm 3. Seadistage partitsiooni silt, failisüsteem ja klastri suurus, seejärel klõpsake Okei .
Samm 4. Klõpsake Rakenda selle toimingu rakendamiseks vasakpoolses alanurgas.
MiniTooli partitsiooniviisardi abil saate faile tõhusalt kustutada mälupulgalt jäädavalt.
Kuidas USB-draividelt jäädavalt kustutatud faile taastada
Mõned kasutajad muretsevad selle pärast, kuidas USB-draivilt jäädavalt kustutatud faile taastada. Siin tükk tasuta andmete taastamise tarkvara on väga soovitatav.
MiniTool Power Data Recovery , parim andmete taastamise tarkvara, mis aitab taastada faile vormindatud USB-mälupulgalt, Windowsi poolt automaatselt kustutatud failide taastamine , taastada vasakklõpsuga kustutatud failid , ja nii edasi.
Nüüd saate klõpsata alloleval nupul, et laadida alla ja seejärel installida MiniTool Power Data Recovery Free, et taastada 1 GB faile sentigi maksmata.
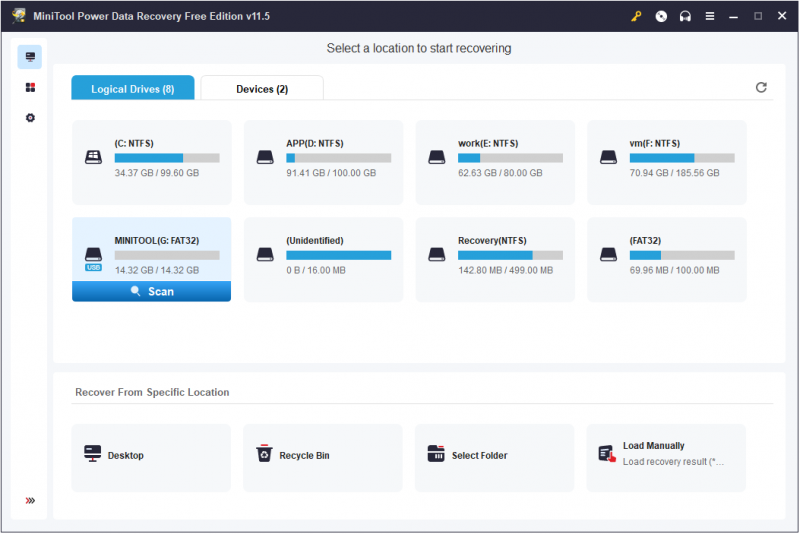
Vormindatud USB-draivi andmete taastamise intuitiivse juhendi saamiseks vaadake seda artiklit: Kuidas taastada andmeid vormindatud USB-draividelt .
Asjade kokkupakkimine
Nüüd peaksite teadma, mida peaksite tegema, kui USB-draiv jätkab kustutatud failide kuvamist, ja teadma, kuidas USB-lt jäädavalt kustutatud faile taastada.
Kui teil on küsimusi failide kustutamise kohta USB-draividel või tarkvara MiniTool, jätke oma kommentaarid allpool või saatke e-kiri aadressile [meil kaitstud] . Lahendame need esimesel võimalusel.
![[Täielik õpetus] Teisaldage alglaadimise partitsioon lihtsalt uuele kettale](https://gov-civil-setubal.pt/img/partition-disk/CB/full-tutorial-move-boot-partition-to-a-new-drive-easily-1.jpg)
![Mis on kaasaegne seadistushost ja kuidas selle probleeme lahendada [MiniTool News]](https://gov-civil-setubal.pt/img/minitool-news-center/51/what-is-modern-setup-host.jpg)




![Windowsi parandamine ei leia viga gpedit.msc [MiniTool News]](https://gov-civil-setubal.pt/img/minitool-news-center/82/how-fix-windows-cannot-find-gpedit.png)




![Google Meeti allalaadimine arvutile (Windows 11/10), Androidile ja iOS-ile [MiniTool Tips]](https://gov-civil-setubal.pt/img/news/81/how-to-download-google-meet-for-pc-windows-11/10-android-ios-minitool-tips-1.png)


![LAHENDATUD: Kuidas taastada kustutatud muusikafailid Androidis? See on lihtne! [MiniTooli näpunäited]](https://gov-civil-setubal.pt/img/android-file-recovery-tips/38/solved-how-recover-deleted-music-files-android.jpg)


![3 viisi - üks või mitu heliteenust ei tööta [MiniTooli uudised]](https://gov-civil-setubal.pt/img/minitool-news-center/97/3-ways-one-more-audio-service-isn-t-running.png)

![Kuidas parandada Windowsi värskenduse viga 0x8024001e? Proovige kuut meetodit [MiniTooli näpunäited]](https://gov-civil-setubal.pt/img/backup-tips/23/how-fix-windows-update-error-0x8024001e.png)