[2 viisi] Kuidas PDF-ist kommentaare hõlpsalt eemaldada
How Remove Comments From Pdf With Ease
Kas teil on vaja eemaldage PDF-ist kommentaarid failid? See postitus näitab teile samm-sammult juhendit PDF-failide kommentaaride eemaldamiseks MiniTool PDF Editori ja Adobe Acrobati abil. Esimene pakub teile rohkem kohandamisvõimalusi.
Sellel lehel:- Kuidas eemaldada PDF-ist kommentaare MiniTooli PDF-redaktoriga
- Kuidas eemaldada PDF-ist kommentaare Adobe Acrobatiga
- Alumine joon
Mõnikord peate lisama PDF-ile kommentaare, kui peate parandama teiste kirjutatud vigu või probleeme. See muudab teie PDF-failid arusaadavamaks, lisades märkusi, et esile tõsta PDF-failide punkte või olulisi ridu.
Kuid mõnel juhul peate võib-olla lõpliku dokumendi koostamiseks PDF-failidest kommentaarid eemaldama. Kui eemaldate PDF-failidest kommentaarid, taastatakse teie PDF-failide algsed versioonid paremaks arhiveerimiseks ja printimiseks.
Allpool on loetletud viisid, kuidas eemaldada PDF-failidest kommentaarid kahe erineva tarkvara abil.
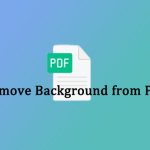 Kuidas eemaldada PDF-failidest taust? Proovige neid viise
Kuidas eemaldada PDF-failidest taust? Proovige neid viisePDF-faili taustpilt või värv võib mõnikord teid häirida. Kuidas saate PDF-ist tausta eemaldada? See postitus võib teid aidata.
Loe rohkemKuidas eemaldada PDF-ist kommentaare MiniTooli PDF-redaktoriga
Kuidas eemaldada Windowsis PDF-failidest kommentaare? Siin soovitame tungivalt kasutada MiniTool PDF-i redigeerijat. See on Windowsi-põhine PDF-redaktor. See on teie ideaalne valik, olenemata operatsioonisüsteemist Windows 10/11, Windows 8/7 või XP.
MiniTool PDF Editor on võimas ja kerge PDF-i redigeerija, mis võimaldab eemaldada PDF-ist märkused ühe klõpsuga. Ja PDF-i kommentaare on väga lihtne lisada, hallata ja muuta, mis muudab MiniTool PDF Editori üheks parimaks PDF-dokumentide annotaatoriks sellel turul.
Lisaks PDF-i kommentaaride haldamisele võib MiniTool PDF-redaktor aidata PDF-e jne redigeerida, teisendada, tihendada ja kaitsta.
Nõuanded: MiniTool PDF Editor võimaldab teil PDF-ist kommentaare eemaldada ainult 7-päevase tasuta prooviperioodi jooksul. Kui prooviperiood aegub, peate selle funktsiooni kasutamise jätkamiseks üle minema Pro-väljaandele.Kuidas eemaldada kommentaar PDF-ist
Siin on juhised, kuidas Windowsis PDF-ist kommentaari eemaldada.
Samm 1 : MiniTool PDF Editori allalaadimiseks klõpsake nuppu Laadi alla. Seejärel topeltklõpsake allalaaditud failil ja järgige selle tarkvara arvutisse installimiseks ekraanil kuvatavaid juhiseid.
MiniTool PDF-i redaktorKlõpsake allalaadimiseks100%Puhas ja ohutu
2. samm : Käivitage see tarkvara ja klõpsake Avatud PDF-faili üleslaadimiseks, mille kommentaarid soovite eemaldada.
3. samm : Pärast konkreetse faili avamist otsige üles tekst, mida soovite kommentaari eemaldada, paremklõpsake sellel ja valige Kustuta .
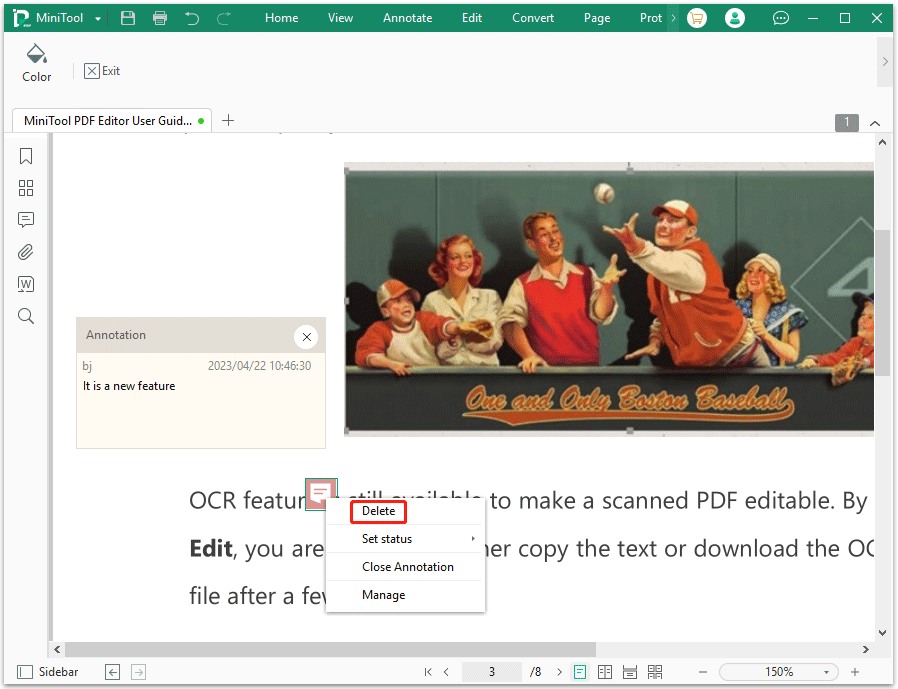
4. samm : kui soovite oma PDF-failidest rohkem kommentaare eemaldada, saate seda korrata 3. samm . Kui olete valmis, klõpsake MiniTool vasakus ülanurgas ja valige Salvesta kui muudatuste salvestamiseks.
Või saate ka PDF-i kommentaare eemaldada Annotatsioon paneel. Klõpsake nuppu Annotatsioon ikooni vasakul küljel. Seejärel näete kõiki PDF-failis olevaid märkusi, laiendage Lehekülg kõigi märkuste kuvamiseks ja paremklõpsake kommentaaril, mille soovite eemaldada, ja klõpsake nuppu Kustuta .
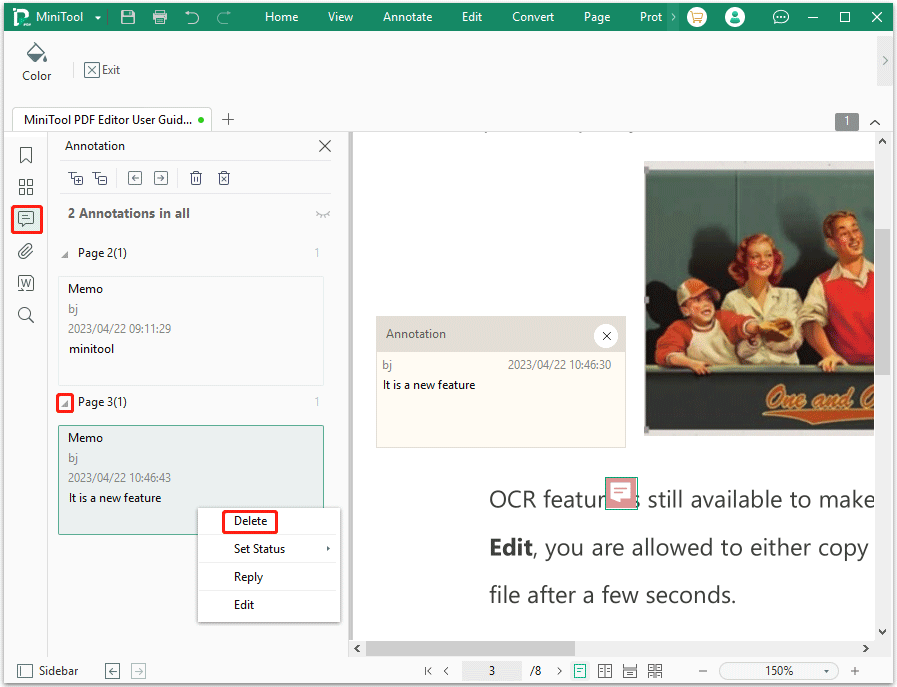
See meetod näib olevat mugavam, kuna võimaldab kiiresti eemaldada PDF-failidest kommentaare ilma lehte kerimata.
Kuidas eemaldada PDF-ist kõik kommentaarid
Kui soovite PDF-ist kõik kommentaarid korraga eemaldada, järgige alltoodud samme.
MiniTool PDF-i redaktorKlõpsake allalaadimiseks100%Puhas ja ohutu
Samm 1 : Importige oma märkustega PDF-fail MiniTooli PDF-redaktoriga.
2. samm : klõpsake nuppu Annotatsioon ikooni vasakul külgribal. Või võite paremklõpsata annoteeritud tekstil ja valida Halda .
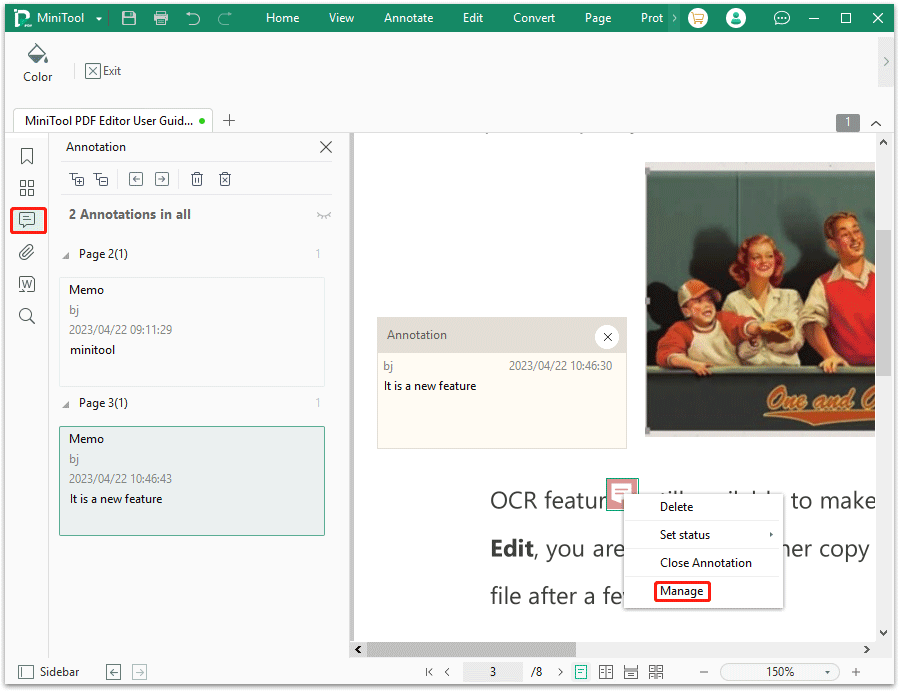
3. samm : klõpsake nuppu Kustuta kõik märkused ikooni Annotatsioon paneelil, et eemaldada PDF-failidest kõik kommentaarid ja muud märkused. Seejärel klõpsake nuppu Okei operatsiooni kinnitamiseks.
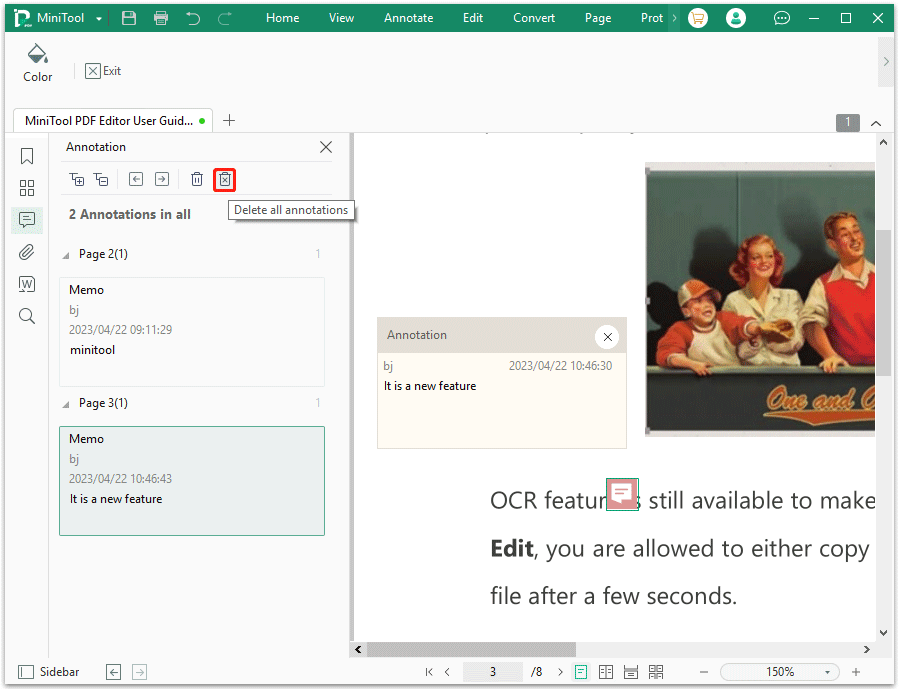
Lisaks võimaldab MiniTool PDF Editor peita ka kõik kommentaarid, mis tähendab, et saate kommentaare kaitsta teiste vaatamise eest, kuid mitte kustutada.
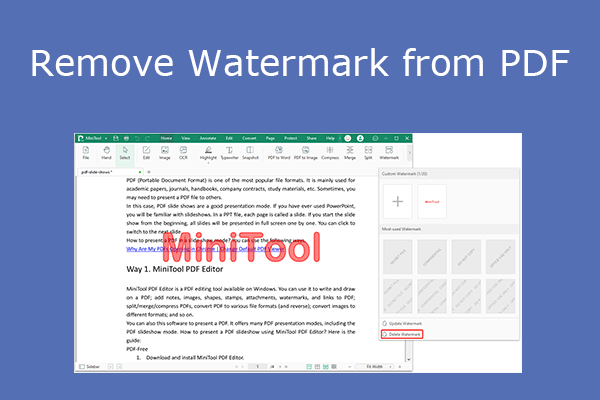 4 PDF-i vesimärkide eemaldajat, mis aitavad teil PDF-i vesimärke eemaldada
4 PDF-i vesimärkide eemaldajat, mis aitavad teil PDF-i vesimärke eemaldadaSee postitus räägib teile, miks inimesed peavad PDF-failidest vesimärke eemaldama, ja näitab, kuidas seda neljal viisil teha.
Loe rohkemKuidas eemaldada PDF-ist kommentaare Adobe Acrobatiga
PDF-failidest kommentaaride eemaldamiseks saate kasutada ka Adobe Acrobati. Adobe Acrobat on Adobe Inc. välja töötatud rakenduste ja veebiteenuste perekond. PDF-ist kommentaaride eemaldamiseks Adobe Acrobati abil saate vaadata järgmist juhendit.
Samm 1 : avage oma märkustega PDF-fail Adobe Acrobatis.
2. samm : Minema Tööriist ja valige Redigeeri teksti ja pilte . Seejärel pukseerige fail, et PDF-i Adobe Acrobati üles laadida.
3. samm : klõpsake nuppu kommenteerida ikooni ja klõpsake nuppu Kustuta ikooni.
Nõuanded: Paremal Kommentaarid loendis, mis näitab kõiki teie PDF-faili märkusi, võite ka klõpsata kolm punkti ikooni ja valige Kustuta PDF-ist kommentaaride eemaldamiseks.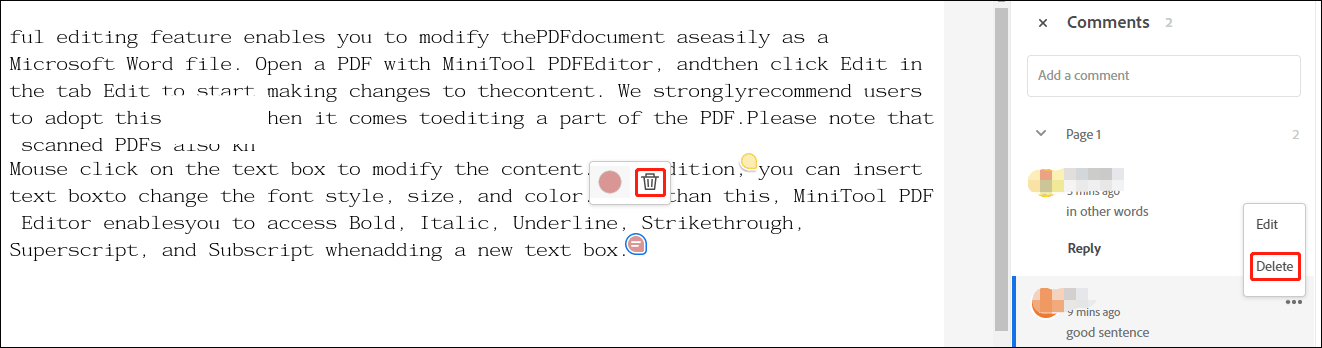
Kuigi Adobe Acrobat on turul üks professionaalseid PDF-i redigeerijaid, ei saa see aidata teil kõiki PDF-i kommentaare korraga eemaldada. Lisaks võib mõnikord tekkida probleem, et Adobe Acrobati ei saa avada või jookseb kokku, siis on MiniTool PDF Editor parem valik.
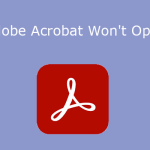 Mida teha, kui Adobe Acrobat ei ava PDF-faile?
Mida teha, kui Adobe Acrobat ei ava PDF-faile?Mida teha, kui Adobe Acrobat ei ava PDF-faile? See postitus pakub teile 7 lihtsat lahendust. Kui teil on sama probleem, võite neid proovida.
Loe rohkemKas PDF-ist on vaja kommentaare eemaldada? Siin on postitus, mis näitab, kuidas eemaldada PDF-failidest kommentaare kahel viisil. MiniTool PDF Editor on parem valik.Klõpsake säutsumiseks
Alumine joon
Kuidas eemaldada PDF-failist kommentaare? Spetsiaalsete PDF-tööriistade abil võib kommentaaride eemaldamine PDF-ist olla väga lihtne. Ülaltoodud teabe põhjal võime järeldada, et MiniTool PDF Editor on selleks parem valik. Sellel on mitmeid funktsioone ja tööriistu, mis muudavad teie PDF-failid täiuslikuks. Jätkake ja proovige seda testida.
Kui teil on PDF-ist kommentaaride eemaldamise kohta mõtteid, jagage neid meiega järgmises kommentaarialal. MiniTool PDF Editori kasutamisel tekkivate probleemide korral võite meiega ühendust võtta, saates meili aadressile Meie . Vastame teie probleemide lahendamiseks kiiresti.







![Kontrollige arvuti tervisekontrolli abil Windows 11 arvuti ühilduvust [MiniTool News]](https://gov-civil-setubal.pt/img/minitool-news-center/44/check-computer-compatibility.png)
![[Parandatud] Kas peate Minecraftis Microsofti teenuseid autentima?](https://gov-civil-setubal.pt/img/news/92/you-need-authenticate-microsoft-services-minecraft.png)



![Draiverite allalaadimine ja installimine operatsioonisüsteemile Windows 10 - 5 viisi [MiniTool News]](https://gov-civil-setubal.pt/img/minitool-news-center/37/how-download-install-drivers.png)

![Kuidas parandada, et Teleparty Netflix Party ei tööta? [5 tõestatud viisi]](https://gov-civil-setubal.pt/img/news/B3/how-to-fix-teleparty-netflix-party-not-working-5-proven-ways-1.png)

![[Täielik parandus] Diagnostikapoliitika teenuse kõrge protsessori ketta RAM-i kasutus](https://gov-civil-setubal.pt/img/news/A2/full-fix-diagnostic-policy-service-high-cpu-disk-ram-usage-1.png)

![Mida teha, kui Acer Monitor ütleb, et sisendit ei toetata? [MiniTooli uudised]](https://gov-civil-setubal.pt/img/minitool-news-center/13/what-do-if-acer-monitor-says-input-not-supported.png)
