Kuidas parandada sellel draivil Windowsi leitud vigu?
Kuidas Parandada Sellel Draivil Windowsi Leitud Vigu
Windows 10 leidis sellel draivil vigu kuvatakse, kui teie arvutis on mõni vigane sektor või rikutud süsteemifailid. Seetõttu on oluline võtta mõned meetmed enne, kui ketas saab tõsiseid kahjustusi. Lahenduste abil edasi MiniTooli veebisait , saate selle probleemi hõlpsalt lahendada.
Leidsime sellel draivil vigu
Kui seda palub Windows leidis sellel draivil vigu veateade, võib põhjuseks olla vigased sektorid ja vigased süsteemifailid. Täielik veateade on järgmine:
Windows leidis sellel draivil vigu, mis vajavad parandamist. Sulgege see dialoogiboks ja seejärel parandage draiv.
Isegi juhuslikud kõvaketta tõrked võivad põhjustada tõsiseid kahjustusi või kulukaid andmete kadu. Seetõttu peate neid juhiseid hoolikalt järgima ja oma olulised andmed eelnevalt varundama.
Soovitus: enne jätkamist varundage draivil olevad andmed
Nagu varem mainitud, peate oma olulised andmed eelnevalt varundama. Mida peaksite aga turul leiduva mitme varundustarkvara hulgast valima? Siin, a usaldusväärne varundustarkvara - MiniTool ShadowMaker on enamiku Windowsi kasutajate jaoks soodsam.
See tööriist pakub teile erinevaid varundusteenuseid, sealhulgas failide, kaustade, süsteemide, ketaste ja partitsioonide varundamine. Selle tööriistaga faili varukoopia loomiseks toimige järgmiselt.
Samm 1. Käivitage see vabavara ja klõpsake nuppu Jätkake prooviperioodi .
2. toiming. Minge varundusfunktsiooni lehel aadressile ALLIKAS > Kaustad ja failid et valida olulised failid kettal, millega tegelete. sisse SIHTKOHT , saate varundusülesande sihtkohaks valida välise kõvaketta või USB-mälupulga.

Samm 3. Klõpsake nuppu Tagasi üles kohe protsessi kohe alustada.
Kuidas parandada sellel draivil Windowsi leitud vigu?
Parandus 1: käivitage CHKDSK
Arvuti vigaste sektorite kontrollimiseks ja parandamiseks võite kasutada sisseehitatud utiliiti - CHKDSK .
1. samm. Käivitage Käsurida administraatoriõigustega.
Samm 2. Tippige käsuaknasse järgmine käsk ja vajutage Sisenema . Asenda c teie sihtketta tähega.
chkdsk c: /f /r
Samm 3. Pärast protsessi lõppu taaskäivitage süsteem.
Parandus 2: kontrollige turvalisust ja hooldust
Saate kontrollida, kas arvuti on korras, kuval Turvalisus ja hooldus. Kuni teie arvuti käivitub, võib see aidata teil riist- ja tarkvaraga seotud probleeme tuvastada.
Samm 1. Sisestage kontrollpaneel otsinguribal ja vajuta Sisenema .
2. samm. Mine lehele Süsteem ja turvalisus > Turvalisus ja hooldus > laiendada Hooldus kontrollima Sõidu olek .
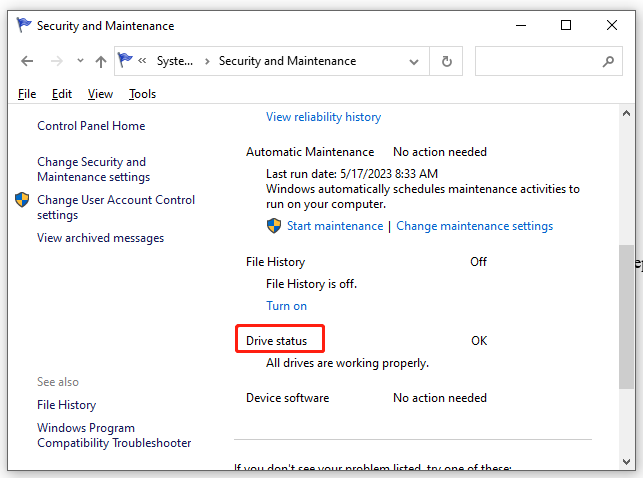
Parandus 3: käivitage SFC ja DISM
Võimalikuks süüdlaseks võib olla ka rikutud süsteemifailide olemasolu parandage see draiv Windows leidis vigu Windows 10 . Nende parandamiseks järgige neid samme.
1. samm. Käivitage Käsurida administraatorina,
Samm 2. Tippige käsuaknasse sfc / scannow ja tabas Sisenema .
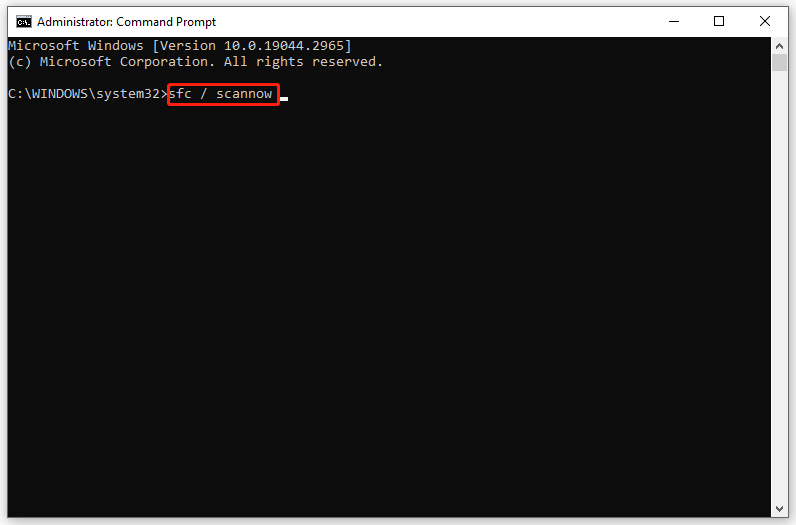
Samm 3. Kui protsess on lõppenud, taaskäivitage süsteem, käivitage kõrgendatud käsuviip ja seejärel käivitage ükshaaval järgmine käsk:
DISM.exe /Onlain /cleanup-image /scanhealth
DISM.exe /Onlain /puhastuspilt /restorehealth
DISM /Võrgus /puhastus-pilt /startcomponentcleanup
Samm 4. Taaskäivitage arvuti.
Parandus 4: kasutage PowerShelli
Kui puutute kokku Windows leidis sellel draivihoiatusel vigu teate, saate kasutada Windows PowerShelli parandusfunktsiooni.
Samm 1. Vajutage Võida + X avada Kiire menüü ja valige Windows PowerShell (administraator).
Samm 2. Sisestage Remont-köide C – skannimine ja tabas Sisenema . Asenda C koos oma draivitähega.
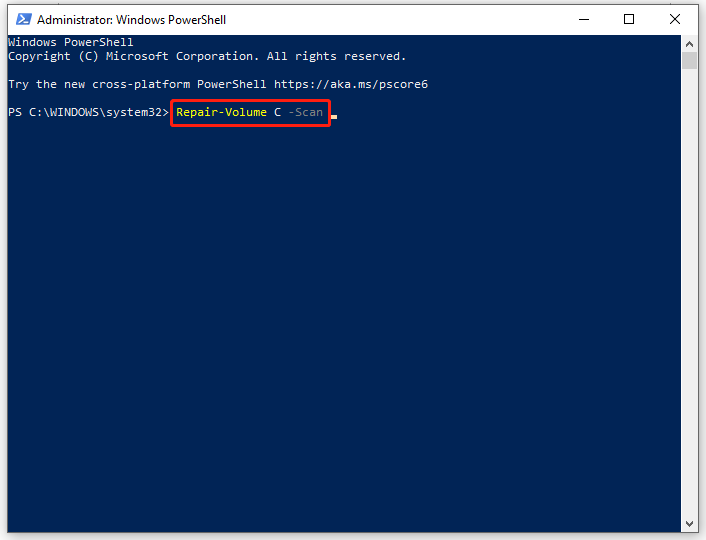
3. samm. Kui tuvastatakse viga, käivitage see käsk: Repair-Volume C – OfflineScanAndFix .
Samm 4. Taaskäivitage arvuti, et näha, kas Windows leidis sellel draivil vigu on fikseeritud.





![Täielik juhend - Kuidas muuta tekstivärvi ebakõlas [MiniTool News]](https://gov-civil-setubal.pt/img/minitool-news-center/38/full-guide-how-change-text-color-discord.png)

![Lahendatud - draiver tuvastas Windowsis kontrolleri vea [MiniTool News]](https://gov-civil-setubal.pt/img/minitool-news-center/10/solved-driver-detected-controller-error-windows.jpg)
![Viis võimsat meetodit heli puudumise lahendamiseks Chrome'i väljaandes [MiniTool News]](https://gov-civil-setubal.pt/img/minitool-news-center/65/5-powerful-methods-fix-no-sound-chrome-issue.jpg)

![Kuidas lahendada probleem „Windows Driver Foundation High CPU” [MiniTool News]](https://gov-civil-setubal.pt/img/minitool-news-center/67/how-fix-windows-driver-foundation-high-cpu-issue.jpg)


![Windows 10 käivitamine turvarežiimis (käivitamise ajal) [6 viisi] [MiniTooli näpunäited]](https://gov-civil-setubal.pt/img/data-recovery-tips/39/how-start-windows-10-safe-mode.png)


![[Vastus] Synology Cloud Sync – mis see on ja kuidas seda seadistada?](https://gov-civil-setubal.pt/img/news/DF/answer-synology-cloud-sync-what-is-it-and-how-to-set-up-it-1.png)

![3 parandust, et minna tagasi varasemasse järku, mis pole saadaval Windows 10 [MiniTooli näpunäited]](https://gov-civil-setubal.pt/img/backup-tips/92/3-fixes-go-back-an-earlier-build-not-available-windows-10.png)
