Windows 11 23H2 ei kuvata: paljud kasutajad seisavad silmitsi selle probleemiga
Windows 11 23h2 Not Showing Up Many Users Are Facing This Issue
Kui Windows 11 23H2 ei kuvata teie arvuti Windows Update'is, ei tohiks te selle pärast nii palju muretseda. Selles postituses MiniTool tarkvara selgitab põhjust. Kui soovite Windows 11 2023 värskenduse kohe hankida, võite proovida siin tutvustatud meetodeid.Windows 11 2023 värskendus on välja antud
Microsoft on avalikustanud Windows 11 2023 värskenduse (mida tuntakse ka kui Windows 11 23H2 või Windows 11 versiooni 23H2). Kui teie arvuti vastab Windows 11 põhilistele riistvara- ja süsteeminõuetele, võite minna Windows Update'i, et otsida värskendusi ning seejärel alla laadida ja oma seadmesse installida, kui see kuvatakse Windows Update'is.
Windows 11 23H2 ei kuvata
Tegelikult ei saa kõik kasutajad seda värskendust korraga hankida. Miks?
Microsofti arengut tundvate allikate sõnul ei pruugi Windows 11 23H2 järkjärgulise juurutamise strateegia tõttu teatud süsteemides esialgu nähtav olla. Microsoft kavatseb lähinädalatel laiendada selle värskenduse saadavust Windows Update'i kaudu, tõenäoliselt juhtub see pärast Windows 11 2023 värskenduse levitamise alustamist Windows 11 Media Creation Tooli kaudu.
Seega, kui Windows 11 23H2 teie arvutis ei kuvata, peaksite teadma, et see on normaalne. Windows 11 väljalase on järkjärguline, eelistades uuemaid seadmeid, näiteks Surface'i tooteid.
Kuidas värskendust käsitsi installida, kui te ei näe Windows Update'is Windows 11 23H2
Kui te ei soovi automaatset värskendust oodata, saate selle oma seadmesse käsitsi installida. Siin on kaks ametlikku meetodit:
- Kasutage Windows 11 installiassistenti
- Kasutage Windows 11 23H2 ISO-faili
1. viis: kasutage Windows 11 installiassistenti
Samm 1. Minge Windows 11 allalaadimislehele ja seejärel klõpsake nuppu Lae alla nüüd tööriista allalaadimiseks nuppu Windows 11 Installation Assistant.
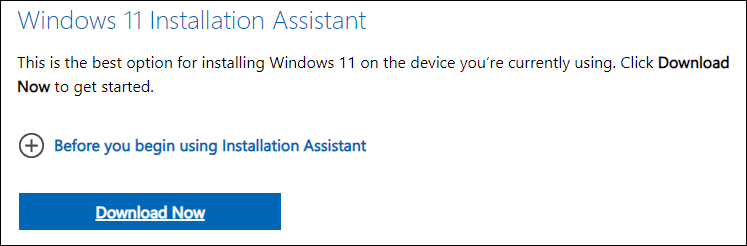
Samm 2. Käivitage tööriist ja järgige selle Windows 11 uue versiooni oma seadmesse installimiseks ekraanil kuvatavaid juhiseid.
Samm 3. Taaskäivitage arvuti.
2. viis: laadige installimiseks alla Windows 11 23H2 ISO
See meetod installib teie arvutisse Windows 11 23H2 puhtalt. Niisiis, sul on parem varundage oma arvuti kasutades MiniTool ShadowMaker enne kui seda teed.
Liikumine 1: Laadige alla t ta ISO failid
Samm 1. Minge Windows 11 allalaadimislehele.
2. samm. Kerige alla jaotiseni Laadige alla Windows 11 kettakujutis (ISO) x64-seadmete jaoks osa. Seejärel laiendage Valige Laadi alla valik ja valige Windows 11 (mitme väljaandega ISO X64 seadmetele) .
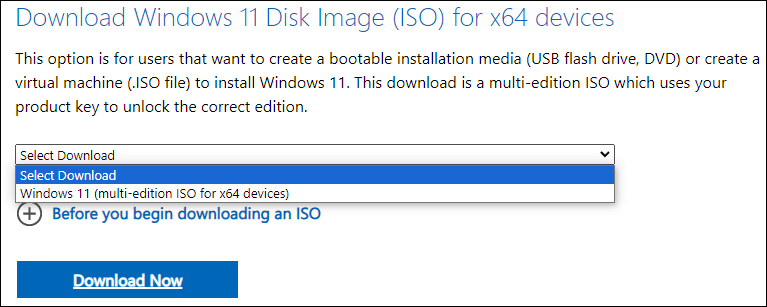
Samm 3. Klõpsake Lae alla nüüd .
Samm 4. Valige toote keel.
Samm 5. Klõpsake Kinnita jätkama.
Samm 6. Klõpsake nuppu 64-bitine allalaadimine nuppu ISO-faili allalaadimise alustamiseks. Ingliskeelse (kõik väljaanded) 64-bitise ISO suurus on umbes 6,24 GB. Seega peaks sihtkohal selle ISO-faili salvestamiseks olema piisavalt vaba ruumi.
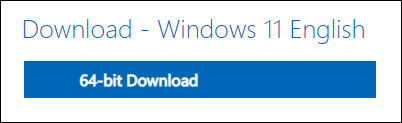
Liikumine 2: looge Windows 11 installikandja
Sa saad kasutage Windows 11 installikandja loomiseks Rufust .
3. samm: installige USB-lt Windows 11 23H2
Samm 1. Lülitage arvuti välja.
2. samm. Veenduge, et käivitatav USB-draiv on teie arvutiga ühendatud.
Samm 3. Käivitage arvuti BIOS-i, seejärel seadistage arvuti USB-draivilt alglaadima.
4. samm. Järgige selle seadmesse installimiseks ekraanil kuvatavaid juhiseid.
Kuidas taastada oma kadunud failid pärast värskendamist?
Kui leiate, et teie failid puuduvad pärast värskendamist, võite proovida MiniTool Power Data Recovery et neid tagasi saada.
See MiniTooli andmete taastamise tööriist suudab taastada pilte , videoid, helifaile, dokumente ja palju muud sisemistelt kõvaketastelt, välistelt kõvaketastelt, SSD-delt, USB-mälupulgalt, mälukaartidelt ja muudelt andmesalvestusseadmetelt.
Kõigepealt võite proovida MiniTool Power Data Recovery tasuta et skannida oma arvutit ja kontrollida, kas see leiab failid, mida soovite taastada.
MiniTool Power Data Recovery tasuta Klõpsake allalaadimiseks 100% Puhas ja ohutu
Alumine joon
Kui Windows 11 23H2 teie arvutis ei kuvata, võite lihtsalt oodata, kuni värskendus saabub. Kui soovite selle värskenduse käsitsi hankida, võite proovida selles postituses toodud meetodeid.
Pealegi, kui teil tekib MiniTool tarkvara kasutamisel probleeme, võite meiega ühendust võtta aadressil [meil kaitstud] .
![Veakood 21 seadmehalduris - kuidas seda parandada [MiniTool News]](https://gov-civil-setubal.pt/img/minitool-news-center/83/error-code-21-device-manager-how-fix-it.png)

![Mida teha, kui ilmneb probleem „Steam ootel tehing” [MiniTool News]](https://gov-civil-setubal.pt/img/minitool-news-center/70/what-do-if-you-encounter-steam-pending-transaction-issue.jpg)
![Interneti parandamine hoiab lahti Windows 10 - 6 näpunäited [MiniTooli uudised]](https://gov-civil-setubal.pt/img/minitool-news-center/44/fix-internet-keeps-disconnecting-windows-10-6-tips.jpg)



![Mis on CHKDSK ja kuidas see töötab | Kõik üksikasjad, mida peaksite teadma [MiniTool Wiki]](https://gov-civil-setubal.pt/img/minitool-wiki-library/46/what-is-chkdsk-how-does-it-work-all-details-you-should-know.png)




![Kuidas teada saada, kas RAM on halb? 8 halba RAM-i sümptomit on teie jaoks! [MiniTooli näpunäited]](https://gov-civil-setubal.pt/img/backup-tips/70/how-tell-if-ram-is-bad.jpg)






