[KINNITATUD] BSOD-i süsteemiteenuse erandi peatuskood Windows 10 [MiniTooli näpunäited]
Bsod System Service Exception Stop Code Windows 10
Kokkuvõte:
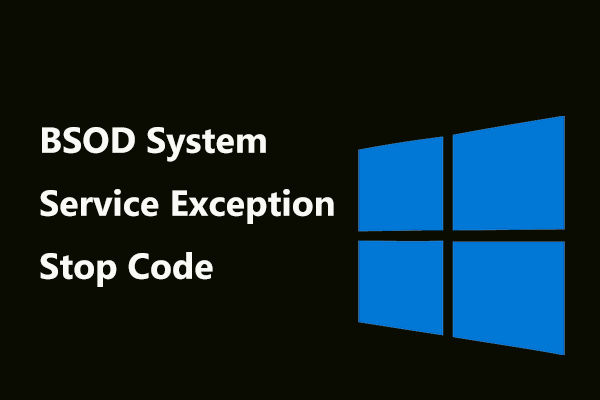
Kas olete saanud sinise ekraani koos peatuskoodiga: süsteemiteenuse erand Windows 10/8/7-s? Kui jah, siis mida peaksite selle probleemi lahendamiseks tegema? Võta rahulikult; nüüd anname teile kaheksa võimalikku parandust BSOD tõrke jaoks system_service_exception, et saaksite arvutit korralikult käivitada.
Kiire navigeerimine:
BSOD-i süsteemiteenuse erand Windows 10/8/7
Surma sinise ekraani (BSOD) vead ilmuvad arvuti kasutamisel alati konkreetse veaga. See teeb teid väga tüütuks, kuna vead takistavad arvuti käivitamist. Süsteemiteenuse erand on tavaline sinine viga, mis võib juhtuda kõigis Windows 10/8/7 versioonides mängude mängimisel, riistvara kiirendamisel jne.
Windows 7-s leiate, et ekraanil on tõrke peatuskood 0x0000003b, nagu allpool näidatud:
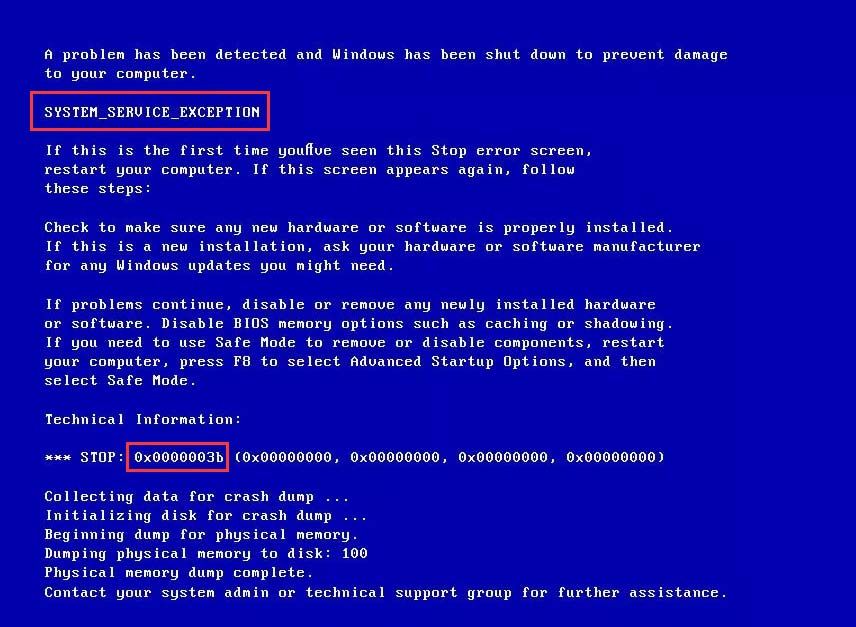
Kui kasutate Windows 10, küsib Windows Teie arvutis tekkis probleem ja see tuleb taaskäivitada ... ”.
Näpunäide: Lisaks süsteemi erandi veale võite saada sinise ekraani erinevate tõrgetega, näiteks CRITIAL_PROCESS_DIED, JUURDEPÄÄSUTAMATA JÄLGIMISESEADME, ÜLITAMATU PÕHJUSMaht jne. Kiiresti lahendage - teie arvutil tekkis probleem ja taaskäivitamise vajadus rohkem teada saada!Selle BSOD-i vea põhjuseks võivad olla rikutud või aegunud Windowsi draiverid, kahjustatud süsteemifailid, viirused ja pahavara, graafilised kasutajaliidese vead jne. Vaatame nüüd, kuidas süsteemi_service_väljavõte parandada.
Süsteemiteenuse erandiparandused Windows 10/8/7 jaoks
Mõnikord võib arvuti minna ka sinisele ekraanile sama peatamisveaga ka pärast taaskäivitamist. Seetõttu otsivad mõned inimesed Google'is sõna „süsteemiteenuse erandi alglaadimissilmus“. Lisaks teatasid mõned inimesed sellest probleemist - süsteemiteenuse erand Windows 10 taaskäivitub.
The PC saab minna Windowsi töölauale enamasti pärast taaskäivitamist. Kuid võite mõne aja pärast selle probleemiga uuesti kokku puutuda. Järgmistes osades näitame teile sellele olukorrale suunatud täislahendusi. Muidugi, kui teie arvuti käivitamine ebaõnnestub, võite proovida mõningaid meetodeid ka turvarežiimis.
Lahendus 1. Tehke viirusekontroll
Sinise ekraanivea system_service_exception võib põhjustada viirused või pahavara. Niisiis, viirusetõrjetarkvara käivitamine viiruste skannimiseks ja eemaldamiseks on sinise ekraani peatuse 0x0000003b parandamiseks väga oluline. Lihtsalt laadige veebisaidilt alla viirusetõrjetarkvara. Seejärel käivitage see viiruse kontrollimiseks.
2. lahendus: desinstallige konkreetne programm
Mõnikord juhtub peatuskoodi süsteemiteenuse erand Windows 10/8/7 pärast teatud rakenduste installimist. Nende keelamine või desinstallimine on kasulik.
Tehke seda tööd lihtsalt järgmistele programmidele suunatud:
- McAfee (lülitage see välja, mitte desinstallige)
- Veebikaamera (keelake see)
- BitDefender ja Cisco VPN (eemalda)
- Virtuaalne CloneDrive
- Xsplit ja MSI Live Update
- Asus GameFirst teenus
- Jne.
3. lahendus: värskendage draivereid
Sinise ekraaniga süsteemiteenuse erandi peatuskoodi saamisel peaksite arvestama, et selle probleemi põhjuseks on ühildumatud draiverid. Windowsi värskendused võivad draivereid ajakohastada, kuid see ei tähenda, et Windows kasutab alati õigeid ja uusimaid draivereid.
Niisiis, lahendus on uusimate draiverite installimine. Järgige alltoodud juhiseid:
1. samm: vajutage Võida ja R , sisend devmgmt.msc tekstikastis Jookse ja klõpsake nuppu Okei .
2. samm: pärast seadmehalduri liidesesse sisenemist leidke draiverid (sh videokaardi draiverid ja helikaardidraiverid), millele on lisatud kollane hoiatussümbol. Seejärel paremklõpsake valikul iga probleemidraiverit Draiveri värskendamine .
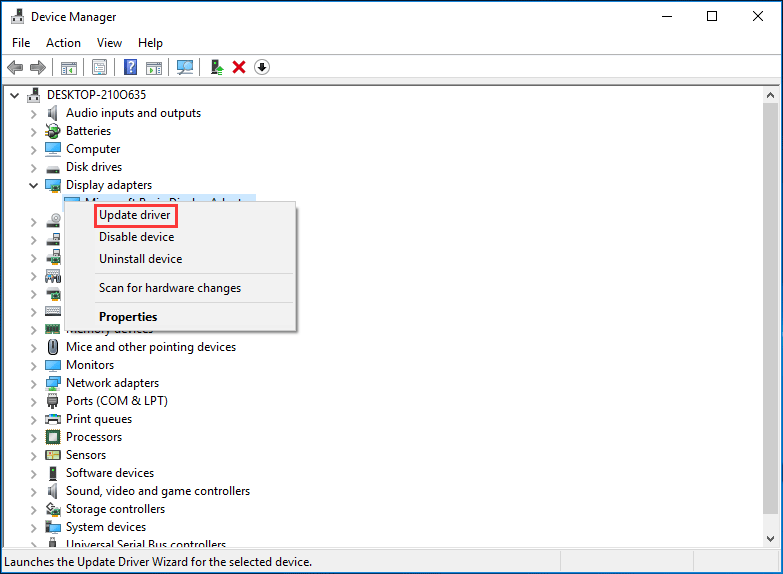
3. samm: laske Windowsil uuendatud draiveritarkvara automaatselt otsida. Oodake kannatlikult, kuni protsess lõpeb.
Lahendus 4. Käivitage süsteemifailide kontroll
Kui süsteemifailid on rikutud, võib Windows 10/8/7 juhtuda süsteemiteenuse erand käivitamisel. Järgmine asi, mida saate teha, on käivitada skannimine System File Checkeriga, mis on sisseehitatud tööriist mitmesuguste probleemide, sealhulgas surma siniste ekraanide vigade lahendamiseks.
1. samm: sisend cmd Windowsi otsingukasti.
2. samm: paremklõpsake Käsurida administraatorina käivitamiseks.
3. samm: tippige sfc / scannow CMD aknas ja vajutage Sisenema .
Järgmisel joonisel näete, et see tööriist alustab süsteemi skannimist. Pärast 100% -lise kinnitamise lõpetamist oodake mõnda aega ja väljuge cmd-st.
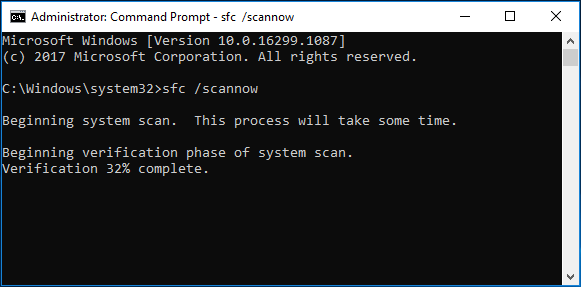
Lahendus 5. Kontrollige kõvaketast
Kui kõvakettal on vigu, võib juhtuda probleem - BSOD-süsteemiteenuse erand Windows 10/8/7. CHKDSK-i käivitamine käsuviibal võib failisüsteemi kontrollida ja teatud sätetega mõned probleemid lahendada
1. samm: samamoodi käivitage administraatorina käsuviip.
2. samm: tippige chkdsk / f / r CMD aknas ja vajutage Sisenema .
3. samm: tippige JA ja taaskäivitage arvuti, et utiliit saaks kontrollida failisüsteemi vigu, leida ja varjata halbu sektoreid.
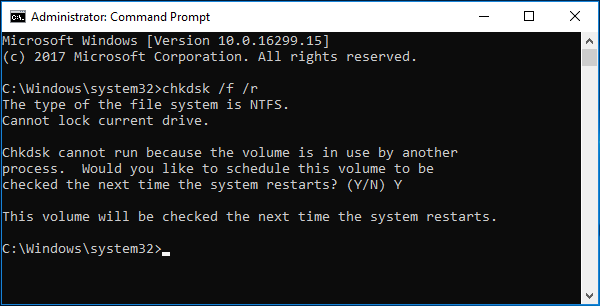
Lahendus 6. Kasutage Windowsi tõrkeotsingut
Kui kasutate Windows 10 Creators Update'i või uuemat süsteemi, proovige lihtsalt kasutada tõrkeotsingut - Microsofti sisseehitatud tõrkeotsingu tööriista. Täpselt nagu süsteemifailide kontrollija, suudab see lahendada ka mitmesuguseid süsteemiprobleeme, sealhulgas BSOD-vigu, näiteks peatuskood system_service_exception.
Siit saate teada, kuidas käivitada tõrkeotsingu süsteemi erandi tõrke Windows 10 jaoks:
1. samm: avage tõrkeotsingu aken kahel viisil:
- Tüüp tõrkeotsing ja klõpsake sellel süsteemiseadel.
- Minema Start> Seaded> Värskendamine ja turvalisus> Tõrkeotsing .
2. samm: minge Leidke ja lahendage muid probleeme jaotises klõpsake nuppu Verekraan ja vali Käivitage tõrkeotsing .
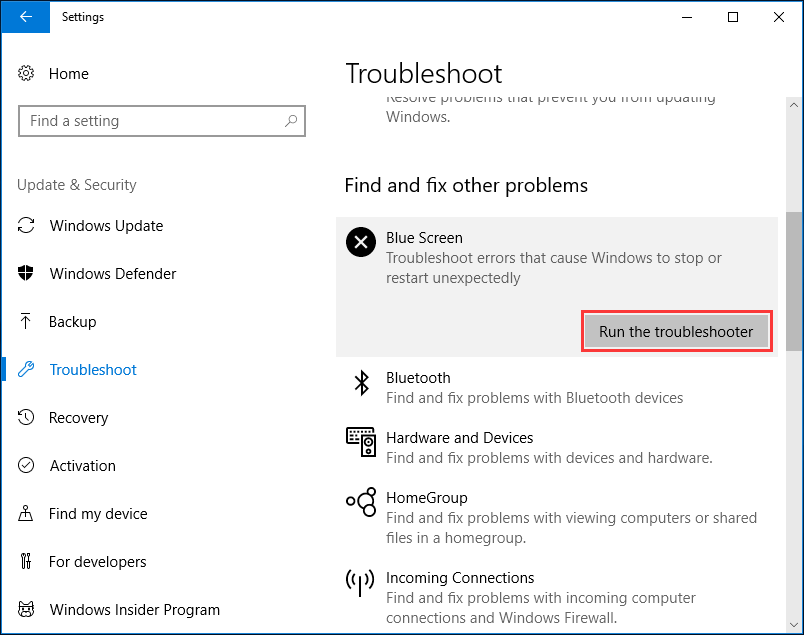
3. samm: järgige paranduse lõpuleviimiseks ekraanil olevaid täiendavaid juhiseid.
Näpunäide: Windowsi tõrkeotsing võib ebaõnnestuda. Kui jah, pöörduge postituse poole - 8 kasulikke parandusi tõrkeotsingu ajal abi saamiseks.Lahendus 7. Käivitage Windowsi mäludiagnostika tööriist
Mäluprobleemid võivad põhjustada arvuti peatamise tõrke. RAM-i mälu kontrollimine võib olla kasulik süsteemi erandi vea parandamiseks Windows 10/8/7. Tehke järgmist.
1. samm: tippige mälu diagnostika ja klõpsake avamiseks rakendusel.
2. samm: Windowsi mäludiagnostika klõpsake nuppu Taaskäivitage nüüd ja kontrollige probleeme .
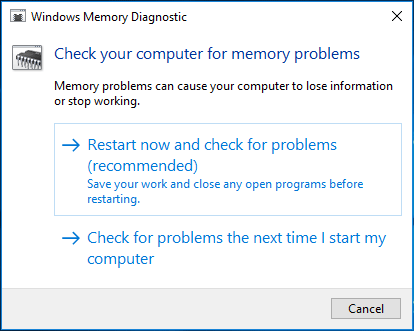
3. samm: arvuti taaskäivitamise ajal kontrollib see tööriist mäluprobleeme. Windows kuvab teie jaoks testi tulemused. Kui see tööriist ei tööta, käivitage Memtest86 - algne ise käivituv mälutestimise tarkvara.
Märge: Ülaltoodud meetodid on suunatud arvutile, mis suudab normaalselt töötada. Kui teie arvuti ei saa käivituda, peate minema Windowsi turvarežiimi ja seejärel need parandused tegema.8. lahendus: käivitage käivitusparandus
Teenuse erandi vea parandamiseks võite käivitada käivitusparanduse. Windows 10-s vajutage Shift rohkem Taaskäivita Windowsi taastekeskkonda (WinRE) sisenemiseks - kui Windows ei käivitu, taaskäivitage arvuti mitu korda, kui kuvatakse Windowsi logo. Windows 7-s vajutage taaskäivitamisel F8, klõpsake nuppu Parandage oma arvuti WinRE-sse sisenemiseks. Seejärel järgige parandamiseks antud juhendit.
Võtke näiteks Win 10:
1. samm: minge Veaotsing aastal Valige variant lehele.
2. samm: klõpsake nuppu Täpsemad valikud> Startup Repair probleemide lahendamiseks, mis takistavad OS-i laadimist.
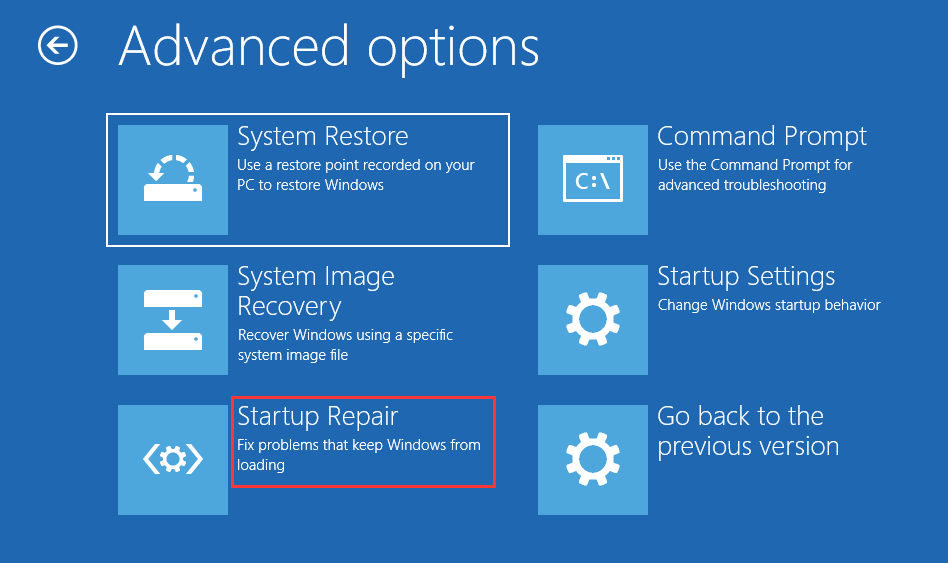
Pärast seda taaskäivitage arvuti ja see peaks parandama Windows 10 BSOD-süsteemi erandi.
Näpunäide: Lisaks võite proovida muid süsteemiteenuse erandite parandusi Windows 10/8/7, näiteks teha süsteemi taastamine, käivitada draiveritõendaja, vaadata üle hiljutised süsteemimuudatused, eemaldada turvarežiimis Windowsi värskenduse number KB2778344 ja lähtestada Windows. Proovige neid lihtsalt siis, kui ülaltoodud lahendused teile ei sobi.
![Kuidas arvutit Windows 10 domeeni lisada või eemaldada? Keskendu kahele juhtumile [MiniTooli uudised]](https://gov-civil-setubal.pt/img/minitool-news-center/66/how-add-remove-computer-domain-windows-10.png)




![[Lahendus] Kuidas taastada kompaktne välkmälukaart [MiniTooli näpunäited]](https://gov-civil-setubal.pt/img/data-recovery-tips/76/how-recover-compact-flash-card.png)

![Parandage Chrome'i avamata PDF-faili Chrome PDF Viewer ei tööta [MiniTooli uudised]](https://gov-civil-setubal.pt/img/minitool-news-center/76/fix-pdf-not-opening-chrome-chrome-pdf-viewer-not-working.png)
![Lahendatud: Windows 10 rakendusi ei avata, kui klõpsate neid [MiniTooli uudised]](https://gov-civil-setubal.pt/img/minitool-news-center/48/solved-windows-10-apps-wont-open-when-you-click-them.png)


![Windows 10 installi kinni 46? Selle parandamiseks järgige juhendit! [MiniTooli näpunäited]](https://gov-civil-setubal.pt/img/backup-tips/47/windows-10-setup-stuck-46.jpg)
![Lahendatud - kuidas pärast lõikamist ja kleepimist kaotatud faile taastada [MiniTooli näpunäited]](https://gov-civil-setubal.pt/img/data-recovery-tips/30/solved-how-recover-files-lost-after-cut.jpg)




![Kuidas parandada versiooniuuenduse käivitamist ja käivitamist installikandjalt [MiniTooli nõuanded]](https://gov-civil-setubal.pt/img/backup-tips/B8/how-to-fix-start-an-upgrade-and-boot-from-installation-media-minitool-tips-1.png)

![Selle toimingu sooritamiseks on vaja luba: lahendatud [MiniTooli uudised]](https://gov-civil-setubal.pt/img/minitool-news-center/06/you-need-permission-perform-this-action.png)