Kuidas kontrollida, kas tulemüür blokeerib porti või programmi? [MiniTooli uudised]
How Check If Firewall Is Blocking Port
Kokkuvõte:
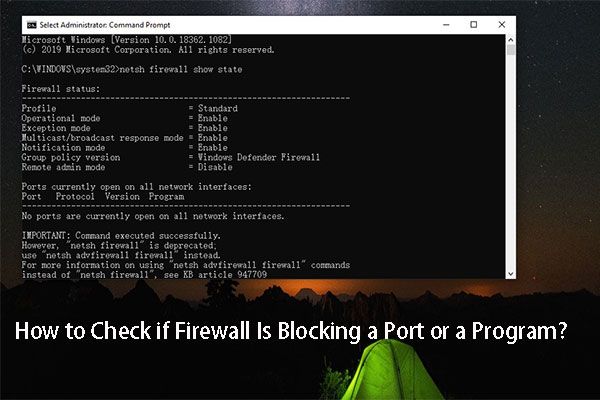
Windowsi tulemüür on väga kasulik tööriist, mis on teie Windowsi süsteemiga kaasas. See võib aidata teil leida ja blokeerida mõned arvatavad pordid ja programmid, mis võivad teie arvutit kahjustada. Millegipärast võiksite teada, kas teie tulemüür blokeerib midagi. Selles MiniTool postitus, näitame teile, kuidas kontrollida, kas tulemüür blokeerib porti.
Windowsi tulemüür on Windowsi sisseehitatud tööriist, mida saab kasutada võrguandmete edastamise filtreerimiseks Windowsi arvutisse ja tagasi. Seda saab ka kasutada blokeerida kahtlased ja kahjulikud programmid . Mõnikord võib tulemüür blokeerida mõne pordi või programmi kogemata.
Kui puutute kokku mõne sellise probleemiga nagu mängudes kõrge ping , võite minna kontrollima, kas mäng on tulemüüri poolt blokeeritud või kas tulemüür blokeerib porti.
Aga kuidas kontrollida, kas tulemüür blokeerib porti või programmi? Selles postituses näitame teile mõningaid juhiseid selle kohta, kuidas kontrollida, kas teie tulemüür midagi blokeerib.
Kuidas kontrollida, kas tulemüür blokeerib porti?
Tulemüür blokeerib, millised pordid saab kasutada käsu Run või Command Prompt abil. Siin on kaks juhendit:
Märkige tulemüüri blokeeritud sadamad Run kaudu
1. Vajutage Win + R avama Jookse .
2. Tüüp kontroll ja vajutage Sisenema avama Kontrollpaneel .
3. Klõpsake nuppu Haldustööriistad .
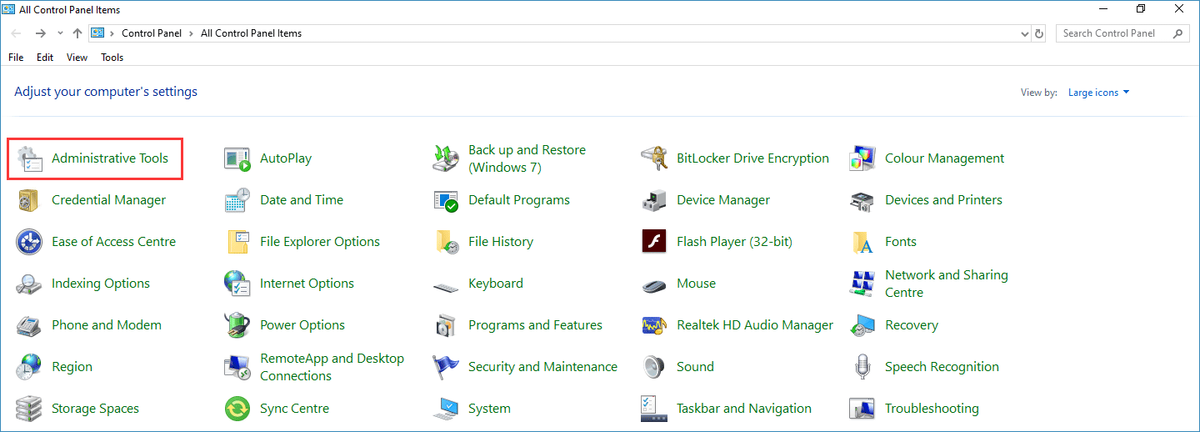
4. Topeltklõpsake Täpsema turbega Windows Defenderi tulemüür selle avamiseks.
5. Mine Toiming> Atribuudid .
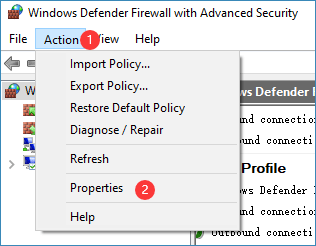
6. Klõpsake nuppu Windows Defenderi tulemüüri atribuudid link.
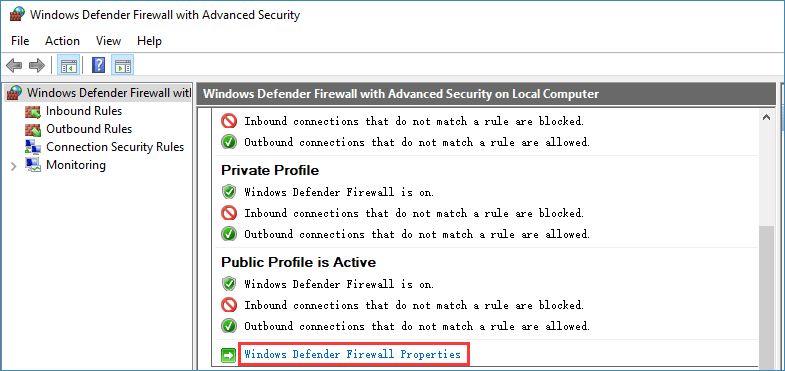
7. Lülitage eelistatud profiilile (siin on Domeeni profiil selles näites) ja seejärel klõpsake nuppu Kohanda jaotises Logimine.
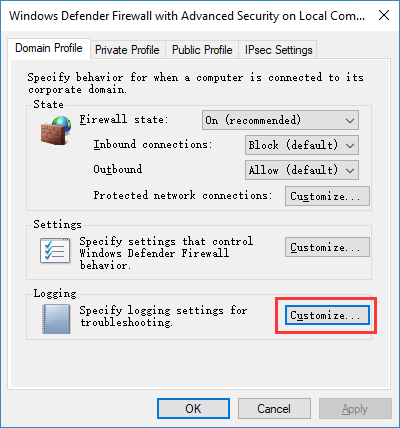
8. Avage rippmenüü Logi mahakukkunud paketid ja valige Jah .
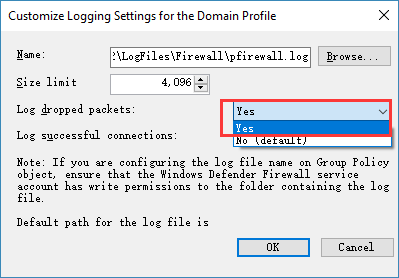
9. Pidage meeles nimi jaotises Nimi. Või saate tee otse kopeerida.
10. Klõpsake nuppu Okei muudatuse salvestamiseks.
11. Avage File Explorer ja minge siis sellele teele. Tee näeb välja % systemroot% system32LogFilesFirewall .
12. Avage logifail, mille nimi on logi . Seejärel saate logifailis kontrollida blokeeritud pordide olemasolu.
Kontrollige käsuviiba abil tulemüüri blokeeritud sadamaid
- Kasutage otsimiseks Windowsi otsingut cmd .
- Paremklõpsake esimest tulemust ja valige seejärel Käivita administraatorina .
- Tüüp netshi tulemüüri näitamise olek ja vajutage Sisenema .
- Seejärel näete kõiki oma tulemüüri blokeeritud ja aktiivseid porte.
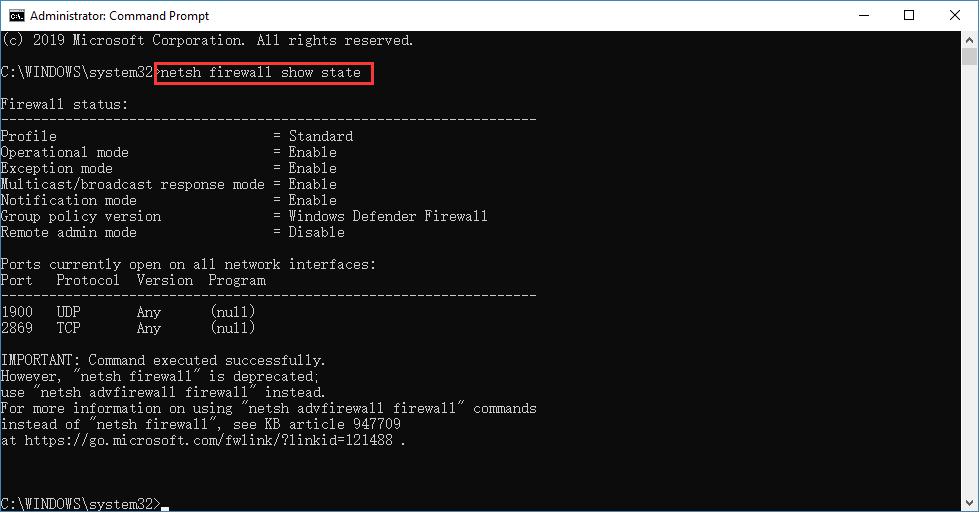
Kuidas siis näha, kas teie tulemüür blokeerib programmi? Ühes meetodis tutvustame järgmises osas.
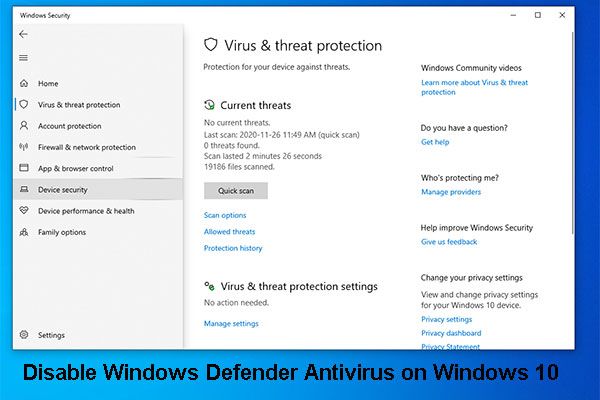 [Lahendus] Kuidas keelata Windows Defenderi viirusetõrje Win 10-s
[Lahendus] Kuidas keelata Windows Defenderi viirusetõrje Win 10-s Kas peate Windows Defenderi viirusetõrje püsivalt keelama Windows 10-s? Selles postituses näitame võimalusi selle töö tegemiseks.
Loe rohkemKuidas kontrollida, kas Windowsi tulemüür blokeerib programmi?
Tööriista abil saate kontrollida, millise programmi teie Windowsi tulemüür on blokeerinud. Selle töö tegemine on väga lihtne:
1. Kasutage otsimiseks Windowsi otsingut Windowsi tulemüür ja seejärel valige Windows Defenderi tulemüür otsingutulemitest.
2. Klõpsake nuppu Rakenduse või funktsiooni lubamine Windows Defenderi tulemüüri kaudu vasakust loendist.
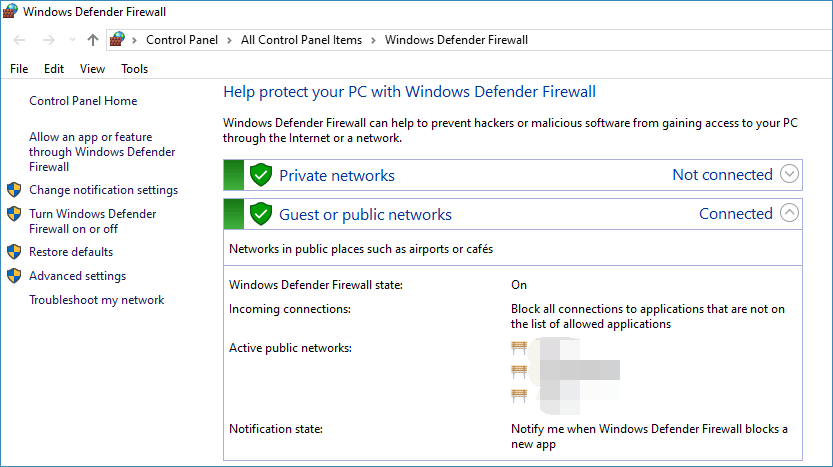
3. Rakenduses Luba näete, et lubatud programmid on kontrollitud ja kontrollimata on Windowsi tulemüür blokeeritud. Kui soovite rakenduse deblokeerida, võite klõpsata nuppu Muuda seadeid paremas ülanurgas olev nupp ja seejärel kontrollige soovitud rakendust. Pärast seda saate klõpsata nuppu Okei Muudatuse salvestamiseks allosas olev nupp.
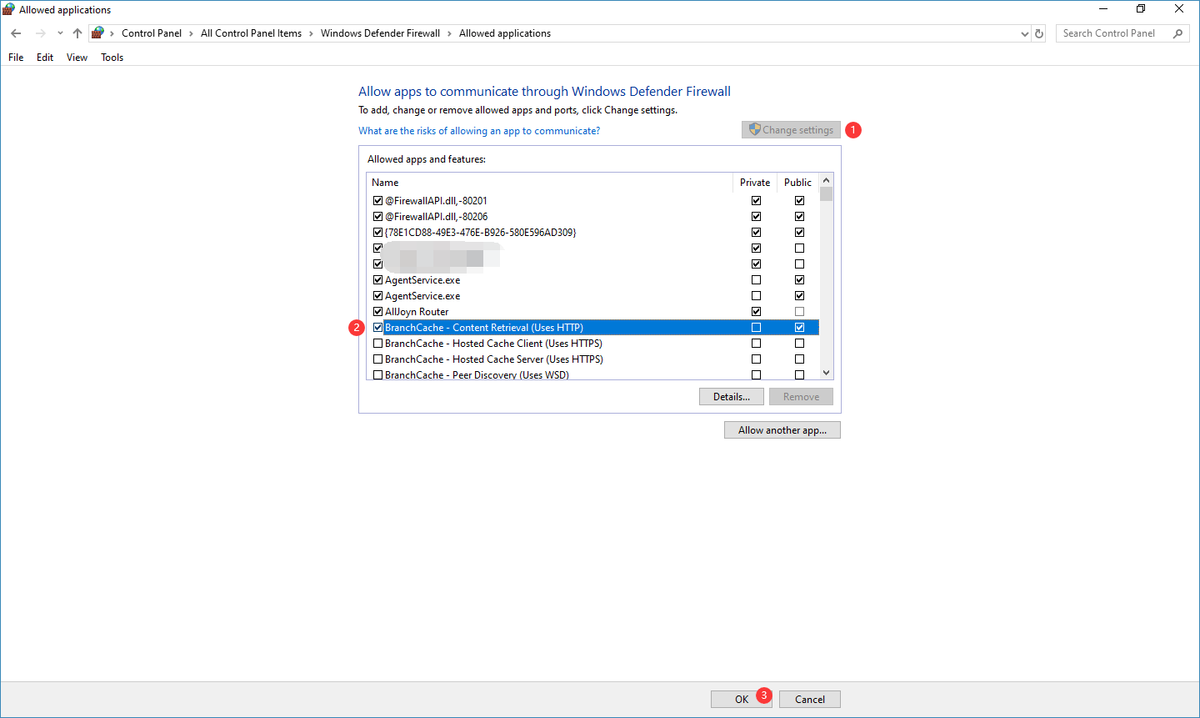
Need on meetodid, kuidas kontrollida, kas tulemüür blokeerib porti või programmi. Võite lihtsalt väljapääsmiseks kasutada ühte viisi.

![[Lahendatud!] MacBook Pro / Air / iMac ei käivitu Apple'i logost mööda! [MiniTooli näpunäited]](https://gov-civil-setubal.pt/img/data-recovery-tips/52/macbook-pro-air-imac-won-t-boot-past-apple-logo.png)


![Nendel viisidel saate hõlpsalt iPhone'i varundamisest fotosid eraldada [MiniTooli näpunäited]](https://gov-civil-setubal.pt/img/ios-file-recovery-tips/07/easily-extract-photos-from-iphone-backup-with-these-ways.jpg)










![Kuidas lahendada Windows 10 operatsioonisüsteemi „OneDrive sünkroonimine ootel” [MiniTooli näpunäited]](https://gov-civil-setubal.pt/img/backup-tips/54/how-deal-with-onedrive-sync-pending-windows-10.png)

![Kuidas importida välismaist ketast andmeid kaotamata [2021 värskendus] [MiniTooli näpunäited]](https://gov-civil-setubal.pt/img/disk-partition-tips/34/how-import-foreign-disk-without-losing-data.jpg)
