4 viisi virtuaalse masina seansi avamiseks ebaõnnestus [MiniTool News]
4 Ways Failed Open Session
Kokkuvõte:
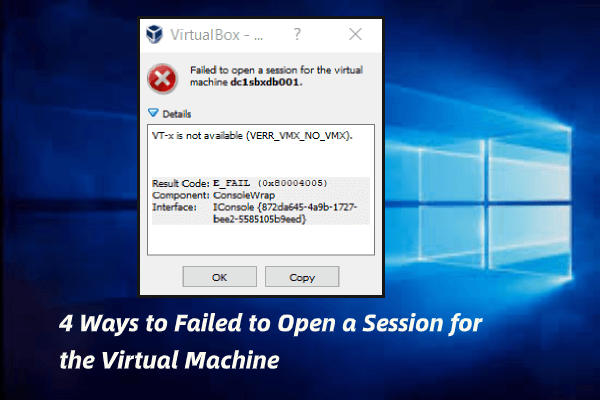
Mis põhjustab selle tõrke, et virtuaalmasina seanssi ei õnnestunud avada? Kuidas viga parandada, VirtualBox ei suutnud virtuaalmasina seanssi avada? See postitus kasutajalt MiniTool näitan teile lahendusi.
Mõned kasutajad kurdavad, et tõrke ilmnemisel ei õnnestunud virtuaalmasina seanssi avada, kui prooviti virtuaalmasinat Windows 10-s VirtualBoxist käivitada. Kui olete ka selle tõrega kokku puutunud, on siin mõned soovitused, mis aitavad teil seda parandada viga, et VirtualBox ei suutnud virtuaalmasina seanssi avada.
Nii et järgmises osas näitame teile lahendusi.
4 viisi parandamiseks Virtuaalmasina seansi avamine nurjus
Selles jaotises tutvustame teile, kuidas VirtualBoxi tõrke parandamine nurjus virtuaalmasina seansi avamisel.
Tee 1. Avage administraatorina VirtualBox
Vea parandamiseks ei õnnestunud virtuaalmasina seanssi avada. Võite valida administraatorina VirtaulBoxi avamise.
Nüüd on siin juhendaja.
- Paremklõpsake VirtualBoxi töölaua otseteed ja valige Atribuudid .
- Minge aknas Atribuudid Ühilduvus vaheleht.
- Siis leiate võimaluse Käivitage see programm administraatorina ja kontrollige seda.
Pärast seda taaskäivitage VirtualBox uuesti ja kontrollige, kas viga virtuaalmasina seansi avamisel nurjus.
Kui see lahendus pole tõhus, proovige mõnda muud lahendust.
Tee 2. Installige platvormipakett
Vea lahendamiseks VirtualBoxi viga ei suutnud virtuaalmasina seanssi avada, võite valida platvormipaketi installimise. Platvormipakett võib aidata VirtualBoxil erinevaid komponente hõlpsalt kasutada.
Nüüd on siin juhendaja.
- Kui teie platvormipakett on teie arvutis juba olemas, installige see lihtsalt.
- Kui teie arvutis pole platvormipaketti, saate klõpsata siin selle allalaadimiseks ja installimiseks.
Pärast seda taaskäivitage arvuti ja kontrollige, kas viga virtuaalmasina seansi avamisel nurjus.
Kui see lahendus ei toimi, proovige mõnda muud.
Tee 3. Visake päästetud riik minema
Vea parandamiseks ei õnnestunud VirtualBoxil virtuaalmasina seanssi avada, võite salvestatud oleku visata.
Nüüd on siin juhendaja.
- Paremklõpsake virtuaalsel masinal.
- Valige hüpikaknas Visake salvestatud riik ära .
- Seejärel vajutage Ctrl + J protsessi lõpetamiseks.
Pärast seda taaskäivitage arvuti ja taaskäivitage VirtualBox ning kontrollige, kas viga virtuaalmasina seansi avamisel nurjus.
Viis 4. Installige VirtualBox uuesti
Vea parandamiseks nurjus virtuaalmasina seansi avamine, võite valida VirtualBoxi uuesti installida.
Nüüd on siin juhendaja.
- Tüüp Kontrollpaneel Windowsi otsingukasti ja valige sobivaim.
- Valige hüpikaknas Desinstallige programm all Programmid jätkama.
- Seejärel valige VirtualBox ja paremklõpsake seda.
- Seejärel vali Desinstalli jätkama.
- Pärast seda minge VirtualBoxi ametlikule veebisaidile ja valige alla laadida uusim.
- Seejärel installige see oma arvutisse.
Kui olete kõik toimingud lõpule viinud, proovige kontrollida, kas viga virtuaalmasina seansi avamisel nurjus.
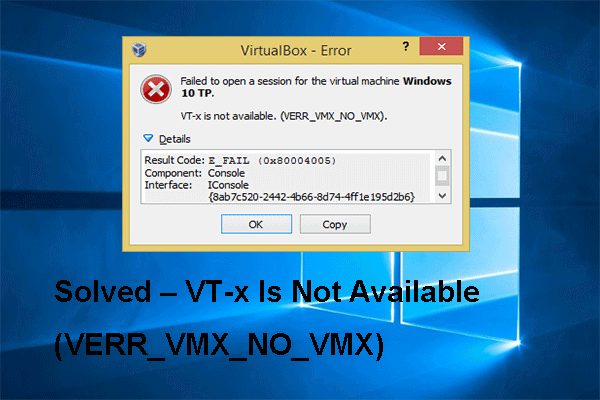 Lahendatud - VT-x pole saadaval (VERR_VMX_NO_VMX)
Lahendatud - VT-x pole saadaval (VERR_VMX_NO_VMX) Virtuaalmasinate avamisel VirtualBoxi kasutamisel võib ilmneda tõrge VT-x pole saadaval. See postitus näitab, kuidas seda probleemi lahendada.
Loe rohkemLõppsõnad
Kokkuvõtteks on see postitus tutvustanud 4 viisi, kuidas parandada viga, mis nurjus virtuaalmasina seansi avamisel. Kui puutute kokku sama probleemiga, proovige neid lahendusi. Kui teil on selle VirtualBoxi tõrke parandamiseks mõni parem lahendus, ei õnnestunud virtuaalmasina seanssi avada, saate seda kommentaari tsoonis jagada.


![Mis siis, kui Win10-s puudub teie arvuti jaoks vajalik meediadraiver? [MiniTooli uudised]](https://gov-civil-setubal.pt/img/minitool-news-center/12/what-if-media-driver-your-computer-needs-is-missing-win10.png)






![Parandus: välist kõvaketast ei kuvata ega tunnustatud [MiniTooli näpunäited]](https://gov-civil-setubal.pt/img/data-recovery-tips/69/fix-external-hard-drive-not-showing-up.jpg)


![Samm-sammuline juhend - kuidas lahutada Xbox One'i kontrollerit [MiniTooli uudised]](https://gov-civil-setubal.pt/img/minitool-news-center/41/step-step-guide-how-take-apart-xbox-one-controller.png)
![Kas Battlefront 2 ei käivitu? Proovige seda parandada 6 lahendusega! [MiniTooli uudised]](https://gov-civil-setubal.pt/img/minitool-news-center/44/is-battlefront-2-not-launching.jpg)
![Realtek HD Audio universaalteenuse draiver [Laadi alla/värskenda/paranda] [MiniTooli nõuanded]](https://gov-civil-setubal.pt/img/news/FC/realtek-hd-audio-universal-service-driver-download/update/fix-minitool-tips-1.png)




