Parimad viisid meediakeskuse vea parandamiseks Windows 10-s [MiniTool News]
Best Ways Fix Media Center Error Windows 10
Kokkuvõte:
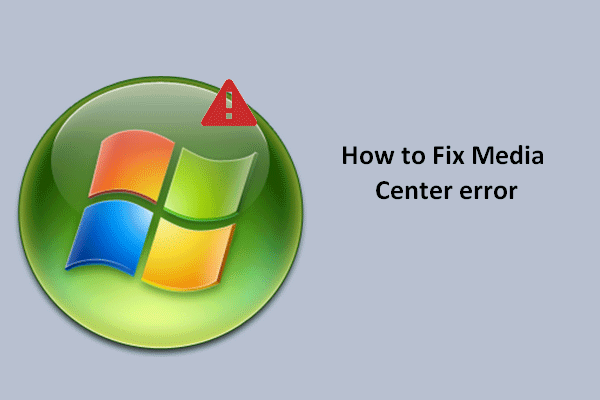
Kui naudite uusi funktsioone pärast süsteemi Windows 10-le täiendamist, hädaldavad mõned inimesed mõne funktsiooni tõrkeid. Näiteks pälvib Windows Media Centeri tõrge avalikkuse tähelepanu. Siin näitan teile mõningaid kasulikke viise selle parandamiseks.
Microsoft eemaldab Windows Media Centeri oma viimastest Windows 10 värskendustest; see on jätnud paljud Windowsi kasutajad vihaseks ja pettunud. Seetõttu otsustavad inimesed installida Windows Media Centeri kohandatud versiooni ja see võib ühilduda uue Windows 10-ga.
Kas peaksite üle minema Win10-le?
Meediakeskuse viga ilmub Windows 10-s
Ometi Media Centeri viga ilmub nüüd ja siis, häirides kasutajaid palju. Minu teada on Media Centeri vigu peamiselt kolme tüüpi; need on vastavalt:
- Windows Media Centeri dekoodri viga : videodekooder ei tööta, pole installitud või seda ei toetata. Proovige koodekit installida või arvutit taastada. Pealegi võite probleemi lahendamiseks proovida draivereid värskendada.
- Windows Media Center ei ava viga : kui klõpsate sellel, küsib süsteem, et seda programmi ei saa avada, ja ütleb, et otsib lahendusi. Kuna süsteem selle parandamiseks ettepanekuid ei anna, võite proovida alltoodud lahendusi.
- Windows Media Center ei tööta (lõpetas töötamise) viga : probleem põhjustas programmi õige töö lõpetamise. Windows sulgeb programmi ja teavitab teid, kui lahendus on saadaval. See juhtub peamiselt seetõttu, et kolmandate osapoolte rakendused sekkuvad Media Centerisse. Probleemsete rakenduste eemaldamine pärast puhast käivitamist võib probleemi lahendada.
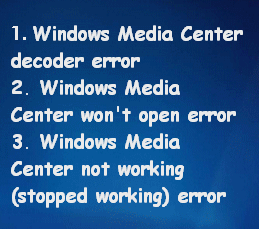
Parim Windows Media Center Windows 10-s - vaadake järele.
Kuidas parandada Windows Media Centeri viga Win10-s
Selles osas tutvustan peamiselt kolme lahendust, mis aitavad teil ülalnimetatud meediakeskuse probleeme lahendada.
Lahendus 1. Tehke puhas alglaadimine
Puhas alglaadimine tähendab minimaalset draiverite ja käivitamisprogrammide komplekti. Kui käivitate arvuti puhta alglaadimisega, saate teada, kas mõni programm segab teie programmi / mängu.
Kuidas puhas alglaadimine Windows 10-s läbi viia:
- Klõpsake nuppu otsingukast asub tegumiribal.
- Tüüp msconfig tekstikasti.
- Paremklõpsake nuppu Süsteemi konfiguratsioon (Töölauarakendus).
- Valige Käivita administraatorina menüüst.
- Valige Teenused
- Kontrolli Peida kõik Microsofti teenused vasakus alanurgas.
- Klõpsake nuppu Keela kõik
- Nihutage nupule Käivitamine
- Klõpsake nuppu Avage tegumihaldur
- Valige esimene üksus vahekaardil Startup ja klõpsake nuppu Keela
- Kõigi loetletud üksuste keelamiseks korrake 10. toimingut.
- Sulgege tegumihaldur.
- Minge tagasi dialoogiboksi Süsteemikonfiguratsioon vahekaardile Startup. Nüüd klõpsake nuppu Okei nupp muudatuste kinnitamiseks.
- Taaskäivitage arvuti.
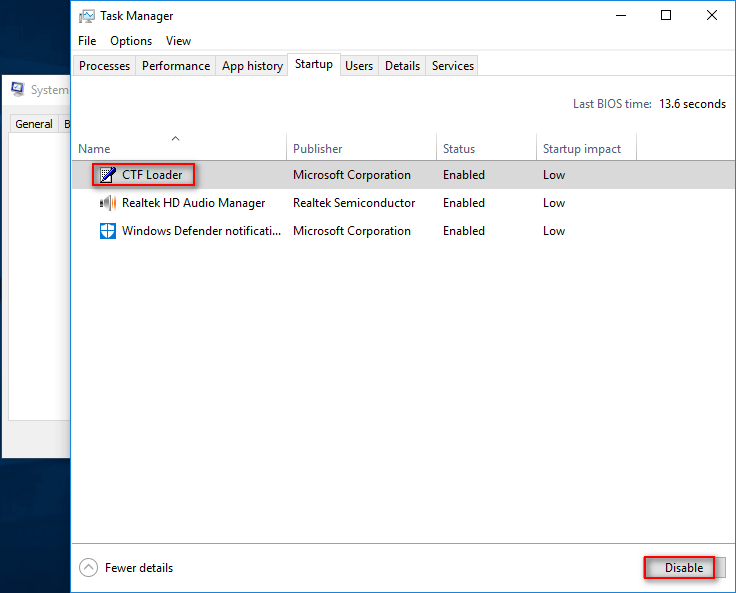
Märge: mis siis, kui Windows 10 tegumiriba ei tööta?
Lahendus 2. Käivitage CHKDSK Scan
See suudab parandada Media Centeri tõrke, mille on põhjustanud kahjustatud kõvaketas.
- Klõpsake nuppu otsingukast asub tegumiribal.
- Tüüp käsurida .
- Paremklõpsake nuppu Käsurida (Töölauarakendus).
- Valige Käivita administraatorina menüüst.
- Tüüp chkdsk / f *: (* tähistab süsteemi draivitähte) ja vajutage Sisenema .
- Vajutage JA ajastada taaskäivitamine järgmisel taaskäivitamisel.
- Taaskäivitage arvuti.
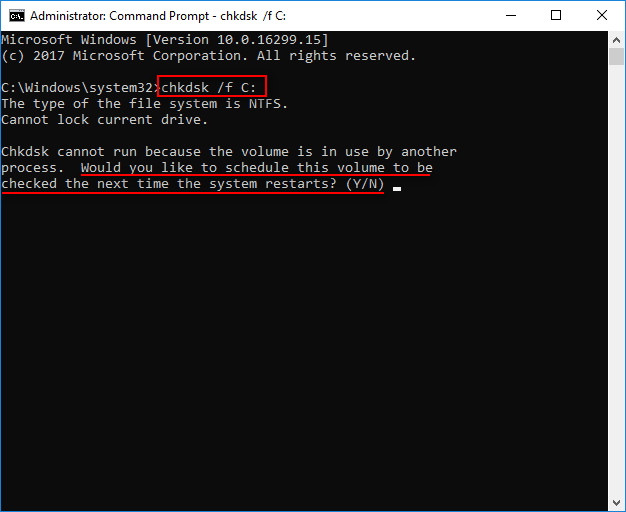
Märge: kuidas taastada andmeid pärast CHKDSK-d?
Lahendus 3. Nimetage kaust EpgListings ümber
EpgListings kataloogi ümbernimetamiseks toimige järgmiselt.
- Avatud Failihaldur .
- Navigeerige C: ProgramData Microsoft eHome Paketid ükshaaval.
- Leidke EpgListings
- Klõpsake selle ümbernimetamiseks.
Lisaks neile lahendustele võiksite proovida ka draiverite värskendamine uusimale versioonile ja probleemsete rakenduste eemaldamine nagu ma alguses mainisin.
Kui kõik need meetodid ebaõnnestusid, ärge muretsege, teil on ikkagi trump - oma süsteemi täiendamine uusimale versioonile.
![Sõna ei saa olemasolevat globaalset malli avada. (Normal.dotm) [MiniTooli uudised]](https://gov-civil-setubal.pt/img/minitool-news-center/02/word-cannot-open-existing-global-template.png)





![Kuidas parandada DLG_FLAGS_INVALID_CA? Proovige neid meetodeid [MiniTooli uudised]](https://gov-civil-setubal.pt/img/minitool-news-center/63/how-fix-dlg_flags_invalid_ca.png)



![3 lahendust Xbox Game Passile, mis ei tööta Windows 10 [MiniTool News]](https://gov-civil-setubal.pt/img/minitool-news-center/11/3-solutions-xbox-game-pass-not-working-windows-10.png)





![Kõvaketaste vormindamiseks kahe parima tööriista abil saate kõvaketta vormindada tasuta [MiniTooli näpunäited]](https://gov-civil-setubal.pt/img/blog/13/formatear-un-disco-duro-gratis-con-las-dos-mejores-herramientas-para-formatear-discos-duros.png)
![Kuidas parandada OneDrive'i alati selle seadme puudumist? [3 võimalust]](https://gov-civil-setubal.pt/img/news/F7/how-to-fix-onedrive-always-keep-on-this-device-missing-3-ways-1.png)

