Parandus: IOMMU veateade on algatatud – neli nõuannet
Fix The Iommu Fault Reporting Has Been Initialized Four Tips
Kasutajad nägid juhusliku sinise ja musta ekraani kokkujooksmisel veakoodi 'IOMMU veateade on lähtestatud'. Enne probleemide ilmnemist peate selle parandamiseks võtma viivitamatult meetmeid. Selle jaoks leiate lahendused sellest postitusest MiniTool .IOMMU veateade on algatatud
Sündmus 16, IOMMU tõrketeade on lähtestatud – paljud kasutajad on sellest sündmustelogis olevast kooditeatest segaduses. IOMMU on lühend sisend-väljundmälu haldusüksusest, mis on arvutussüsteemide oluline komponent, mida kasutatakse süsteemi mälupäringute haldamiseks ja nendega tegelemiseks.
Selle kohta lisateabe vaatamiseks IOMMU tõrketeade on lähtestatud Windowsi tõrke kohta, võite minna avamisele Sündmuste vaataja ja klõpsake Windowsi logid > Süsteem . Siis võite leida teavet Sündmus 16, HAL , mis näitab kirjeldust ' IOMMU veateade on lähtestatud ”. Seejärel kontrollige allpool loetletud üksikasju.
Lisaks mängib see komponent – IOMMU olulist rolli seadmete virtualiseerimisel ja süsteemi turvalisuse suurendamisel. Kui see jookseb kokku, ilmnevad mõned süsteemivead. Seetõttu soovitame teil varundada andmeid pärast sündmuse 16 probleemi ilmnemist.
Et sooritada a arvuti varundamine , sa võid kasutada MiniTool ShadowMaker tasuta . See on professionaalne varundustarkvara ja kvalifitseeritud tugimeeskond pakub kasutajatele spetsiaalset abi. See programm võib varufailid , kaustad, teie süsteem ning partitsioonid ja kettad. Rohkem kui varundamine võimaldab teil kettaid kloonida ja faile sünkroonida.
MiniTool ShadowMakeri prooviversioon Klõpsake allalaadimiseks 100% Puhas ja ohutu
Parandus: IOMMU veateade on algatatud
Parandus 1: kontrollige BIOS/UEFI IOMMU sätteid
Kõigepealt saate BIOS/UEFI-s kontrollida IOMMU sätteid ja lubada IOMMU. Erinevate emaplaatide puhul on seaded erinevad. Sa pead sisestage BIOS ja leidke IOMMU konfiguratsiooni sätted. Peale selle saate kontrollida virtualiseerimine funktsioon ja sellega seotud muud sätted.
Tavaliselt on sätted jaotises Täiustatud vahekaart ja seejärel avage Protsessori konfiguratsioon > Inteli virtualiseerimistehnoloogia . Või leiate IOMMU seaded Süsteemiagendi konfiguratsioon . See sõltub teie seadme kaubamärgist.
Parandus 2: värskendage draiveriseadmeid
Kui IOMMU sätted on lubatud, kuid tõrge püsib, saate draiveriseadmeid värskendada.
1. samm: avage Seaded vajutades Võit + I ja klõpsake Värskendus ja turvalisus .
2. samm: jaotises Windowsi uuendus vahekaart, klõpsake Vaadake kõiki valikulisi värskendusi parempoolsest paneelist.
3. samm: kontrollige kõiki valikulisi draiverivärskendusi ja klõpsake Laadige alla ja installige .
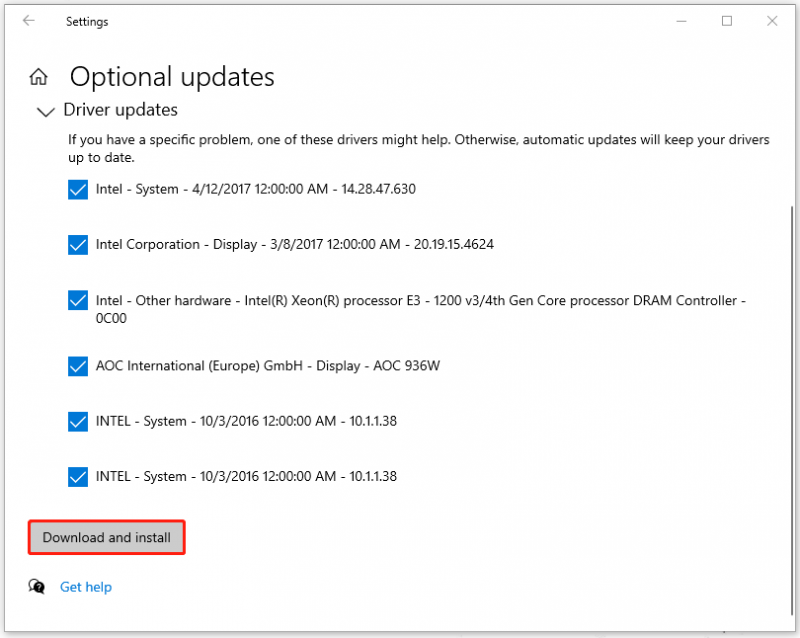
Parandus 3: värskendage Windowsi
Samal ajal, kui teil on ootel Windowsi värskendusi, peate need ka lõpetama.
1. samm: minge aadressile Värskendus ja turvalisus > Windows Update .
2. samm: klõpsake Kontrolli kas uuendused on saadaval ja see hakkab kontrollima saadaolevaid värskendusi. Laadige alla ja installige ootel olevad värskendused.
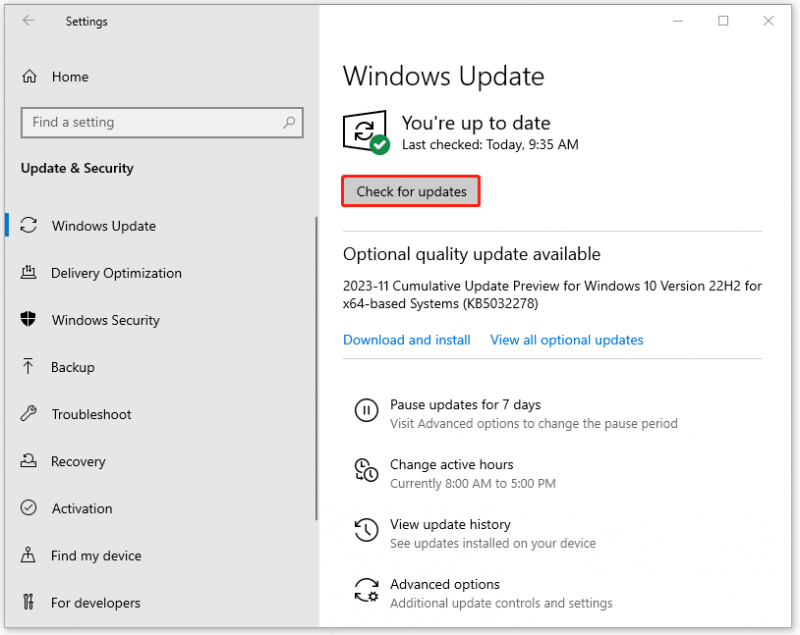
Parandus 4: värskendage püsivara
Värskendades püsivara , uuritakse seadmele lisamiseks uusi funktsioone ning mõned vead või turvaaukud saab parandada. Emaplaadi püsivara on erinevat tüüpi ja mis tahes püsivara installimisel peaksite järgima tootja juhiseid.
Selle protsessi käigus peate veenduma, et rakendate oma seadmele õige värskenduse, vastasel juhul võib vale püsivara värskenduse installimine teie seadet kahjustada.
Alumine joon:
Nüüd saate proovida ülaltoodud meetodeid krahhivigade parandamiseks, kui IOMMU tõrketeade on lähtestatud. Kui soovite oma süsteemi kaitsmiseks rohkem tööriistu, saate MiniTool ShadowMakeriga ette valmistada arvuti varukoopia.



![Microsofti halduskonsooli määratlus ja eesmärk [MiniTool Wiki]](https://gov-civil-setubal.pt/img/minitool-wiki-library/90/definition-purpose-microsoft-management-console.png)

![Kuidas keelata, kui Microsoft OneDrive käivitamist jätkab [MiniTool News]](https://gov-civil-setubal.pt/img/minitool-news-center/27/how-disable-when-microsoft-onedrive-keeps-starting.png)
![[Lahendatud!] Kuidas registreerida DLL-faili Windowsis?](https://gov-civil-setubal.pt/img/news/44/how-register-dll-file-windows.png)




![Kuidas parandada Hulu veakoodi P-dev318? Hankige vastused kohe! [MiniTooli uudised]](https://gov-civil-setubal.pt/img/minitool-news-center/83/how-fix-hulu-error-code-p-dev318.jpg)



![Kuidas iPhone'is kontakte taastada? Siin on viis meetodit [MiniTooli näpunäited]](https://gov-civil-setubal.pt/img/ios-file-recovery-tips/46/how-restore-contacts-iphone.jpg)
![Graafikakaardi kontrollimine Windows 10/8/7 arvutis - viis viisi [MiniTool News]](https://gov-civil-setubal.pt/img/minitool-news-center/51/how-check-graphics-card-windows-10-8-7-pc-5-ways.jpg)

![Kuidas lahendada Windows 10 operatsioonisüsteemi „OneDrive sünkroonimine ootel” [MiniTooli näpunäited]](https://gov-civil-setubal.pt/img/backup-tips/54/how-deal-with-onedrive-sync-pending-windows-10.png)
![Kuidas kõige külastatud saite kustutada - siin on neli viisi [MiniTooli uudised]](https://gov-civil-setubal.pt/img/minitool-news-center/45/how-clear-most-visited-sites-here-are-4-ways.png)