Kõik arvutis Windows 11/10 aktiveerimata jätmise puudused
All Disadvantages Not Activating Windows 11 10 Your Pc
See postitus loetleb kõik Windows 10/11 mitteaktiveerimise puudused. Siit saate teada, mis juhtub, kui Windows 11/10 ei ole aktiveeritud ja milliste piirangutega te kokku puutute. See postitus õpetab teile ka Windows 11/10 aktiveerimist. Täiendavate arvutijuhiste ja kasulike tasuta arvutitööriistade saamiseks külastage MiniTool Software ametlikku veebisaiti.Sellel lehel:- Kõik Windows 11/10 mitteaktiveerimise puudused
- Kuidas aktiveerida Windows 11/10
- Tasuta arvuti varundustarkvara Windows 11/10 jaoks
- Tasuta kettapartitsioonihaldur Windows 10/11 jaoks
- Alumine joon
Kui installite oma arvutisse Windows 11/10, saate Windows 10/11 OS-i hõlpsaks aktiveerimiseks kasutada tootenumbrit või digitaalset litsentsi. Samuti saate Windows 10/11 installimisel mitte aktiveerida. Windows OS-i kasutamine ilma aktiveerimiseta on seaduslik.
Siin tekib probleem, mis juhtub, kui te Windowsi ei aktiveeri? Millised on Windows 11/10 mitteaktiveerimise puudused? Saate kontrollida allpool toodud selgitusi.
Loe ka: Lisateavet kõvaketta andmete kadumise levinumate põhjuste ja toimingute kohta, mida saate teha andmete taastamiseks kõvakettalt.
 Windows 11 23H2 suurus on umbes 10% suurem kui Windows 10
Windows 11 23H2 suurus on umbes 10% suurem kui Windows 10Selles postituses tutvustame Windows 11 23H2 suurust ja seda, kui palju ruumi Windows 11 23H2 teie arvutis võtab.
Loe rohkemKõik Windows 11/10 mitteaktiveerimise puudused
Ilma Windowsi aktiveerimata võivad teil olla Windowsi kasutamisel mõned piirangud ja te võite kaotada juurdepääsu Windowsi operatsioonisüsteemi esmaklassilistele funktsioonidele. Allpool on loetletud mõned Windows 10/11 mitteaktiveerimise puudused.
1. Ärritav Aktiveerige ekraanil Windowsi vesimärk
Ekraani alumises paremas nurgas on vesimärk, mis ütleb: Aktiveeri Windows. Windowsi aktiveerimiseks avage seaded. See tüütu vesimärk on seal kogu aeg, kui te ei aktiveeri Windows 11/10. Siiski võite perioodiliselt saada ka teateid, mis paluvad teil pärast 30-päevast prooviperioodi oma Windowsi koopia aktiveerida.
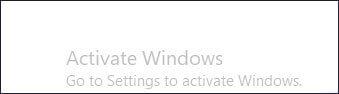
2. Te ei pääse mõnele isikupärastamise seadele juurde
Mõned isikupärastamise funktsioonid Windowsi sätetes on hallid, kui te Windowsi ei aktiveeri. Te ei saa muuta Windowsi töölaua taustapilte, Windowsi värve ja teemasid, kohandada Start-menüüd/tegumiriba/lukustuskuva/tiitririba/fonte jne. Siiski ei saa te kasutada Windowsi tumedat režiimi. Kui te ei aktiveeri Windows 10/11, ei saa te oma arvutis tumedat režiimi lubada.
3. Teil võib mõni Windowsi värskendus ilma jääda
Kui te Windows 10/11 ei aktiveeri, võib Windows alla laadida ainult teie seadme jaoks olulisi värskendusi. Mõned värskendused, nagu valikulised värskendused või turvavärskendused, võivad vahele jääda. Teie arvuti võib puududa mõned Microsofti uusimad allalaadimised, teenused, rakendused või draiverivärskendused. Kui jätsite vahele mõned turvavärskendused, mis aitavad viirusi või pahavara ära hoida, võidakse teie arvutit kergesti rünnata. Samuti võite vahele jätta mõned veaparandused ja paigad.
 10 parimat tasuta tootevõtmeotsija tarkvara Windows 10/11 jaoks
10 parimat tasuta tootevõtmeotsija tarkvara Windows 10/11 jaoksSee postitus tutvustab 10 parimat tasuta tootenumbri leidmise tarkvara. Saate valida eelistatud võtmeotsija, et leida oma Windows 10/11 võti või muude toodete võtmed.
Loe rohkemMuud KKK-d Windows 10/11 mitteaktiveerimise miinuste kohta
K: Kas ma saan kasutada Windows 11/10 tasuta versiooni igavesti?
V: Saate kasutada Windows 11/10 tasuta versiooni igavesti ja saate endiselt Windowsi värskendusi. Eespool on kirjeldatud Windowsi mitteaktiveerimise puudusi.
K: Kas Windowsi tasuta versiooni kasutamine on seaduslik?
V: Windows 10/11 tasuta versiooni kasutamine on seaduslik. Windows 11 või Windows 10 uusima versiooni saate tasuta alla laadida Microsofti ametlikult veebisaidilt.
K: Kui palju maksab Windows 11/10 aktiveerimine?
V: Windows 11/10 Pro maksab 199,99 dollarit, Windows 11/10 Home väljaanne aga 139,99 dollarit. Windows 11/10 litsentsi ostmiseks võite minna aadressile Start -> Seaded -> Värskendus ja turvalisus (või Süsteem) -> Aktiveerimine ja klõpsake Mine poodi ehtsa Windowsi litsentsi ostmiseks. Samuti võite mõnelt volitatud edasimüüjalt osta tootenumbri Windows 11/10 jaoks.
K: Mis on KMS-i aktiveerimine ja kas see on ebaseaduslik?
V: KMS (võtmehaldusteenus) on üks seaduslikest meetoditest Microsoft Windows OS-i ja Microsoft Office'i aktiveerimiseks. KMS-i kasutavad tavaliselt hulgilitsentsi kliendid, nagu keskmised või suured ettevõtted, koolid või mittetulundusühingud. KMS-i kliendid peavad oma seadmeid aktiveerima vähemalt kord poole aasta jooksul.
K: Kas krakitud tootenumbri kasutamine on hea mõte?
V: Võimalik, et saate Windowsi aktiveerida, kasutades purustatud Windowsi tootenumbrit, kuid see pole hea mõte. Microsoft võib võtme kergesti blokeerida. Soovitame teil tungivalt toetada Microsofti ja kasutada arvuti aktiveerimiseks seaduslikku litsentsi. Peate ostma litsentsivõtme vaid üks kord ja saate seda kasutada kogu elu.
K: Kas Windows 11/10 on võimalik alla laadida ja installida ilma võtmeta?
V: Windows 11/10 saate otse alla laadida Microsofti veebisaidilt. Saate OS-i kuu aega proovida ilma seda aktiveerimata. Kuid pärast prooviperioodi lõppemist peate Windows 10/11 aktiveerima. Samuti näete oma ekraanil Windowsi vesimärki aktiveerimist.
K: Kas see mõjutab arvuti jõudlust, kui ma Windows 10/11 ei aktiveeri?
V: Ei, see ei mõjuta teie arvuti jõudlust ega mängukogemust.
K: Kuidas ma leian oma Windowsi tootenumbri?
V: Üldiselt saate leidke oma Windowsi tootenumber kinnitusmeilis, kui ostsite Windows 10/11 Microsofti ametlikult veebisaidilt või mõnelt volitatud edasimüüjalt.
Kui ostsite arvuti, kuhu oli eelinstallitud Windows 10/11, võite oma tootenumbri leida ka arvuti pakettidest.
Samuti võite võtta ühendust Microsofti toega või arvutitootjaga, et küsida neilt oma tootenumbrit.
Võite kasutada ka mõnda kolmanda osapoole professionaalset võtmeotsijat, nagu ProduKey, KeyFinder jne.
Saate oma Windowsi tootenumbrit kontrollida ka CMD-ga, tippides käsureale järgmise käsu: wmic-tee tarkvaralitsentsiteenus hankige OA3xOriginalProductKey . Käsu täitmiseks vajutage sisestusklahvi.
K: Kuidas Windows 10/11 desaktiveerida?
V: Kui soovite oma litsentsi teise arvutisse üle kanda, peate esmalt seda tegema deaktiveerige Windows 10/11, desinstallides tootenumbri . Kuid ainult teatud juhtudel saate oma litsentsi uude arvutisse üle kanda.
K: Kas ma saan kasutada sama litsentsi kahe Windowsi arvuti jaoks?
V: Ei, litsentsiga saate aktiveerida ainult ühe seadme.
K: Miks mu Windows 10/11 äkki ei aktiveerita?
V: Kui kasutate Windows 11 aktiveerimiseks ehtsat litsentsi, ärge sattuge paanikasse, võite proovida mõningaid meetmeid Windows 11 aktiveerimisvigade hõlpsaks parandamiseks. Kui aga kasutate piraatlitsentsi, saate osta ehtsa litsentsi, mida saate igavesti kasutada.
 Windows 11 toetatud Inteli protsessorid/protsessorid
Windows 11 toetatud Inteli protsessorid/protsessoridSelles postituses on loetletud Windows 11 toetatud Inteli protsessorid. Saate kontrollida, kas teie arvuti Inteli protsessor toetab Windows 11 versiooniuuendust.
Loe rohkemKuidas aktiveerida Windows 11/10
Kui sa tahad aktiveerige Windows 11 /10, teil on mitu võimalust.
1. viis. Seadete kaudu
Võite klõpsata Start -> Seaded -> Värskendus ja turvalisus -> Aktiveerimine . Windows 11 puhul klõpsake nuppu Start -> Seaded -> Süsteem -> Aktiveerimine . Siis saate klõpsata Muutke tootenumbrit Windowsi aktiveerimiseks oma tootenumbri sisestamiseks.
Kui tootevõti ei tööta, vaadake näpunäiteid Windows 10/11 aktiveerimisvõtme mittetöötamise probleemi lahendamiseks.
2. viis. CMD kaudu
- Vajutage Windows + R , tüüp cmd ja vajutage Ctrl + Shift + Enter käsuviiba administraatorina käivitamiseks.
- Tüüp slmgr /ipk ja vajutage Sisenema juurde aktiveerige Windows 10 CMD abil . Asendage Windowsi aktiveerimisvõti ostetud 25-kohalise tootenumbriga.
3. viis. Aktiveerige Windows digitaalse litsentsiga
Kui ostsite oma Windowsi jaoks digitaalse litsentsi, ei pea te tootenumbrit sisestama. Teie seade aktiveeritakse, kui teie arvuti on Internetiga ühendatud.
Kui digitaallitsents ei tööta, võite leida lahendusi Windowsi digitaalse litsentsi mittetöötamise probleemi lahendamiseks.
Windowsi aktiveerimise kohta lisateabe saamiseks vaadake Microsofti üksikasjalikku juhendit: Aktiveerige Windows .
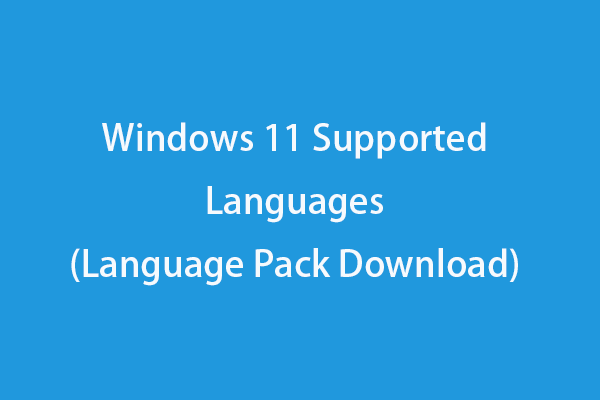 Windows 11 toetatud keeled (keelepaketi allalaadimine)
Windows 11 toetatud keeled (keelepaketi allalaadimine)See postitus loetleb Windows 11 toetatud keeled ja õpetab, kuidas alla laadida Windows 11 keelepaketti ja kuidas muuta Windows 11 keelt.
Loe rohkemMiniTool Power Data Recovery , Windowsi jaoks mõeldud professionaalne andmete taastamise programm, mis aitab teil taastada kõik kustutatud või kadunud failid. Saate seda kasutada kustutatud või kaotatud andmete taastamiseks Windowsi arvutist või sülearvutist, välisest kõvakettast, USB-mälupulgalt, SD-/mälukaardilt, SSD-lt jne.
Lisaks kustutatud failide taastamisele aitab see andmete taastamise tööriist taastada andmeid ka erinevatest andmekao olukordadest, nagu kõvaketta riknemine, süsteemi krahh või muud arvutiprobleemid. Kui teie arvuti ei saa alglaadida, saate teada, kuidas andmeid taastada, kui arvuti ei käivitu.
Laadige alla ja installige MiniTool Power Data Recovery oma arvutisse või sülearvutisse ning vaadake selle lihtsat juhendit allpool.
MiniTool Power Data Recovery tasutaKlõpsake allalaadimiseks100%Puhas ja ohutu
- Käivitage MiniTool Power Data Recovery, et jõuda selle põhiliidese juurde. Välise draivi jaoks peaksite selle eelnevalt arvutiga ühendama.
- Under Loogilised ajamid , saate valida sihtdraivi ja klõpsata Skaneeri . Või võite klõpsata nupul Seadmed vahekaarti ja valige kogu seade ja klõpsake nuppu Skanni.
- Laske sellel skannimisprotsess lõpetada. Kontrollige skannimistulemust ja leidke soovitud failid, kontrollige neid ja klõpsake nuppu Salvesta Valige taastatud failide salvestamiseks uus sihtkoht.
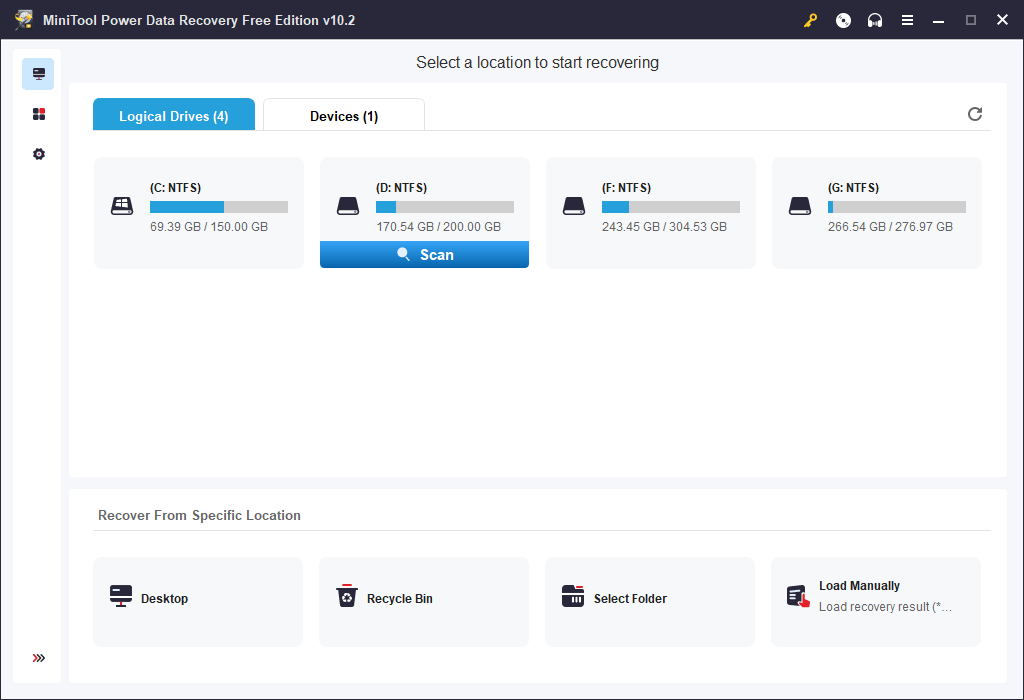
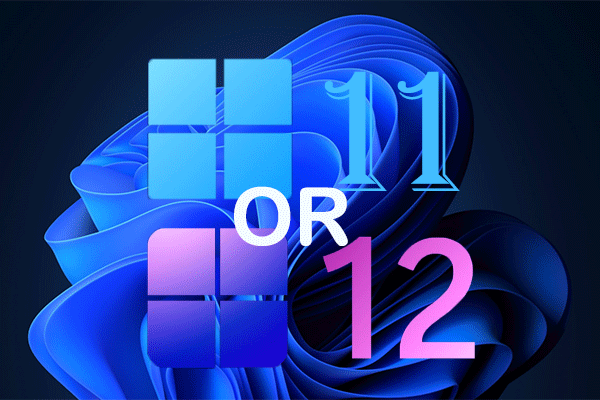 Mis on Windows 11 24H2? Kas Windows 12 on surnud või endiselt elus?
Mis on Windows 11 24H2? Kas Windows 12 on surnud või endiselt elus?Mis on järgmine Windowsi värskendus 2024. aastal? Windows 11 24H2 või Windows 12? Asjad pole veel täielikult kindlaks määratud.
Loe rohkemTasuta arvuti varundustarkvara Windows 11/10 jaoks
Püsiva andmekao vältimiseks on soovitatav oma olulised failid regulaarselt mõnda teise kohta varundada. Professionaalne arvuti varundustarkvara võib säästa palju vaeva.
MiniTool ShadowMaker on parim tasuta arvuti varundustarkvara. See võimaldab teil vabalt valida faile ja kaustu, mida teise kohta varundada. Samuti võimaldab see varundamiseks valida arvutis eelistatud partitsioonid. Saate varundamiseks valida isegi kogu ketta sisu. Varundusseadme puhul saate varukoopiate salvestamiseks kasutada välist kõvaketast, USB-mälupulka või võrgudraiverit.
See tööriist võimaldab teil ka Windowsi süsteemi hõlpsalt varundada ja taastada.
Pakutakse ka muid professionaalseid varundusfunktsioone, nagu failide sünkroonimine, automaatse varundamise ajastamine, järkjärguline varundamine jne.
MiniTool ShadowMakeri prooviversioonKlõpsake allalaadimiseks100%Puhas ja ohutu
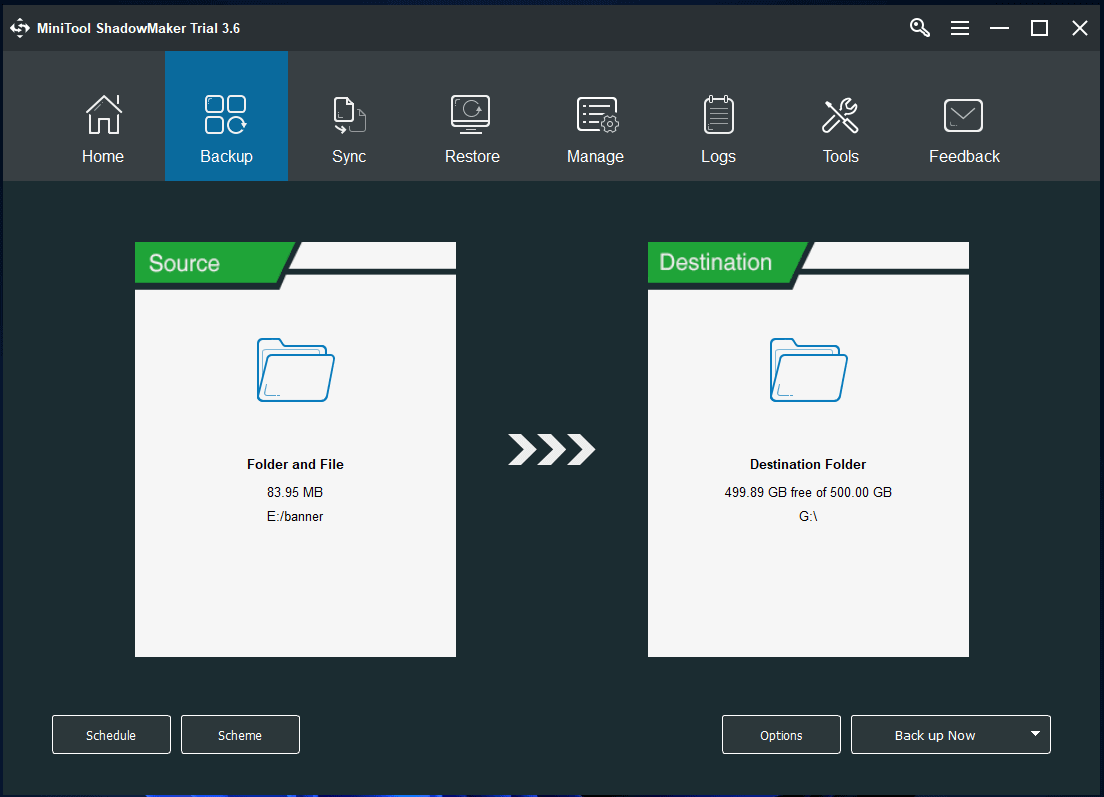
 Windows 11 23H2 versioon 2: installikandja tööriist ja ISO-failid
Windows 11 23H2 versioon 2: installikandja tööriist ja ISO-failidMicrosoft andis välja uue Windows 11 23H2 versiooni 2 ja saate selle hankida installikandja või ISO-faili kaudu.
Loe rohkemTasuta kettapartitsioonihaldur Windows 10/11 jaoks
Samuti võite olla huvitatud teisest MiniTooli tarkvara liputootest – MiniTool Partition Wizardist. MiniTool Partition Wizard on professionaalne tasuta kettapartitsioonihaldur, mis võimaldab teil kõvakettaid hõlpsalt ise hallata.
MiniTooli partitsiooniviisardi abil saate hõlpsalt luua uue partitsiooni, kustutada partitsiooni, jagada sektsiooni, ühendada kaks partitsiooni, laiendada/muuta partitsiooni suurust, vormindada partitsiooni, pühkida partitsiooni/ketta jne. See pakub ka palju muud kettahaldust. omadused, nt. migreerige OS SSD/HD-le , kontrollige ja parandage kettavigu, analüüsige kõvakettaruumi, testida kõvaketta kiirust , ja veel. See täidab kõik teie kettahalduse nõudmised.
MiniTooli partitsiooniviisard tasutaKlõpsake allalaadimiseks100%Puhas ja ohutu
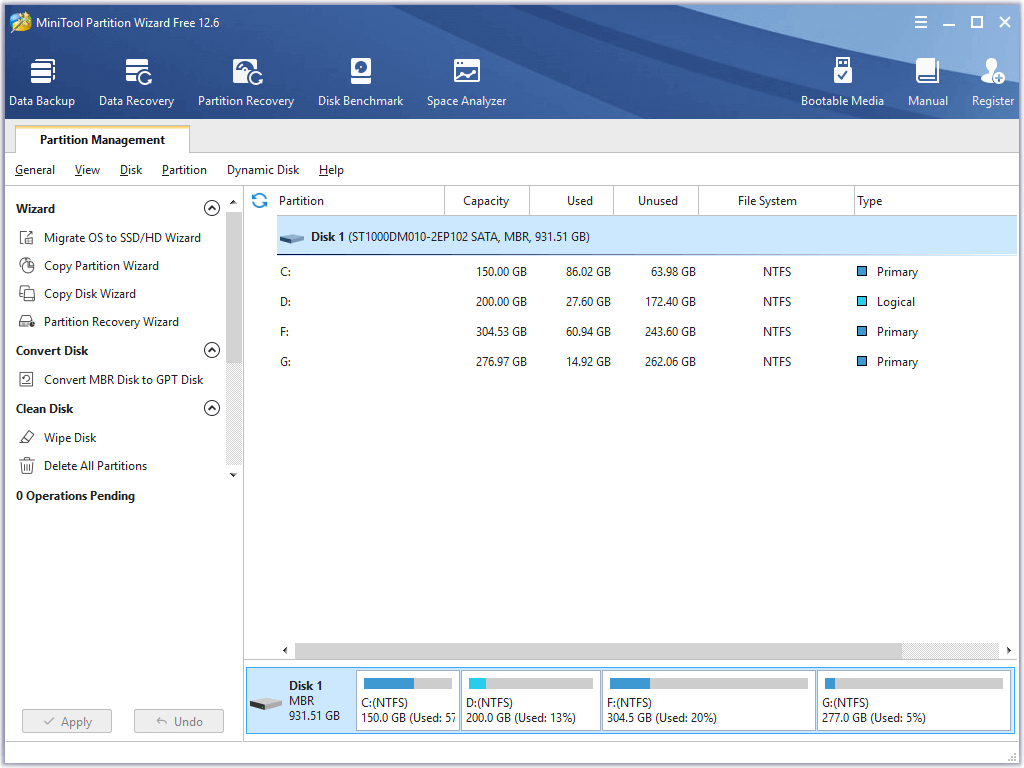
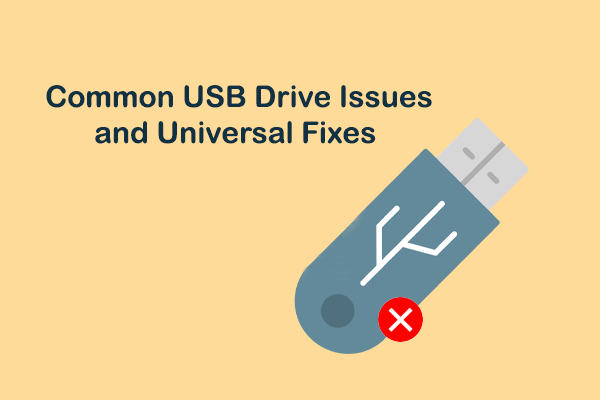 Millised on tavalised USB-draivi probleemid ja lihtsad lahendused?
Millised on tavalised USB-draivi probleemid ja lihtsad lahendused?See postitus tutvustab levinud USB-draivi probleeme ning parimaid ja lihtsamaid parandusi, mis aitavad teil katkist USB-draivi parandada.
Loe rohkemAlumine joon
See postitus tutvustab Windows 11/10 mitteaktiveerimise puudusi. Samuti on loetletud mõned tavalised KKK-d Windowsi aktiveerimise kohta. Samuti pakub see juhiseid Windows 11/10 aktiveerimiseks ja kasulikke arvutitööriistu, mis aitavad teil andmeid turvaliselt hoida ja kõvakettaid hallata.
Kui teil on MiniTool tarkvaratoodete kasutamisega probleeme, võite ühendust võtta Meie .

![[2021] Kuidas taastada kustutatud mänge Windows 10-s? [MiniTool]](https://gov-civil-setubal.pt/img/tipps-fur-datenwiederherstellung/24/wie-kann-man-geloschte-spiele-windows-10-wiederherstellen.png)







![[Samm-sammuline juhend] Box Drive'i allalaadimine ja installimine Windowsi/Maci jaoks [MiniTool Tips]](https://gov-civil-setubal.pt/img/news/0A/step-by-step-guide-box-drive-download-install-for-windows/mac-minitool-tips-1.png)


![[Lahendatud!] Kuidas VLC-d parandada, kas MRL-i ei õnnestu avada? [MiniTooli uudised]](https://gov-civil-setubal.pt/img/minitool-news-center/90/how-fix-vlc-is-unable-open-mrl.png)
![[Lahendused] GTA 5 FiveM jookseb kokku Windows 10/11-s – parandage see kohe!](https://gov-civil-setubal.pt/img/news/90/gta-5-fivem-crashing-windows-10-11-fix-it-now.png)
![4 lahendust RGSS202J.DLL vea lahendamiseks [MiniTooli uudised]](https://gov-civil-setubal.pt/img/minitool-news-center/31/4-solutions-solve-rgss202j.png)
![Kuidas pääseda Linuxi failidele Windows 10-st [täielik juhend] [MiniTooli näpunäited]](https://gov-civil-setubal.pt/img/disk-partition-tips/11/how-access-linux-files-from-windows-10.jpg)
![Teie Google'i koduga ei õnnestunud suhelda: 7 kasulikku lahendust [MiniTool News]](https://gov-civil-setubal.pt/img/minitool-news-center/92/could-not-communicate-with-your-google-home.png)


![[Parandatud]: failid kustutatakse Windowsis vasakklõpsu tegemisel](https://gov-civil-setubal.pt/img/data-recovery/52/fixed-files-get-deleted-when-left-clicking-in-windows-1.png)