Kuidas saate lahendada Microsofti Teredo tunneliadapteri probleeme [MiniTool News]
How Can You Fix Microsoft Teredo Tunneling Adapter Problems
Kokkuvõte:
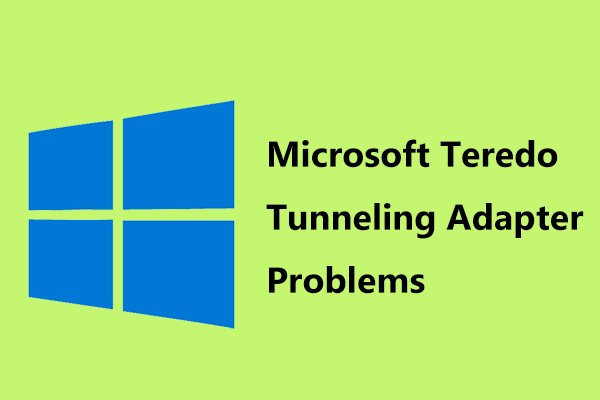
Mis on Microsofti Teredo tunneliadapter? Kas see ei tööta teie Windows 10 arvutis? Nüüd saate selle adapteri draiveri kohta palju teavet õppida ja teada, kuidas seda probleemi 3 juhul lahendada MiniTool . Lihtsalt proovige neid meetodeid vastavalt oma olukorrale.
Mis on Microsofti Teredo tunnelite adapter
Ühesõnaga, see on tarkvara, mis võimaldab teie arvutil töötada nii IPv4 kui ka IPv6-ga. See adapter võib toimida tõlkijana, et tõlgendada neid kahte erinevat IP-aadressiskeemi, pannes teid juurde soovitud veebisaidile, hoolimata sellest, et teie arvutil on IPv4- või IPv6-aadress.
Vaatame nüüd lihtsat selgitust.
IPv4 (vorminguga sarnane 192.168.1.1), IP-protokoll, määrab arvuti ainulaadse aadressiga. See on identiteet, mida saab kasutada kogu maailmas Interneti kaudu suhtlemiseks. Enamik inimesi kasutab IPv4 tehnoloogiat.
Kuid kuna inimesi on üha rohkem ja IPv4-aadresse on vähem ja vähem, kuvatakse IPv6, Interneti-protokolli versioon 6 (vormingus sarnane 2001: DB8: 0: 0: 8: 0: 417A). See toob lugematu arvu aadresse.
Nõuanne: Mõnede üksikasjade saamiseks vaadake seda postitust - Siin on teavet IPv4 VS IPv6-aadresside kohta .Kui arvuti kasutab ainult IPV4, töötab Interneti-ühendus tõrgeteta. Kuid kui IPv6 on lisatud, ilmub võrguühenduse probleem. Sellest olukorrast vabanemiseks ilmub Teredo tunnel. Tõlkijana tõlgib see IPv4 IPv6-ks ja vastupidi.
Vaadake seotud artiklit: Kuidas parandada IPv6-ühendust, pole võrgule juurdepääsu viga
Microsofti Teredo tunneliadapter ei tööta
See adapter on nii oluline, kuid see ei tööta alati hästi. Siin on kolm tavalist juhtumit:
- Microsofti Teredo tunneliadapter puudub Windows 10
- Juhi kõrval on kollane hüüumärk
- Selles adapteris juhtub viga kood 10
Järgmistes lõikudes näitame teile mõningaid parandusi nende kolme olukorra põhjal.
1. osa: Microsofti Teredo tunneliadapter puudub Windows 10
Kui teil pole seda adapterit või teil on seda, kuid Teredo probleem pole seadmehalduris, siis mida peaksite tegema? Järgige neid meetodeid.
Parandus 1: installige Teredo adapter käsitsi
Kui leiate, et Microsofti Teredo tunnelidapterit pole seadmehalduris, installige see käsitsi, et näha, kas seda esitatakse.
1. samm: vajutage Win + R Run akna saamiseks sisesta devmgmt.msc ja klõpsake nuppu Okei .
2. samm: klõpsake jaotises Seadmehaldur Võrguadapterid ja vali Toiming> Lisage päritud riistvara .
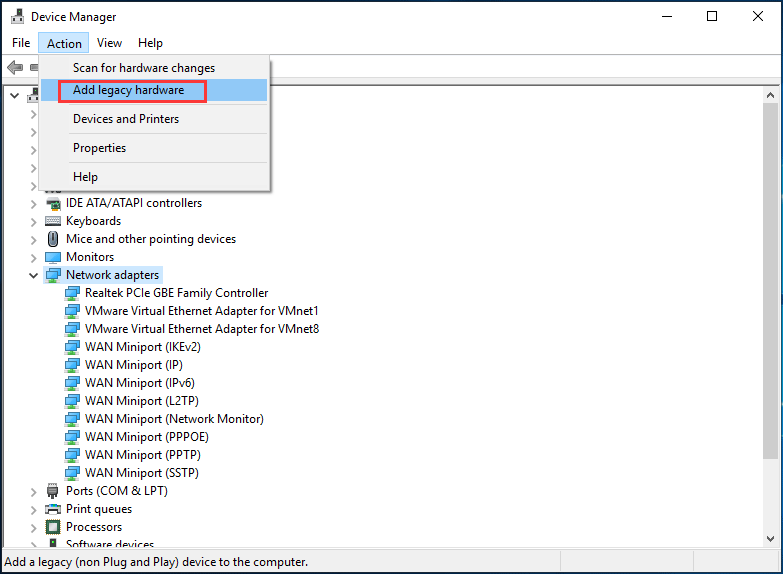
3. samm: klõpsake nuppu Järgmine kolm korda.
4. samm: klõpsake nuppu Võrguadapterid ja klõpsake nuppu Järgmine .
5. samm: klõpsake nuppu Microsoft ja vali Microsofti Teredo tunnelite adapter .
6. samm: lõpetage kõik toimingud sõltuvalt ekraanil kuvatavatest võluritest.
Mõnikord kohtate Microsofti Teredo tunnelite adapterit, mis pole päritud riistvaras. Microsofti Teredo tunneliadapteri puudumise parandamiseks minge teistele meetoditele.
Parandus 2: lubage Teredo adapter uuesti
1. samm: käivitage administraatorina käsuviip (CMD).
2. samm: Tüüp netsh interface Teredo set state disable CMD aknas ja vajutage Sisenema .
3. samm: taaskäivitage arvuti ja käivitage CMD uuesti.
4. samm: tippige netsh-liides Teredo määratud oleku tüüp = vaikimisi ja vajutage Sisenema .
5. samm: klõpsake seadmehalduris nuppu Vaade> Kuva peidetud seadmed .
6. samm: minge Võrguadapterid et näha, kas adapter on olemas. Kui te adapterit ei näe, proovige järgmist meetodit.
Parandus 3: Kontrollige, kas registri seadetes on Teredo adapter keelatud
Mõnikord hoiatavad mõned programmid teie võrguseadeid selle adapteri keelamiseks, et saaksite seda kontrollida, järgides juhendit:
1. samm: avage CMD administraatori õigustega.
2. samm: tippige reg päring HKLM System CurrentControlSet Services iphlpsvc Teredo ja vajutage Sisenema et näha, kas väljund sisaldab Sisestage REG_DWORD 0x4 .
- Kui jah, on adapter keelatud ja peate seda kasutama netsh-liides Teredo määratud oleku tüüp = vaikimisi selle võimaldamiseks.
- Kui ei, siis minge 3. sammu juurde.
3. samm: tippige reg päring HKLM System CurrentControlSet Services TcpIp6 Parameters ja vajutage Sisenema .
- Kui väljundjoon pole 0x0, tippige reg lisada HKLM System CurrentControlSet Services Tcpip6 Parameters / v DisabledComponents / t REG_DWORD / d 0x0 ja vajutage Sisenema .
- Kui väärtus on 0x0, minge järgmise sammu juurde.
4. samm: pöörduge tagasi seadmehaldurisse ja vaadake, kas see on olemas.
2. osa: Microsofti Teredo tunneliadapteri kõrval on kollane hüüumärk
Mõnikord on Microsoft Teredo tunnelidapteril draiveriprobleem, näiteks on selle kõrval kollane märk. Mida teha, kui kohtute selle juhtumiga? Selle parandamiseks registri muutmiseks toimige järgmiselt.
Nõuanne: Parem on varundage oma registrivõtmed enne kui muudate, kuna viga võib põhjustada süsteemiprobleeme.1. samm: avage otsinguriba abil registriredaktor.
2. samm: navigeerige sellele teele: HKEY_LOCAL_MACHINE SYSTEM CurrentControlSet Services Tcpip6 Parameters .
3. samm: paremklõpsake Keelatud komponendid valida Muutma ja muutke selle väärtus väärtuseks 0 .
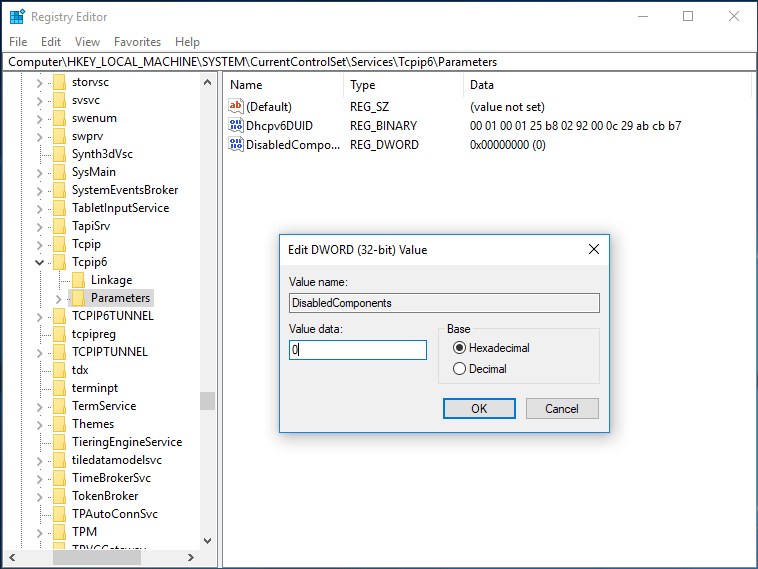
4. samm: taaskäivitage arvuti, et näha, kas adapter suudab hästi töötada.
3. osa: Teredo tunneliadapteri kood 10
Koodi 10 viga juhtub tavaliselt paljudes seadmetes ja Microsofti Teredo tunnelite adapter pole erand. Selle probleemi lahendamiseks võite viidata sellele postitusele - Selle seadme 10 parimat ja lihtsamat parandust ei saa käivitada. (Kood 10) .
Alumine joon
Selles postituses näitame teile, mis on Teredo tunnelite adapter ja kolme adapteri juhtumit. Kui teil on mõni neist olukordadest, proovige lihtsalt oma probleem lahendada, järgides ülaltoodud meetodeid.

![Mis on I / O-seadme viga? Kuidas I / O-seadme viga parandada? [MiniTooli näpunäited]](https://gov-civil-setubal.pt/img/data-recovery-tips/52/what-is-i-o-device-error.jpg)








![Kuidas installida/alla laadida Windows 11 USB-draivi? [3 võimalust]](https://gov-civil-setubal.pt/img/news/45/how-install-download-windows-11-onto-usb-drive.png)
![Lahendatud: saatuslik viga C0000034 värskendustoimingu rakendamine [MiniTool News]](https://gov-civil-setubal.pt/img/minitool-news-center/56/solved-fatal-error-c0000034-applying-update-operation.png)


![Süsteemipildi taastamise lahendused nurjusid (3 tavalist juhtumit) [MiniTooli näpunäited]](https://gov-civil-setubal.pt/img/backup-tips/48/solutions-system-image-restore-failed.jpg)
![Mida teha, kui Steam ütleb, et mäng töötab? Hankige meetodid kohe! [MiniTooli uudised]](https://gov-civil-setubal.pt/img/minitool-news-center/17/what-do-when-steam-says-game-is-running.jpg)



![Kui Windows 10-s ei saa faile dekrüpteerida, on siin lahendused! [MiniTooli uudised]](https://gov-civil-setubal.pt/img/minitool-news-center/31/if-you-cannot-decrypt-files-windows-10.png)