Nintendo Switch ei loe MicroSD-kaarti – lihtsad ja parimad parandused
Nintendo Switch Not Reading Microsd Card Easy And Best Fixes
Nintendo Switch, mis ei loe microSD-kaarti, takistab teil konsooli salvestusmahtu suurendamast. MiniTool tarkvara kogub kokku mõned lihtsad ja kasulikud meetodid ning näitab neid selles artiklis, et aidata teil probleemi lahendada. Lisaks võite proovida, kui teil on vaja andmeid kättesaamatuks jäänud microSD-kaardilt päästa MiniTool Power Data Recovery .Nintendo Switch ei loe SD-kaarti! See on tüütu
Nintendo Switch on väga populaarne mitmekülgne konsool, mille sisemälu on piiratud 32 GB. Enamiku mängijate jaoks sellest mälumahust ei piisa. Seega sisestavad nad tavaliselt lülitisse microSD-kaardi, et selle ruumi laiendada.
Kuid mõned mängijad teatavad järgmistest probleemidest:
- Lüliti ei loe microSD-kaarti.
- MicroSD-kaardi lüliti ei tööta.
- Lülitit microSD-kaarti ei tuvastatud.
- MicroSD-kaardi lülitile ei pääse juurde.
Peamised põhjused, miks Nintendo Switch ei loe MicroSD-kaarti
Kui teie Nintendo Switch ei loe või ei tunne sisestatud microSD-kaarti, peaksite arvestama järgmiste olukordadega.
- MicroSD-kaart pole õigesti sisestatud.
- MicroSD-kaart ei ühildu Nintendo Switchiga.
- Nintendo Switch pole ajakohane.
- MicroSD-kaardi failisüsteem on kahjustatud.
- MicroSD-kaart on füüsiliselt kahjustatud.
Järgmisena loetleme mõned parandused, mida tasub proovida, et aidata teil seda probleemi lahendada. Saate neid meetodeid rakendada Nintendo Switch Family, Nintendo Switchi, Nintendo Switch Lite ja Nintendo Switch – OLED mudeli puhul.
Parandus 1: taaskäivitage oma Nintendo Switch
Rikutud süsteemifailid võivad olla põhjuseks, miks lüliti ei loe microSD-kaarti / ei pääse juurde microSD-kaardile. Lüliti/lüliti microSD-kaart ei tööta. Sel juhul võite proovida rikutud süsteemifailide eemaldamiseks Nintendo Switchi taaskäivitada.
1. samm: vajutage ja hoidke all nuppu VÕIMSUS nuppu vähemalt kolm sekundit.
2. samm: valige Toitevalikud , siis Lülita välja .
3. samm: vajutage nuppu VÕIMSUS nuppu uuesti, et Nintendo Switch uuesti sisse lülitada.
Kui konsool käivitub täielikult, saate kontrollida, kas microSD-kaardi tuvastamine õnnestus.
Kui probleem püsib, võite proovida järgmist lahendust.
Parandus 2: Sisestage MicroSD-kaart uuesti oma Nintendo Switchi
Peate kontrollima, kas olete microSD-kaardi Nintendo Switchi konsooli õigesti sisestanud.
1. samm: eemaldage microSD-kaart Nintendo Switchist
- Lülitage Nintendo Switchi konsool välja, seejärel keerake alus ettevaatlikult lahti, et näha microSD-kaardi pesa.
- Vajutage microSD-kaardi ülaosa alla ja kuulete klõpsatust, seejärel libistage see microSD-kaardi pesast välja.
2. samm: puhastage microSD-kaardi pesa või microSD-kaardi pistikud
Peate veenduma, et microSD-kaart on puhas. Määrdunud kaart võib isegi konsooli kahjustada.
Pärast kaardi pesast eemaldamist saate kontrollida, kas kaardipesas või microSD-kaardi pistikutes pole mustust või prahti.
Kui kummalgi neist on nähtavat mustust, peate võib-olla microSD-kaardi välja vahetama. Veelgi hullem, peate võib-olla saatma konsooli parandamiseks jaemüügisse.
3. samm: sisestage microSD-kaart uuesti
Pöörake alus lahti, et näidata microSD-kaardi pesa. Seejärel peate sisestama kaardi Nintendo Switch Stand all olevasse pessa. Selles etapis peate veenduma, et kaart on õigesti paigutatud nii, et silt jääb konsoolist eemale, ja kaart on oma kohale surutud.
Kui Switchi microSD-kaart ikka ei tööta, peate kontrollima ühilduvusprobleeme.
Parandus 3: kontrollige, kas MicroSD-kaart ühildub Nintendo Switchiga
Nintendo Switchi konsoolis saate kasutada ainult microSD-kaarte. Pesa piiratud suuruse tõttu ei ühildu SD-kaardid ja miniSD-kaardid Nintendo Switchiga. Täpsemalt toetab Nintendo Switch järgmist tüüpi microSD-kaarte:
- microSD (kuni 2 GB)
- microSDHC (4–32 GB)
- microSDXC (64 GB ja rohkem)
Näpunäide. Kui teil on vaja konsoolis kasutada microSDXC-kaarti, peate Nintendo Switchis süsteemi värskendama. Süsteemi uuendamise viisi leiate järgmisest osast.
Ülaltoodud on Nintendo Switchi microSD-kaartide põhinõuded. Kui soovite saada paremat mängukogemust, võite kasutada suurema edastuskiirusega microSD-kaarti. Siin on kiire microSD-kaardi soovitused.
- UHS-I (ülikiire I faas) ühilduv.
- Edastuskiirus 60–95 MB/sek (mida suurem on edastuskiirus, seda parema mängukogemuse saate oma Nintendo Switchiga).
Kontrollige, kas Nintendo Switch toetab teie microSD-kaarti. Kui ei, peaks see olema põhjus, miks Switchi microSD-kaarti ei tuvastatud. Peate selle asendama toetatud seadmega.
Parandus 4: värskendage süsteemi Nintendo Switchis
Siin näitame teile, kuidas värskendada süsteemi Nintendo Switchi konsooli uusimale versioonile. Süsteemi allalaadimine ja installimine nõuab sujuvat võrguühendust.
Märkus. Enamikul juhtudel saab Nintendo Switch süsteemi automaatselt värskendada. Kui soovite värskenduse käsitsi hankida, saate kasutada järgmisi samme. Kui süsteemi ei värskendata, saate konsooli taaskäivitada ja uuesti proovida.
1. samm: klõpsake Süsteemisätted menüüst HOME.
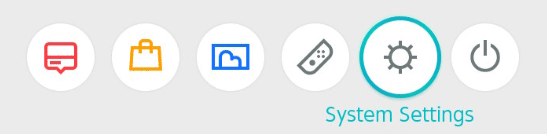
2. samm: kerige alla ja valige Süsteem .
3. samm: valige Süsteemi uuendus süsteemi värskendusprotsessi alustamiseks süsteemiseadete liideses.
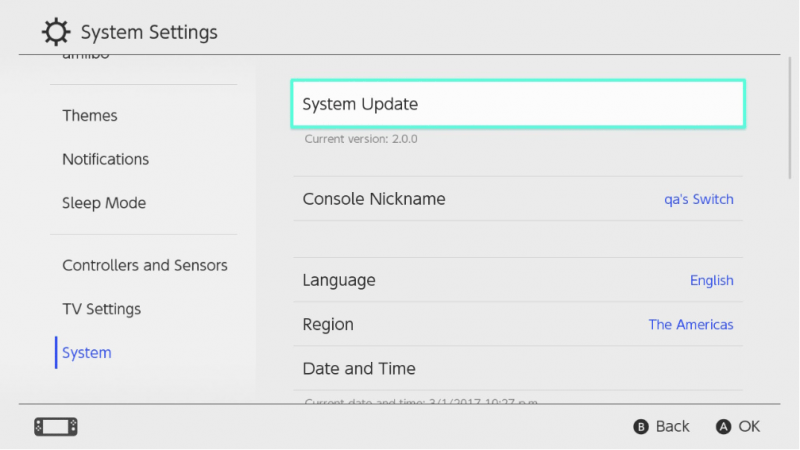
4. samm: kui värskendus on saadaval, alustab süsteem automaatselt allalaadimis- ja installiprotsessi. Konsool taaskäivitub, kui värskendus lõpeb. Peate lihtsalt ootama, kuni kogu värskendusprotsess lõpeb.
Kui süsteemivärskendus teid ei aita, peate kontrollima microSD-kaarti probleemide suhtes.
Parandus 5: vormindage MicroSD-kaart ümber
MicroSD-kaardi failisüsteem võib ootamatult kahjustada saada. Kui jah, siis teie Nintendo Switchi konsool ei tunne kaarti ära.
Saate kaardi konsoolist eemaldada ja kaardilugeja kaudu arvutiga ühendada ning seejärel kontrollida, kas pääsete kaardile juurde. Kui selgub, et kaardi failisüsteem on kahjustatud (loogiliselt kahjustatud), saate microSD-kaardi parandada, vormindades selle tavaolekusse.
Kui aga soovid siiski kaardil olevaid andmeid kasutada, tuleks kasutada professionaalne andmete taastamise tarkvara nagu MiniTool Power Data Recovery teie andmete päästmiseks. Pärast seda saate kaardi vormindada ilma andmete kadumiseta.
Liikumine 1: päästke andmed microSD-kaardile
Nagu parim tasuta andmete taastamise tarkvara Windowsi jaoks võib MiniTool Power Data Recovery aidata teil taastada peaaegu igasuguseid faile erinevat tüüpi salvestusseadmetelt, nagu kõvakettad, SSD-d, microSD-kaardid, mälukaardid, USB-mälupulgad jne.
See tarkvara leiab draivist olemasolevaid, kustutatud ja kadunud faile. Loogiliselt kahjustatud microSD-kaardil olevad failid on endiselt alles. Seega saate seda tarkvara kasutada andmete taastamiseks kaardilt.
Esmalt saate selle tarkvara tasuta väljaande abil seda kaarti skannida ja vaadata, kas see leiab teie vajalikud failid. Seda vabavara saate kasutada ka kuni 1 GB failide taastamiseks.
MiniTool Power Data Recovery tasuta Klõpsake allalaadimiseks 100% Puhas ja ohutu
Veenduge, et microSD-kaart oleks arvutiga ühendatud, seejärel saate vigastatud microSD-kaardilt andmete taastamiseks kasutada neid samme.
1. samm: laadige alla ja installige oma arvutisse MiniTool Power Data Recovery.
2. samm: avage tarkvara ja näete selle peamist liidest, kus on loetletud kõik tuvastatud partitsioonid Loogilised ajamid . Seejärel hõljutage kursorit microSD-kaardi kohal ja klõpsake nuppu Skaneeri nuppu kaardi skannimise alustamiseks.
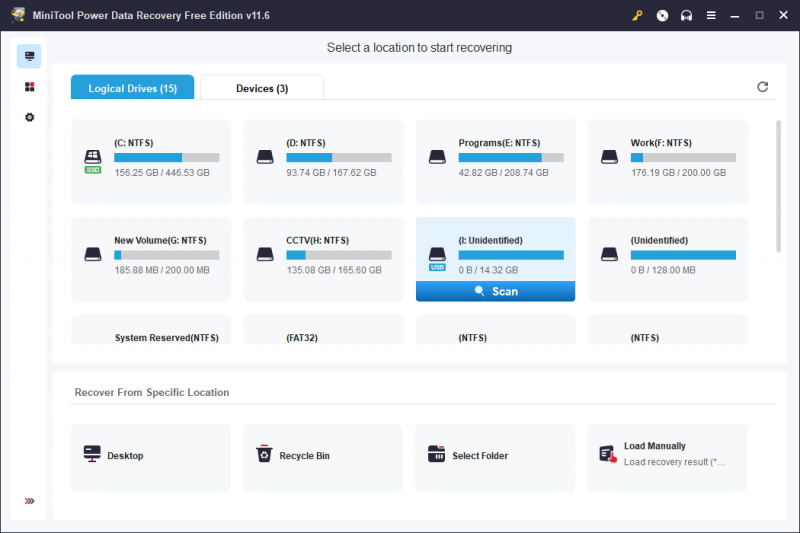
3. samm: kui skannimisprotsess lõppeb, loetleb see tarkvara vaikimisi skannimistulemused tee järgi. Vajalike failide leidmiseks saate avada iga tee.
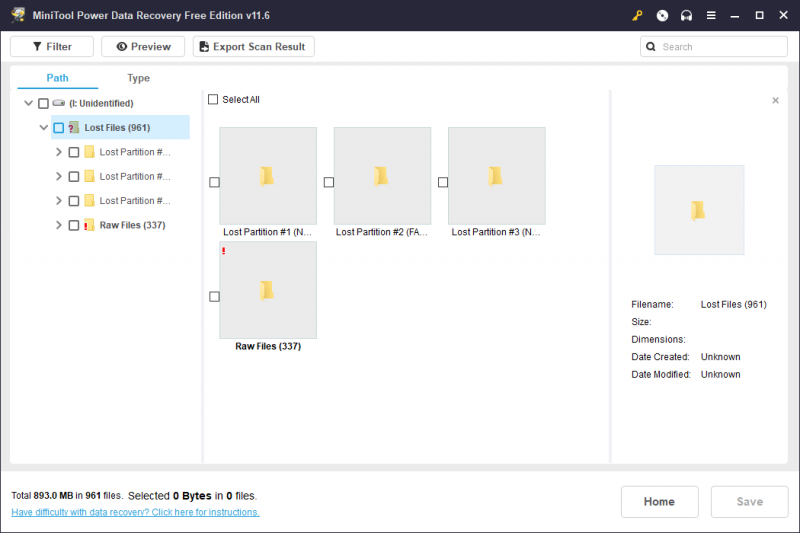
3. samm: valige vajalikud failid ja klõpsake nuppu Salvesta nuppu, et valida valitud üksuste salvestamiseks sobiv koht. Loomulikult ei tohiks te neid originaalile microSD-kaardile salvestada, kuna see on endiselt kahjustatud.
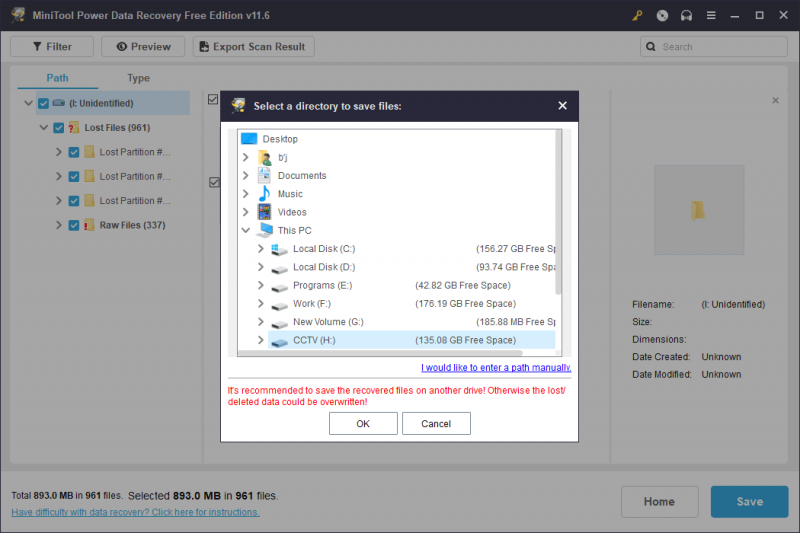
Lisateave MiniTool Power Data Recovery kohta
MiniTool Power Data Recovery võib töötada erinevates olukordades:
- Kui kustutate failid kogemata jäädavalt, saate selle tarkvara abil need tagasi saada.
- Kui teie andmed draiv muutub RAW-vorminguks millegipärast saate seda tarkvara käivitada, et päästa failid enne draivi parandamist.
- Kui vormindate draivi kogemata, saate seda andmete taastamise tööriista rakendada taastada vormindatud failid .
- Kui sinu Arvuti ei lülitu sisse , saate oma andmete taastamiseks kasutada selle tarkvara buutivat väljaannet.
Kokkuvõttes, olenemata sellest, millise andmekao olukorraga te silmitsi seisate, võite lihtsalt proovida seda MiniTooli andmetaastetarkvara oma andmete toomiseks.
MiniTool Power Data Recovery tasuta Klõpsake allalaadimiseks 100% Puhas ja ohutu
Liikumine 2: vormindage MicroSD-kaart uuesti tavaliseks
Pärast andmete taastamist microSD-kaardilt saate kaardi uuesti vormindada, ilma et peaksite muretsema andmete kadumise pärast.
Siin on rohkem kui üks viis kaardi ümbervormindamiseks. Näiteks saate microSD-kaardi vormindada File Exploreris või kettahalduses või käsuviiba (CMD) abil. Võite kasutada ka kolmandat osapoolt partitsioonihaldur nagu MiniTool Partition Wizard kaardi vormindamiseks.
Selles jaotises tutvustame lühidalt kahte lihtsat meetodit.
1. viis: vormindage microSD-kaart File Exploreris
1. samm: vajutage Windows + E File Exploreri avamiseks. Seejärel klõpsake See arvuti vasakust paneelist.
2. samm: paremklõpsake kahjustatud microSD-kaardil ja valige Vorming kontekstimenüüst.
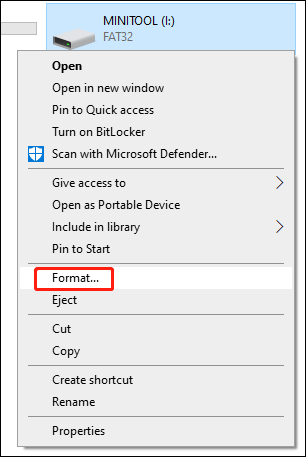
3. toiming: Switchi microSD-kaartide jaoks toetatav failisüsteem on ainult FAT32 või exFAT. Seega peate teisest hüpikaknast valima ühe neist kahest failisüsteemist (järgmiselt). Seejärel valige või tühistage valik Kiire vormindamine vastavalt teie nõudmistele.
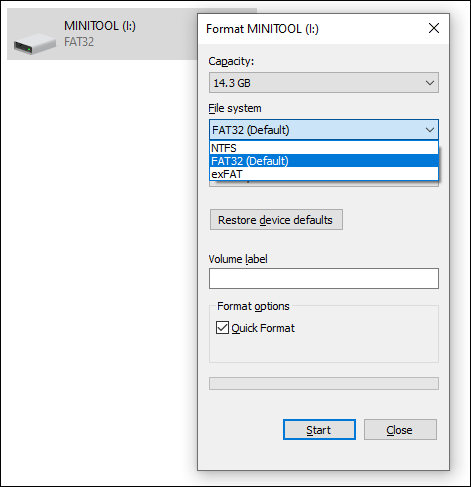
4. samm: klõpsake nuppu Alusta nuppu kaardi vormindamiseks.
2. viis: vormindage microSD-kaart MiniTool Partition Wizardi abil
MiniTool Partition Wizard on hea kõvaketaste, SSD-de, microSD-kaartide, SD-kaartide, USB-mälupulkade ja muu igakülgseks haldamiseks. Näiteks saate seda kasutada uue partitsiooni loomiseks/kustutamiseks, partitsiooni vormindamiseks/kustutamiseks/pühkimiseks, ketta/sektsiooni kopeerimiseks, OS-i migreerimiseks teisele draivile ja muude kasulike toimingute tegemiseks.
Selle tarkvara tasuta väljaandes on saadaval palju funktsioone ja partitsiooni vormindamine on kasutamiseks tasuta.
MiniTooli partitsiooniviisard tasuta Klõpsake allalaadimiseks 100% Puhas ja ohutu
1. samm: laadige alla ja installige oma arvutisse MiniTool Partition Wizard.
2. samm: avage tarkvara, et siseneda selle põhiliidesesse, seejärel paremklõpsake kaardi partitsioonil ja valige Vorming hüpikmenüüst.
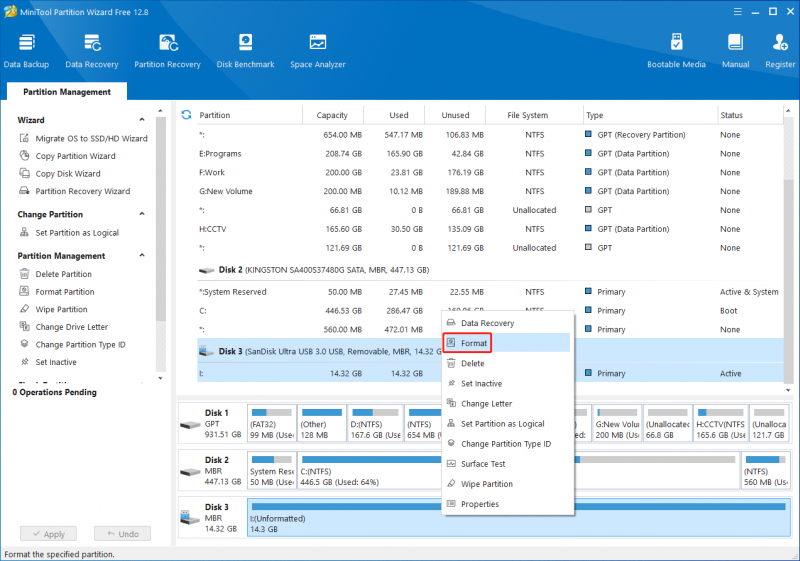
3. samm: määrake kaardi jaoks partitsiooni silt ja failisüsteem (FAT32 või exFAT). Seejärel klõpsake nuppu Okei jätkamiseks nuppu.
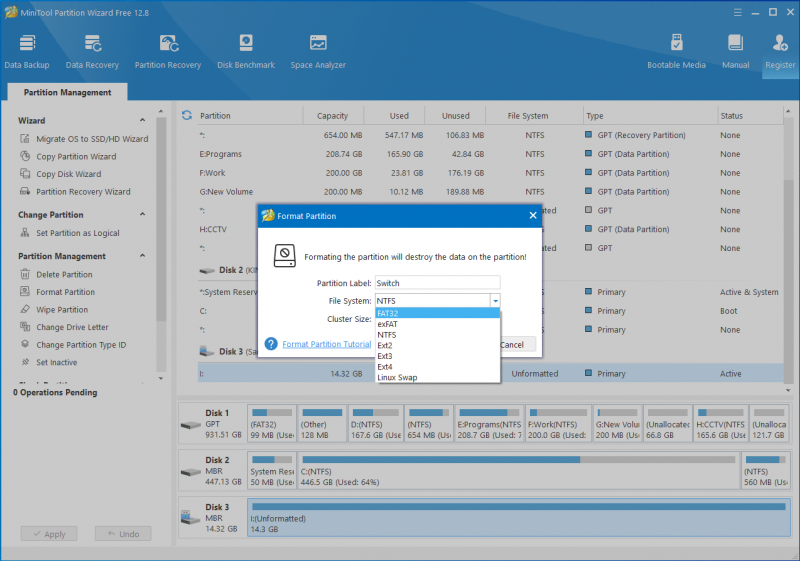
4. samm: saate kaardi vormindamise efekti eelvaadata. Kui kõik on valmis, võite klõpsata nuppu Rakenda nuppu, et jõustuda.
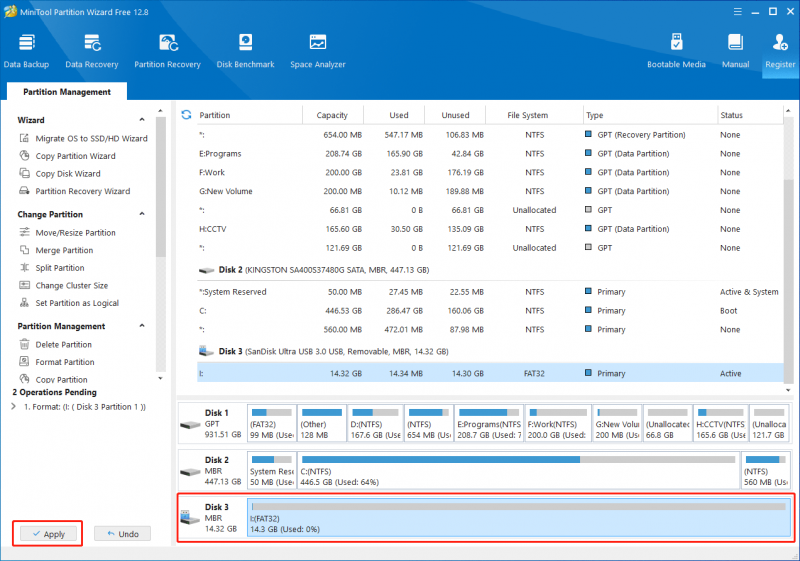
Pärast microSD-kaardi vormindamist saate selle uuesti Nintendo Switchi konsooli sisestada ja kontrollida, kas kaardi tuvastamine õnnestub.
MiniTooli partitsiooniviisard tasuta Klõpsake allalaadimiseks 100% Puhas ja ohutu
Loe ka: Kuidas vormindada SD-kaarti Switchi jaoks?Parandus 6: kasutage teist MicroSD-kaarti
Kui nii Nintendo Switchi konsool kui ka teie arvuti ei tunne microSD-kaarti ära, peaks see olema füüsiliselt kahjustatud ja seda ei saa parandada. Sellises olukorras peate selle asendama uue ühilduvaga.
Alumine joon
Need on meetodid, mida me teame, et parandada lülitit, mis ei loe microSD-kaarti, või Switchi microSD-kaart ei tööta / tuvastab probleemi. Loodame, et leiate siit sobiva meetodi. Kui teil peaks meie tarkvara kasutamisel ilmnema probleeme, võite meiega ühendust võtta aadressil [meil kaitstud] .












![Kuidas uuendada Windows XP operatsioonisüsteemi Windows 10? Vaadake juhendit! [MiniTooli näpunäited]](https://gov-civil-setubal.pt/img/backup-tips/45/how-upgrade-windows-xp-windows-10.jpg)

![Olge ettevaatlik diiselmootori pärand kokutamise viivitus, madal FPS [tõestatud parandused]](https://gov-civil-setubal.pt/img/news/7A/watch-out-diesel-legacy-stutter-lag-low-fps-proven-fixes-1.png)

![SteamVR tõrge 306: kuidas seda hõlpsalt parandada? Vaadake juhendit! [MiniTooli uudised]](https://gov-civil-setubal.pt/img/minitool-news-center/45/steamvr-error-306-how-easily-fix-it.jpg)

![[Lihtsad parandused] Dev Error 1202 Call of Duty Modern Warfare'is](https://gov-civil-setubal.pt/img/news/64/easy-fixes-dev-error-1202-in-call-of-duty-modern-warfare-1.png)
