Kolm meetodit failide täielikuks kustutamiseks Google Drive'ist
Three Methods To Completely Delete Files From Google Drive
Google Drive on Google'i välja töötatud failide pilvesalvestusseade. Sarnaselt teistele andmesalvestusseadmetele on ka Google Drive'il salvestuspiirangud. Kui see saab maksimumpiirangud, peate uute failide salvestamiseks failid Google Drive'ist kustutama. See MiniTool postitus ütleb teile, kuidas seda teha.Saate kasutada Google Drive'i failide salvestamiseks, sünkroonimiseks ja edastamiseks. Saate seda kasutada failide salvestamiseks, sünkroonimiseks ja edastamiseks. Kui teie tasuta pilvesalvestusruum saab otsa, ei saa te faile üles laadida, välja arvatud juhul, kui värskendate oma kontot või kustutate salvestusruumi vabastamiseks vanemaid faile. Failide tõhusaks kustutamiseks Google Drive'ist proovige järgmisi meetodeid.
Kustutage üks fail Google Drive'ist
1. samm: avage Google Drive brauseris ja logige sisse oma kontole.
2. samm: leidke fail, mida soovite kustutada. Klõpsake sellel ja valige Prügikast ikoon tööriistaribal faili kustutamiseks.
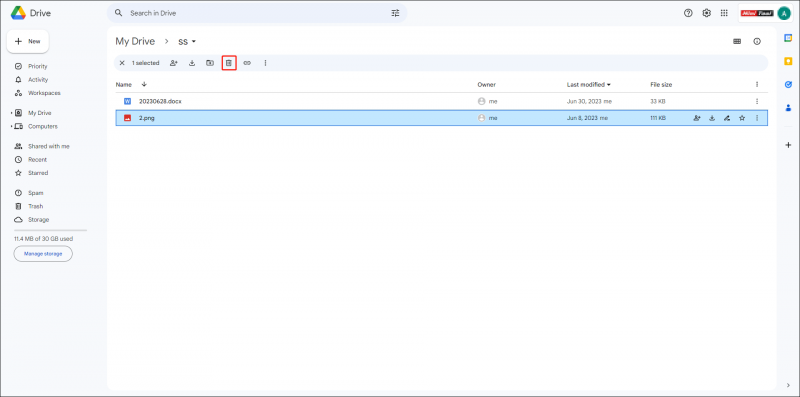
Kustutage Google Drive'ist mitu faili
Kui teil on vaja kustutada mitu faili, võite proovida kahte meetodit siin.
1. meetod: kustutage failid käsitsi
1. samm: vajutage ja hoidke all nuppu Ctrl klahvi, siis saate vasakklõpsata failidel, mida soovite kustutada. See samm toimib hästi, kui soovite ainult valitud faile kustutada.
Kui soovite kustutada kõik failid, vajutage Ctrl + A et valida kõik Google Drive'is olevad failid.
2. samm: paremklõpsake neil ja valige Teisalda prügikasti kontekstimenüüst.
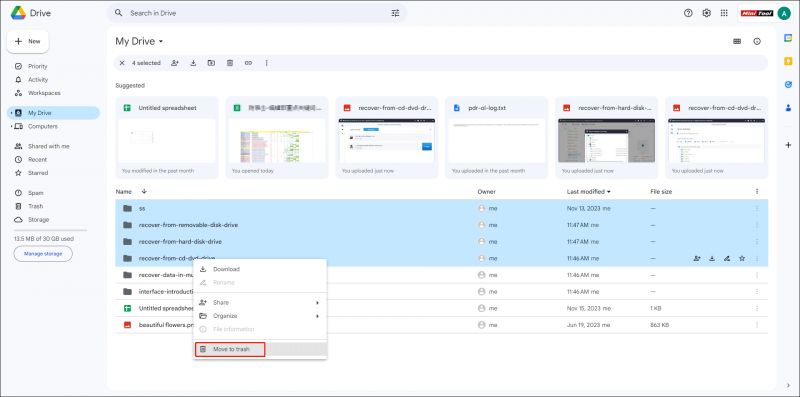
2. meetod: kustutage kõik Google Drive'ist otsingu abil
1. samm: klõpsake nuppu Täpsem otsing otsingutingimuste määramiseks.
Kui proovite kustutada kõik Google Drive'i failid korraga, saate valida Ükskõik milline aastal Tüüp kategooria ja Minu omanduses aastal Omanik sakk.
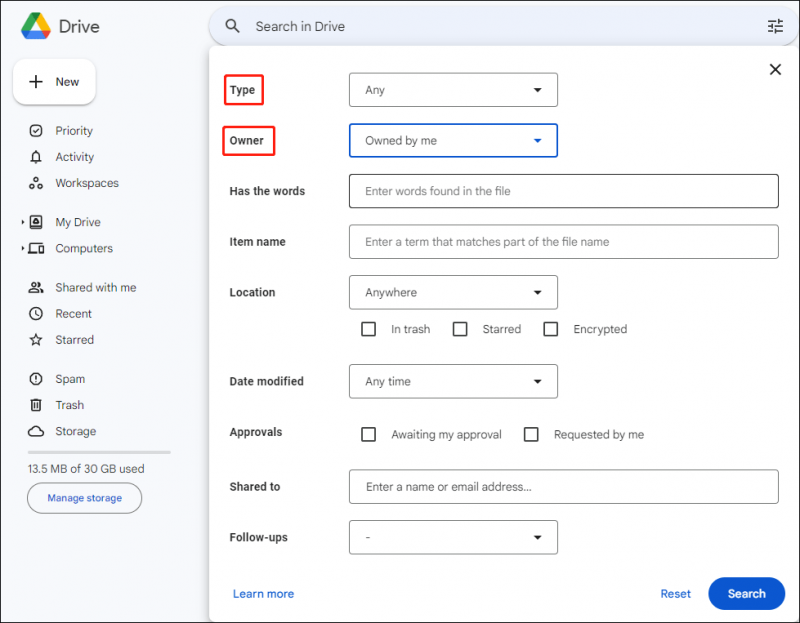
2. samm: klõpsake Otsing et leida kõik Google Drive'is olevad failid.
3. samm: klõpsake nuppu Kustuta kõik Google Drive'i puhastamiseks ülemisel tööriistaribal.
 Nõuanded: Võite avastada, et mõnda faili ei saa Google Drive'ist kustutada, tõenäoliselt seetõttu, et neid faile jagavad või omavad teised. Saate need kustutada, lõpetades failide jagamise teistega või failide omandiõiguse võtmine Google Drive'is.
Nõuanded: Võite avastada, et mõnda faili ei saa Google Drive'ist kustutada, tõenäoliselt seetõttu, et neid faile jagavad või omavad teised. Saate need kustutada, lõpetades failide jagamise teistega või failide omandiõiguse võtmine Google Drive'is.Tühjendage Google Drive'i prügikast
Sarnaselt arvutis olevate failide kustutamisega saadetakse kustutatud failid Google Drive'i prügikasti. Saate faile Google Drive'ist jäädavalt kustutada, tühjendades Google'i prügikasti.
Peate lihtsalt lülituma rakendusele Prügikast vahekaart vasakpoolsel ribal ja valige Tühjenda prügikast .
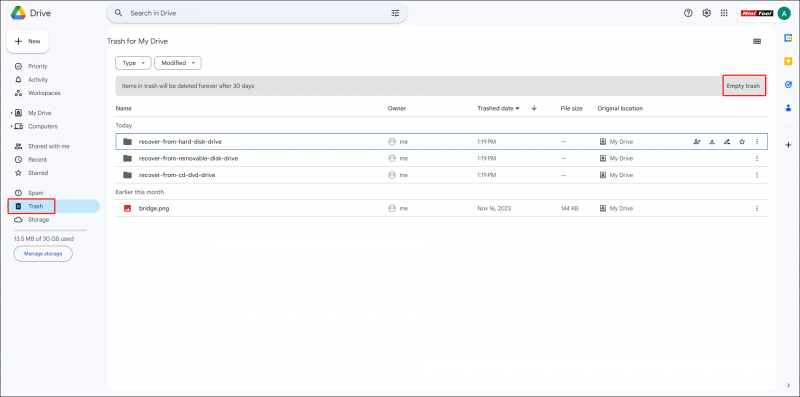
Kui soovite eemaldada varem kustutatud failid ja säilitada hiljuti kustutatud failid, klõpsake nuppu Muudetud kuupäevavahemiku valimiseks, seejärel kustutage need filtreeritud failid jäädavalt.
Lisalugemist:
Kuidas taastada faile, kui need pärast 30 päeva Google'i prügikastis hoidmist automaatselt kustutatakse? Saate need tagasi saada, kasutades professionaalset andmete taastamise tarkvara, nagu MiniTool Power Data Recovery.
MiniTool Power Data Recovery tasuta Klõpsake allalaadimiseks 100% Puhas ja ohutu
See tasuta failide taastamise tarkvara saab laadida faile Google Drive'ist, välisest kõvakettast, USB-draivist, SD-kaardilt ja muudest andmesalvestusseadmetest. Lisaks toetab see tarkvara fotode, dokumentide, videote, arhiivide ja muud tüüpi failide taastamist. Õppimiseks saate seda postitust lugeda kuidas taastada kustutatud Google Drive'i faile .
Alumine joon
Nüüd peaksite teadma, kuidas Google Drive mõne sammuga tühjendada. Google Drive'is ruumi vabastamiseks saate mittevajalikud failid kustutada. Kui kasulikud failid kustutatakse kogemata, leidke need Google'i prügikastist või taastage need rakendusega MiniTool Power Data Recovery .





![Soovite vormindatud SD-kaarti taastada - vaadake, kuidas seda teha [MiniTooli näpunäited]](https://gov-civil-setubal.pt/img/data-recovery-tips/27/want-recover-formatted-sd-card-see-how-do-it.png)





![Mis on SoftThinks Agent Service ja kuidas selle kõrget protsessorit parandada [MiniTool Wiki]](https://gov-civil-setubal.pt/img/minitool-wiki-library/56/what-is-softthinks-agent-service.png)



![Täielik juhend parandamiseks: seda arvutit ei saa uuendada versioonile Windows 10 [MiniTooli näpunäited]](https://gov-civil-setubal.pt/img/disk-partition-tips/93/full-guide-fix-this-pc-can-t-be-upgraded-windows-10.jpg)

![Kuidas teha Synology varundamist? Siin on täielik juhend! [MiniTooli näpunäited]](https://gov-civil-setubal.pt/img/backup-tips/82/how-do-synology-backup.png)
![Kas Google Drive on üleslaadimise alustamisel kinni? Siin on lahendused! [MiniTooli uudised]](https://gov-civil-setubal.pt/img/minitool-news-center/38/is-google-drive-stuck-starting-upload.png)
![8 parimat reklaamvara eemaldamise viisi teie arvutisse [2021 värskendatud] [MiniTooli näpunäited]](https://gov-civil-setubal.pt/img/backup-tips/27/8-best-adware-removers.jpg)