3 viisi - üks või mitu heliteenust ei tööta [MiniTooli uudised]
3 Ways One More Audio Service Isn T Running
Kokkuvõte:
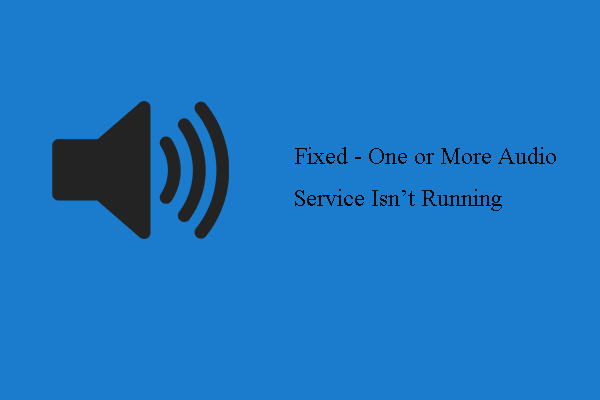
Kui teie arvutil on heli esitamise probleem, võite sattuda vea juurde, et üks või mitu heliteenust ei tööta. See postitus kasutajalt MiniTool näitab teile, kuidas lahendada see heliteenus, mis ei tööta.
Kui teie arvutil on probleeme heli esitamisega, saate sageli veateate, et üks või mitu heliteenust ei tööta. Paljud kasutajad on teatanud, et nad puutuvad kokku sama veaga. Lisaks sellele veale, kui teie arvutis on probleeme heli esitamisega, võite kohata muid vigu, näiteks Windows võib käivitada Windowsi heliteenuse kohalikus arvutis või heliteenus ei reageeri .
Kui teil on sama viga ja olete selle parandamisega hädas, jõuate õigesse kohta. See postitus näitab teile, kuidas parandada viga, et üks või mitu heliteenust ei tööta.
3 viisi ühe või mitme heliteenuse parandamiseks ei tööta
Selles jaotises näitame teile, kuidas parandada viga, et üks või mitu heliteenust ei käivitu Windows 10-ga.
Tee 1. Kontrollige heliteenuse olekut
Vea parandamiseks, et üks või mitu heliteenust ei tööta, saate kõigepealt kontrollida heliteenuse olekut. Peaksite veenduma, et heliteenus töötab.
Nüüd on siin juhendaja.
- Vajutage Windows klahvi ja R klahv koos avatud Jookse dialoogiboks .
- Tüüp teenused.msc ja klõpsake nuppu Okei jätkama.
- Kerige hüpikaknas leidmine alla Windows Audio ja jätkamiseks topeltklõpsake.
- Seejärel muutke seda Käivitamise tüüp kuni Automaatne ja muutke selle olekuks Jooksmine .
- Seejärel klõpsake nuppu Rakenda ja Okei jätkama.
- Seejärel naaske teenuse aknasse Windows Audio Endpoint Builder ja muutke selle olek jooksvaks.
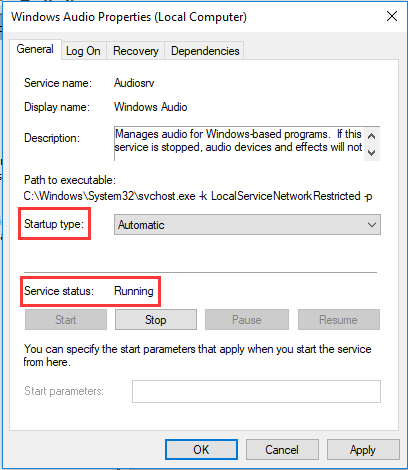
Kui kõik toimingud on lõpetatud, taaskäivitage arvuti ja kontrollige, kas probleem, et üks või mitu heliteenust ei tööta, on lahendatud. Kui see lahendus ei toimi, proovige mõnda muud.
Way 2. Uuenda helidraiverit
Vea parandamiseks, et heliteenus ei käivita Windows 7, saate värskendada helidraiverit.
Nüüd on siin juhendaja.
- Avage seadmehaldur .
- Laiendage Heli-, video- ja mängukontrollerid .
- Parandage helidraiverit ja valige Draiveri värskendamine kontekstimenüüst.
- Seejärel vali Uuendatud draiveritarkvara otsimine automaatselt jätkama.
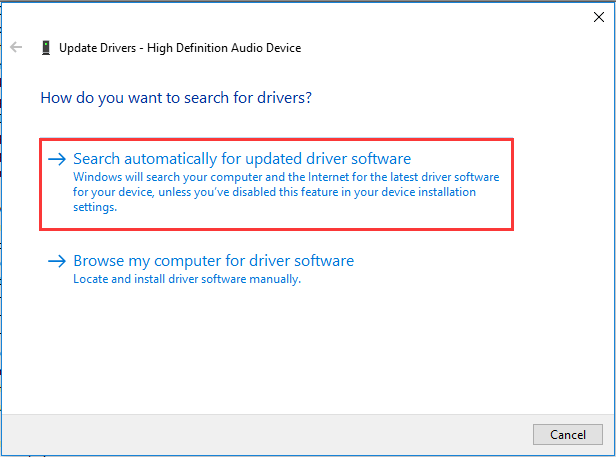
Kui kõik toimingud on lõpetatud, taaskäivitage arvuti ja kontrollige, kas viga, et üks või mitu heliteenust ei tööta, on parandatud.
3. viis. Installige uuesti helidraiver
Kolmas võimalus proovida probleemi lahendada, et heliteenus ei käivita Windows 7, on helidraiveri uuesti installimine.
Nüüd on siin juhendaja.
- Avage seadmehaldur.
- Seejärel laiendage Heli-, video- ja mängukontrollerid .
- Seejärel valige oma arvutis helidraiver ja valige Desinstallige seade kontekstimenüüst.
- Järgmisena peate selle toimingu kinnitama.
- Seejärel taaskäivitage arvuti, Windows installib kadunud draiveri uuesti.
Kui kõik toimingud on lõpetatud, kontrollige, kas probleem, et üks või mitu heliteenust ei tööta, on lahendatud.
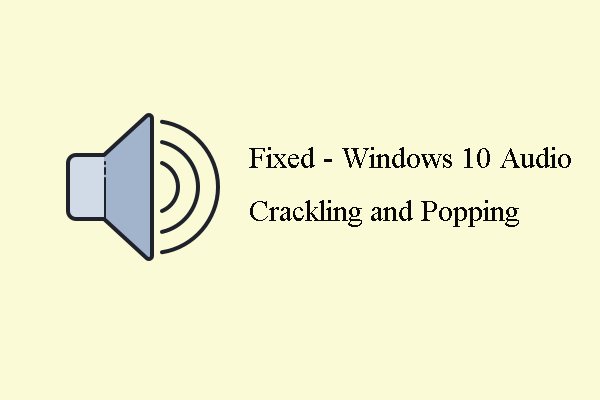 6 parimat viisi Windows 10 helirakenduste jaoks [2020 värskendus]
6 parimat viisi Windows 10 helirakenduste jaoks [2020 värskendus] Heli esitamisel võite kohata viga, et Windows 10 heli pragiseb. See postitus näitab, kuidas seda parandada.
Loe rohkemLõppsõnad
Kokkuvõtteks võib öelda, et see postitus on tutvustanud kolme võimalust probleemi lahendamiseks, kuna üks või mitu heliteenust ei tööta. Kui olete sama probleemiga kokku puutunud, proovige neid lahendusi. Kui teil on mõni parem idee selle parandamiseks, saate seda kommentaaride tsoonis jagada.



![Kodukino arvuti loomine [näpunäited algajatele] [MiniTooli näpunäited]](https://gov-civil-setubal.pt/img/disk-partition-tips/48/how-build-home-theater-pc-tips.png)



![[Täielik juhend] Kuidas tühjendada Steami vahemälu Windowsis/Macis?](https://gov-civil-setubal.pt/img/news/21/how-clear-steam-cache-windows-mac.png)






![Kuidas viia Windows 11 Start-menüü vasakule küljele? (2 viisi) [MiniTooli uudised]](https://gov-civil-setubal.pt/img/minitool-news-center/07/how-move-windows-11-start-menu-left-side.png)

![Nõustaja ei saanud Windows 10-s mikrofoni käivitada: parandage see [MiniTool News]](https://gov-civil-setubal.pt/img/minitool-news-center/53/wizard-could-not-start-microphone-windows-10.png)


