Windows 11 Installeri ISO allalaadimine ja OS-i installimine USB-lt
Windows 11 Installeri Iso Allalaadimine Ja Os I Installimine Usb Lt
Kas plaanite installida Windows 11? Kas Windows 11 installija on olemas? MiniTool annab teile üksikasjaliku juhendi Windows 11 installiprogrammi allalaadimiseks ja süsteemi installimiseks USB-draivi ISO kaudu. Alustame kohe.
Uhiuue operatsioonisüsteemina on Windows 11 kogunud palju populaarsust ja üha rohkem inimesi kavatseb minna sellele operatsioonisüsteemile üle vanalt süsteemilt nagu Windows 10 (selle lõplik versioon – 22H2 eluiga lõpeb 14. oktoobril 2025).
Enne selle operatsioonisüsteemi installimist peate tegema kontrollige, kas arvuti ühildub Windows 11-ga . Kui teie riistvara spetsifikatsioonid ei vasta süsteeminõuetele, ei saa te seda süsteemi installida, kui te ei võta selleks mingeid meetmeid Windows 11 süsteeminõuetest mööda hiilima . Kui Windows 11 saab teie arvutis töötada, proovige see installida.
Kuidas siis seda asja teha? Kas installimiseks on Windows 11 installiprogramm? Liikuge järgmise osa juurde, et teada saada, kuidas hankida Windows 11 installeri ISO ja installida süsteem USB-mälupulgalt.
Windows 11 Installeri allalaadimine
Windows 11 Installeri ISO allalaadimine
Windowsi ISO-pildi saate alla laadida ametlikult veebisaidilt ja kasutada seda võrguühenduseta installiprogrammina. Windows 11 ISO täisversiooni hankimiseks toimige järgmiselt.
1. toiming: avage oma arvutis Chrome, Firefox, Edge või mõni muu brauser ja külastage seda lehte: https://www.microsoft.com/software-download/windows11.
2. samm: kerige alla jaotiseni Laadige alla Windows 11 kettakujutis (ISO) x64-seadmete jaoks osa.
3. samm: klõpsake rippmenüü noolt Valige Laadi alla ja vali Windows 11 (mitme väljaandega ISO x64-seadmetele) . Seejärel klõpsake Lae alla nüüd .

4. samm: valige sama keel, mis on sama, mida kasutate, ja klõpsake Kinnita .
5. samm: klõpsake nuppu 64-bitine allalaadimine nuppu, et alustada Windows 11 ISO täisversiooni allalaadimist. Pange tähele, et see allalaadimislink kehtib ainult 24 tundi alates loomisest.
Windows 11 Installeri ISO hankimiseks käivitage Media Creation Tool
Lisaks saate Media Creation Tooli abil hankida Windows 11 installeri allalaadimisfaili.
1. toiming: minge Windows 11 allalaadimislehel lehele Looge Windows 11 installikandja jaotist ja klõpsake Lae alla nüüd selle meedia loomise tööriista hankimiseks.
2. samm: käivitage see tööriist oma arvutis ja nõustuge litsentsitingimustega.
3. samm: jätkamiseks valige keel ja väljaanne.
4. samm: valige iso-fail ja klõpsake Edasi . Salvestage ISO-fail arvutis asukohta. Seejärel alustab see tööriist ISO-pildi allalaadimist.
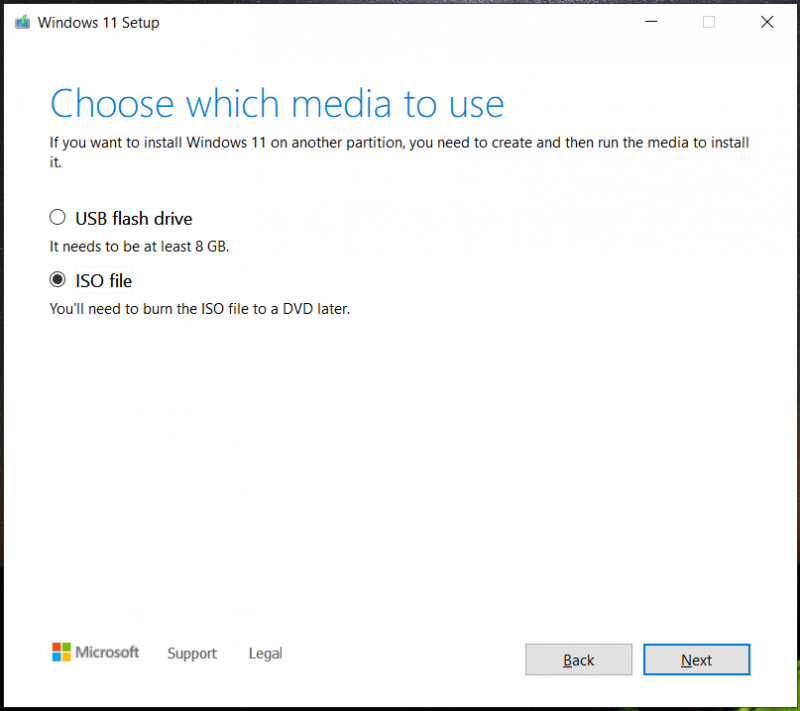
Lisaks Windows 11 installeri ISO allalaadimisele saate valida USB-mälupulk et hankida otse Windows 11 USB-installer. See võib aidata luua buutiva USB-draivi, mida saab kasutada Windows 11 puhtaks installimiseks.
Looge USB Windows 11 Installer
Pärast ISO-pildi saamist peate looma Windows 11 USB-installeri, et saaksite installida Windows 11 USB-ühenduseta võrguühenduseta. Kui käivitate alglaaditava USB-draivi loomiseks Media Creation Tooli, jätke see osa vahele. Kui kasutate seda ISO allalaadimiseks, jätkake lugemist.
1. samm: minge Rufuse veebis allalaadimisse ja käivitage see.
2. samm: ühendage USB-mälupulk arvutiga ja valige see.
3. samm: otsige üles allalaaditud ISO-pilt, valige see ja klõpsake nuppu START nuppu, et hankida võrguühenduseta Windows 11 USB-installer.
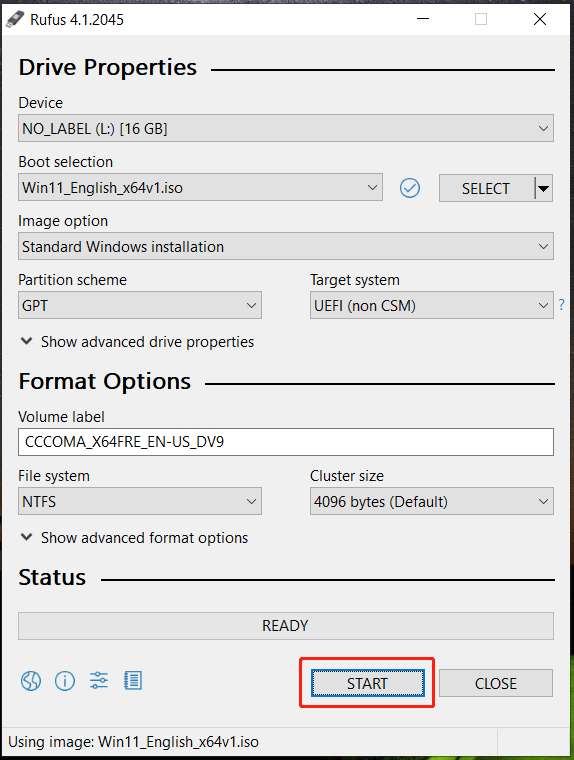
Rufus annab teile allalaadimisnupu, mis võimaldab teil hankida Windows 11 installeri ISO. Klõpsake lihtsalt kõrvaloleval rippmenüü noolel VALI ja vali LAE ALLA . Seejärel klõpsake nuppu, valige Windows 11 , klõpsake Jätka , valige jätkamiseks väljalase, valige väljaanne, keel ja arhitektuur ning klõpsake nuppu Lae alla nuppu. Pärast Windows 11 installiprogrammi allalaadimise lõpetamist järgige ülaltoodud samme, et kirjutada ISO oma USB-draivi.
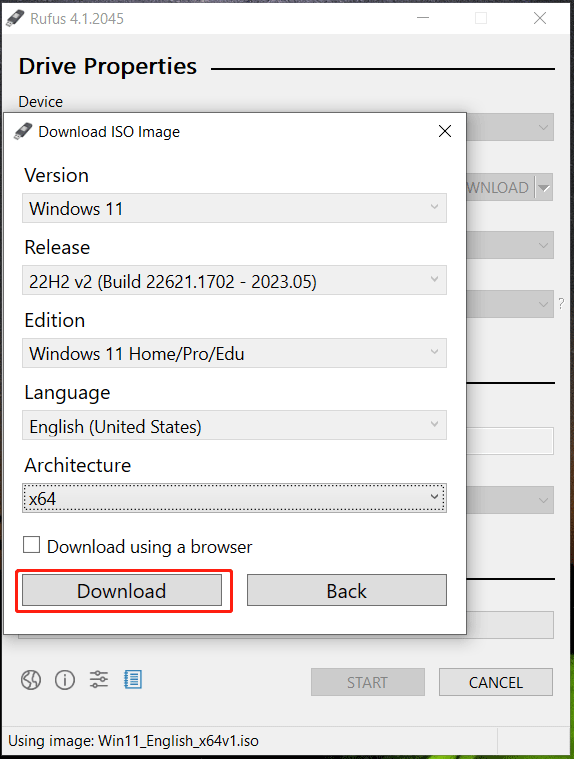
Nüüd saate käivitatava Windows 11 installija. Kuidas installida Windows 11 võrguühenduseta? Toimingud on lihtsad.
Enne installimist on soovitatav teha varukoopia oma olulistest failidest, eriti töölauale salvestatud andmetest. Seda seetõttu, et puhas installimine võib teie C-draivi failid kustutada. Andmete turvalisuse tagamiseks käivitage tasuta Arvuti varundustarkvara – MiniTool ShadowMaker andmete varukoopia seadistamiseks.
Peate ainult arvuti taaskäivitama BIOS-i, muutma USB-draivi esimese alglaadimisjärjekorrana ja seejärel käivitama alglaadimise. Konfigureerige keel, kellaaeg ja klaviatuuripaigutus, seejärel klõpsake nuppu Installeeri nüüd nuppu, et alustada puhast installimist, järgides ekraanil kuvatavaid viisardeid. Üksikasjade saamiseks vaadake meie eelmist postitust - Kuidas installida Windows 11 USB-lt? Järgige samme siin .
Kohtuotsus
See on kogu teave Windows 11 installija allalaadimise ISO kohta ja selle operatsioonisüsteemi installimiseks USB Windows 11 installija loomise kohta. Toimingute tegemiseks järgige lihtsalt antud juhiseid.
![4 viisi, kuidas parandada alglaadimiskonfiguratsiooni andmefaili [MiniTooli näpunäited]](https://gov-civil-setubal.pt/img/data-recovery-tips/31/4-ways-fix-boot-configuration-data-file-is-missing.jpg)
![[Lahendatud!] Google Play teenused peatavad [MiniTooli uudised]](https://gov-civil-setubal.pt/img/minitool-news-center/17/google-play-services-keeps-stopping.png)


![Taotletud URL lükati tagasi: proovige parandada brauseri viga! [MiniTooli uudised]](https://gov-civil-setubal.pt/img/minitool-news-center/11/requested-url-was-rejected.png)



![Kuidas lahendada probleemi 'GameStop Access Denied'? Siin on 5 viisi! [MiniTooli näpunäited]](https://gov-civil-setubal.pt/img/news/EB/how-to-fix-the-gamestop-access-denied-issue-here-are-5-ways-minitool-tips-1.png)



![[Lahendatud] Kuidas parandada Robloxi tõrkekoodi 110 Xbox One'is? [MiniTooli uudised]](https://gov-civil-setubal.pt/img/minitool-news-center/57/how-fix-roblox-error-code-110-xbox-one.jpg)
![Kümme viisi ebakõla musta ekraani vea parandamiseks Windows 10/8/7 [MiniTool News]](https://gov-civil-setubal.pt/img/minitool-news-center/07/10-ways-fix-discord-black-screen-error-windows-10-8-7.png)





