Kuidas saate DPC siniselt surmaekraanilt vahetamise katse parandada? [MiniTooli näpunäited]
How Can You Fix Attempted Switch From Dpc Blue Screen Death
Kokkuvõte:
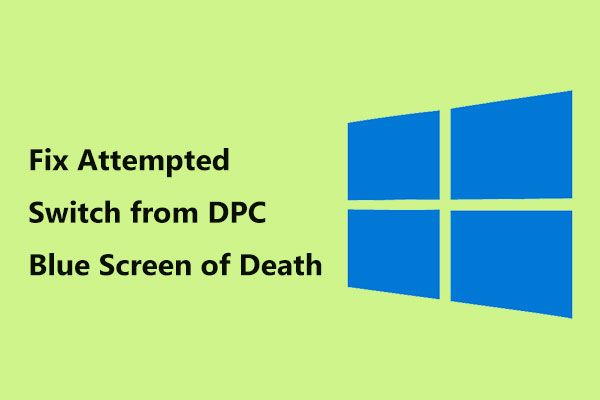
Kui teid häirib peatuskood, mida prooviti Windows 10-s DPC-lt üle minna, pole te üksi ja paljud kasutajad on teatanud sellest lülitist sinisel ekraanil. Probleemi on võimalik lahendada, kui järgite neid pakutavaid meetodeid MiniTooli lahendus selles postituses.
Kiire navigeerimine:
Prooviti vahetada DPC-st Windows 10
Teie Windows 10 arvutis ilmnevad aeg-ajalt sinise surmaekraani (BSoD) vead. Oma veebisaidil oleme arutanud paljusid vigu, sealhulgas Vigane riistvara on rikutud , stopp-tõrge 0x0000007B, Süsteemiteenuse erand , Atikmdag.sys BSoD viga , Kmode erandit ei käsitleta , jne.
Täna näitame teile veel ühte BSoD viga - katse lülituda DPC Windows 10 krahhi. Tavaliselt juhtub see teie Windowsi operatsioonisüsteemi käivitamise etapis. Arvutiekraanil näete tõrketeadet “ Teie arvutis tekkis probleem ja see tuleb taaskäivitada ... Peatuskood: ATTEMPTED_SWITCH_FROM_DPC ”.
Lisaks juhtub see sinine surmaekraan ka Windows 8 ja 7. Ja see on tuntud ka kui STOP 0x100000B8.
Vea käivitab DPC (lühendatud viivitatud protseduurikõne) rutiin, mis üritas ebaseaduslikku toimingut teha. Kui tuum tuvastab riputatud seisundi, käivitub DPC ja helistab tarkvara katkestamiseks või lõpetamiseks. See tähendab, et DPC rutiin viib läbi saagikuse, lisamisprotsessi või ooteaja.
DPC-veast ülemineku katse põhjused hõlmavad vigast mälu, viiruse- või pahavara rünnakut, ühildumatut tarkvara, rikutud seadme draiverit, teisega vastuolus olevat riistvaradraiverit jne.
Nii tüütu kui see ka ei tundu, on probleemi võimalik lahendada. Siin on mõned meetodid, mida saate proovida peatuskoodi sinise ekraani vea parandamiseks.
Prooviti vahetada DPC-lt Windows 10 Fix
Mõnikord saab lüliti sinise ekraani lahendada pärast arvuti taaskäivitamist, kuid see ilmub ka nüüd ja edaspidi. Sellisel juhul saate selle parandamiseks teha järgmisi viise. Kui arvuti käivitamine ebaõnnestub, on vaja turvarežiimi või WinRE-d ja me näitame teile hiljem palju teavet.
Parandus 1: probleemide otsimiseks skannige arvuti mälu
Üks võimalik põhjus Windows 10 ATTEMPTED_SWITCH_FROM_DPC on kahjustatud arvuti mälu või RAM . Täpse põhjuse väljaselgitamiseks võite käivitada mälukontrolli, nagu allpool kirjeldatud.
Nõuanne: Meie eelmises postituses - Kuidas teada saada, kas RAM on halb? 8 halba RAM-i sümptomit on teie jaoks , mainisime ühte halva RAM-i märki - surma sinine ekraan.1. samm: minge Windows 10-s aadressile Kontrollpaneel , klõpsake nuppu Haldustööriistad ja vali Windowsi mäludiagnostika . Teise võimalusena võite tippida mälu diagnostika otsinguribale ja klõpsake avamiseks sellel tööriistal.
2. samm: pakutakse kahte võimalust ja siin valime esimese - Taaskäivitage kohe ja kontrollige probleeme (soovitatav) . Pange tähele, et olete enne salvestamist kogu oma töö salvestanud.
3. samm: arvuti taaskäivitub ja näete, et mäludiagnostika tööriist teostab kontrollimist.
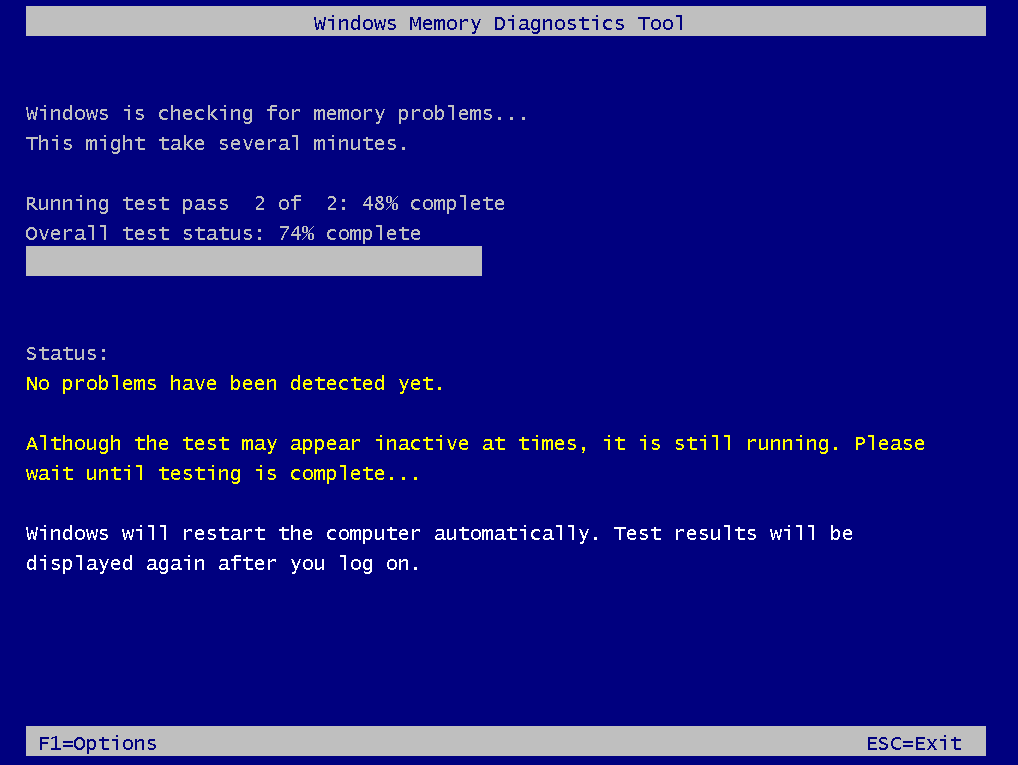
Kogu protsess võtab aega. Kui see on valmis, taaskäivitub Windows automaatselt ja naaseb töölauale. Tulemused kuvatakse pärast Windowsi sisselogimist.
Samuti saate tulemusi käsitsi kontrollida, järgides neid samme:
1. samm: vajutage Win + R tippige oma klaviatuuril eventvwr.msc faili tekstiväljale Jookse ja klõpsake nuppu Okei .
2. samm: minge vasakule paanile Windowsi logid> Süsteem ja klõpsake nuppu Leidke paremal paanil.
3. samm: kui näete mõnda viga, on RAM-i kehv ja peate selle asendama. Kui siin pole midagi näha, tähendab see, et mälu on hea ja võite proovida muid meetodeid, kuidas lahendada DPC BSoD probleemi lüliti katse.
Parandage 2: värskendage seadme draivereid
Vigased või ühildumatud seadme draiverid võivad põhjustada sinise ekraani tõrke. Pealegi võib vea põhjuseks olla konflikt ühe või mitme draiveri vahel. Windows 10 peatuskoodist ATTEMPTED_SWITCH_FROM_DPC vabanemiseks peaksite veenduma, et kõigil teie seadmetel on õiged draiverid, ja värskendama neid vanu draivereid.
Selle töö tegemiseks võite proovida kahel viisil. Esimene meetod on professionaalse draiveri värskendustööriista nagu Driver Easy, Driver Booster jms kasutamine õigete draiverite tuvastamiseks, uusimate versioonide arvutisse allalaadimiseks ja installimiseks. See viis on vähem aeganõudev, kuna te ei installi oma seadmetele draivereid ükshaaval.
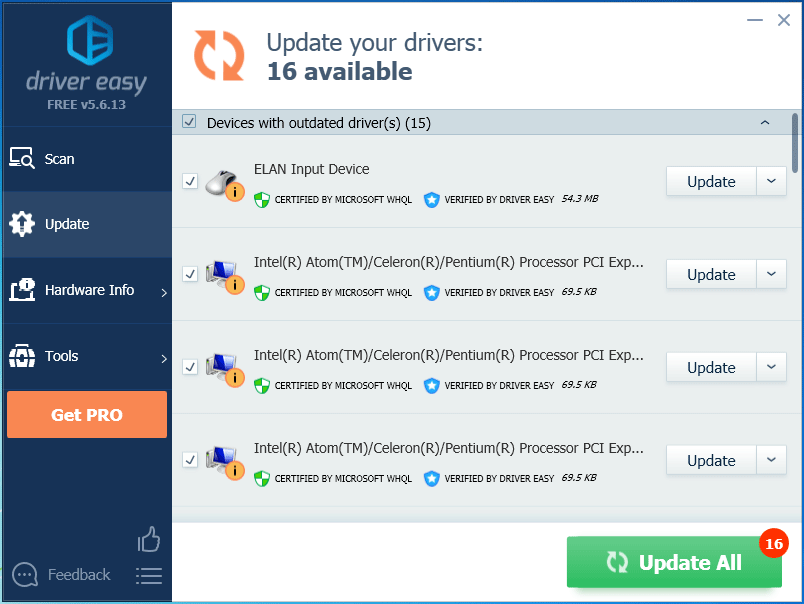
 6 parimat tasuta draiveri värskendustarkvara Windows 10/8/7 jaoks
6 parimat tasuta draiveri värskendustarkvara Windows 10/8/7 jaoks Windows 10/8/7 6 parima draiveri värskendustarkvara nimekiri. Uuendage oma arvuti komponentide draivereid hõlpsalt.
Loe rohkemTeise võimalusena võite minna kõigi arvutisse installitud riistvaraseadmete veebisaidile, alla laadida ja installida ajakohased draiverid. See on üsna aeganõudev, seega on parem kasutada esimest viisi.
Parandus 3: käivitage viiruse või pahavara skannimine
Teine levinum põhjus DPC-lt Windows 10-le vahetamise katse on viirusnakkus või pahavara rünnak. Kui see mõjutab arvutit, võib olla rikutud olulisi Windowsi süsteemifaile, mis põhjustab sinise ekraani probleemi.
Windows 10-s saate süsteemi täieliku skannimise käivitamiseks avada Windows Defenderi.
1. samm: avage Seaded ja vali Värskendamine ja turvalisus .
2. samm: minge Windows Defender> Avage Windows Defenderi turbekeskus .
3. samm: klõpsake nuppu Viiruste ja ohtude kaitse ja Täpsem skannimine .
4. samm: valige Täielik kontroll ja klõpsake nuppu Skannida nüüd nuppu. Teise võimalusena võite valida Windows Defenderi võrguühenduseta skannimine mõne pahatahtliku tarkvara eemaldamiseks.
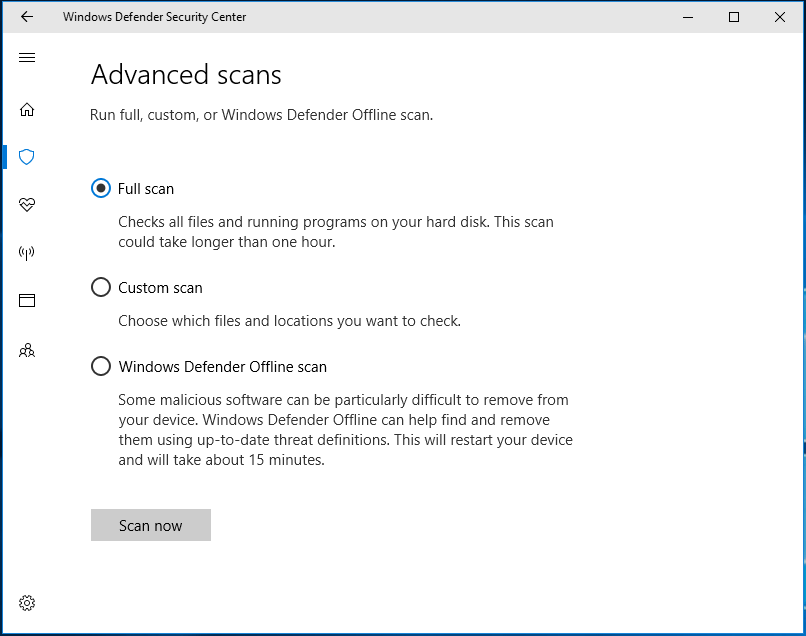
Lisaks saate oma süsteemi täieliku skannimise käivitamiseks käitada kolmanda osapoole viirusetõrjetarkvara, näiteks Malwarebytes või Avast.
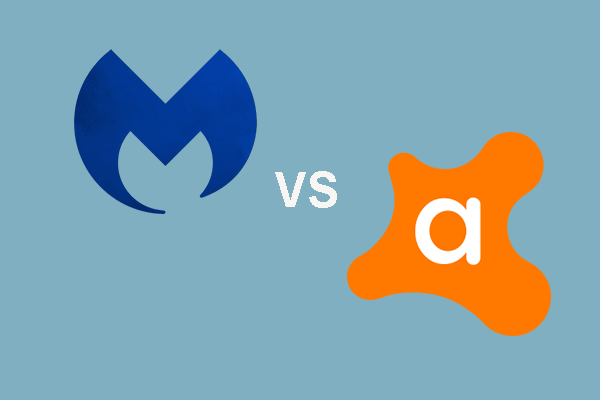 Malwarebytes VS Avast: võrdlus keskendub 5 aspektile
Malwarebytes VS Avast: võrdlus keskendub 5 aspektile Milline neist on Malwarebytes vs Avast? See postitus näitab mõningaid erinevusi Avasti ja Malwarebyte'i vahel.
Loe rohkem4. parandus: tehke registriskannimine
Windowsi register on arvuti opsüsteemi aju. Kui sellega on midagi valesti, ilmuvad Windows 10-s mitut tüüpi probleemid, sealhulgas peatuskood, mille katse on DPC-lt üle minna.
 Juhend purustatud registrikirjete parandamiseks viie meetodi abil
Juhend purustatud registrikirjete parandamiseks viie meetodi abil Kui otsite meetodit katkiste registrikirjete parandamiseks, on see postitus just see, mida soovite. See tutvustab teile 5 meetodit selle probleemi lahendamiseks.
Loe rohkemOn väga soovitatav, et peaksite oma registrit iga natukese aja tagant skannima ja parandama. Selle töö tegemiseks võite CCleaneri abil skannida rikkis olevad registrielemendid ja need parandada.
1. samm: laadige see registriparanduse tööriist Internetist alla ja installige see selle töö jaoks.
2. samm: minge Register ja kontrollige kõiki esemeid.
3. samm: klõpsake nuppu Probleemide otsimine ja klõpsake nuppu Parandage valitud probleemid pärast skannimise lõpetamist.
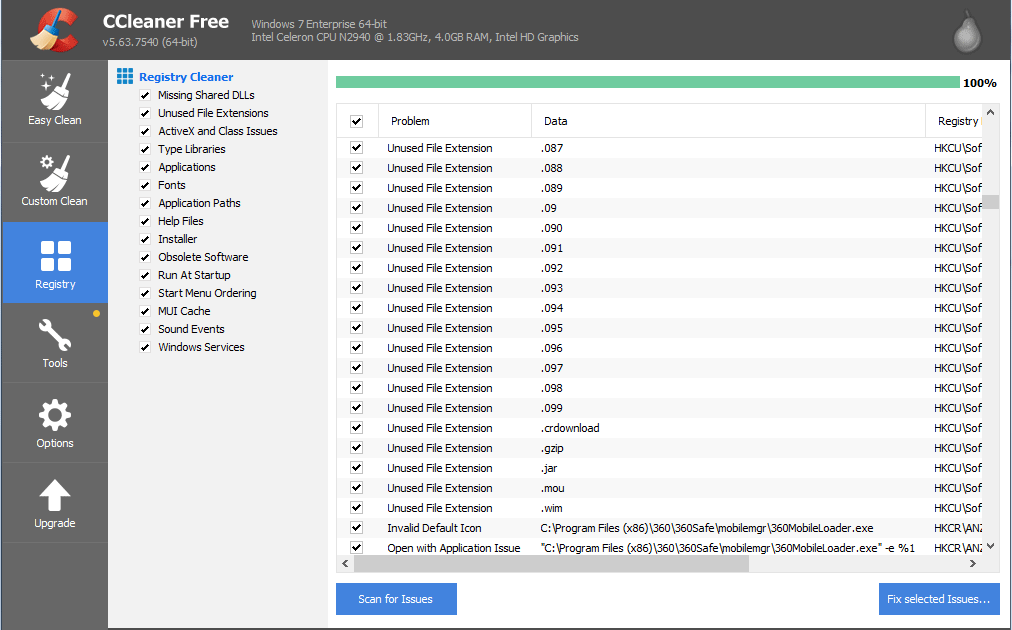
Parandus 5: tehke süsteemitaaste
Kui olete süsteemi taastepunkti loonud, saate selle abil oma süsteemi eelmisse olekusse taastada, et parandada Windows 10 ATTEMPTED_SWITCH_FROM_DPC.
1. samm: minge tippima luua taastepunkt otsingukasti.
2. samm: klõpsake nuppu Süsteemi taastamine aastal Süsteemi kaitse vaheleht.
3. samm: valige taastepunkt, kinnitage taastamistoiming ja klõpsake nuppu Lõpetama . Seejärel hakkab Windows teie süsteemi taastama.
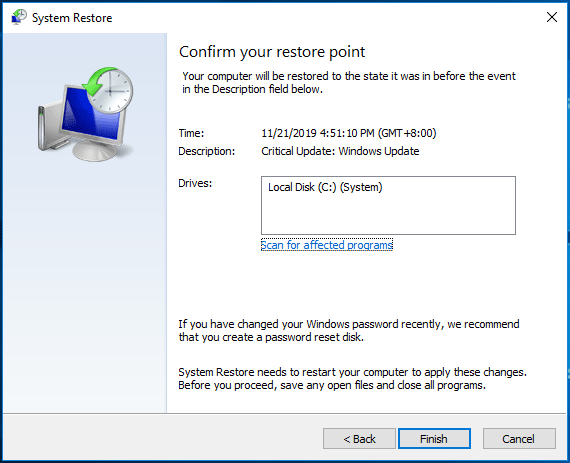
Parandus 6: lähtestage või installige Windows 10 uuesti
Lõplik lahendus on Windows 10 lähtestamine või uuesti installimine. Kui ülaltoodud meetodid teile ei sobi, proovige seda lahendust.
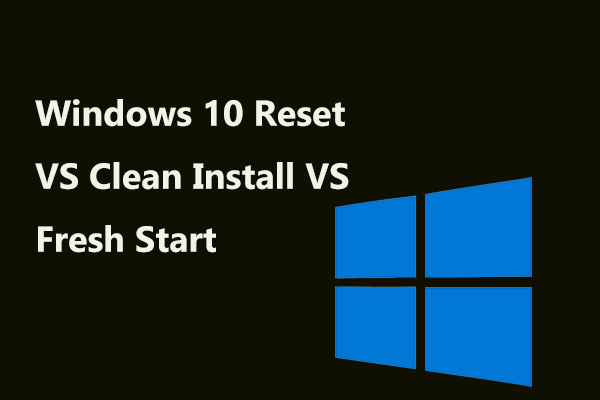 Windows 10 lähtestage VS Clean Installige VS uus algus, üksikasjad on siin!
Windows 10 lähtestage VS Clean Installige VS uus algus, üksikasjad on siin! Windows 10 lähtestab VS puhta installi VS-i uue alguse, mis vahe on? Nende õppimiseks lugege seda postitust ja valige OS-i uuesti installimiseks sobiv.
Loe rohkem1. samm: minge Seaded> Värskenda ja turvalisus .
2. samm: navigeerige jaotisse Taastumine ja klõpsake nuppu Alustama alates Lähtestage see arvuti .
3. samm: valige arvuti lähtestamiseks suvand. Siin on parem valida Hoidke minu failid alles kui olete arvutisse salvestanud palju olulisi faile.

4. samm: lõpetage kõik toimingud, järgides ekraanil kuvatavaid juhiseid.
Järgmine näpunäide:
Kõigi ülaltoodud lahenduste kõik toimingud tehakse sel juhul, kui teie arvuti saab töölauale käivituda, kui ilmneb DPC sinise ekraani tõrke katse.
Kui arvuti ei käivitu korralikult ja see on stoppkoodi sinisel ekraanil TÄHELEPANU LÜLITATUD DPC-st, siis kuidas seda parandada?
Kõik need lahendused on samuti soovitatavad. Kuid peaksite need parandused (parandustest 1 kuni 4) läbi viima turvarežiimis. See postitus - Windows 10 käivitamine turvarežiimis (käivitamise ajal) [6 viisi] on teie jaoks kasulik. Parandamine 5 ja parandus 6 nõuab WinRE sisestamist ( Windowsi taastekeskkond ).




![Riistvara vs tarkvara tulemüür – kumb on parem? [Minitööriista näpunäited]](https://gov-civil-setubal.pt/img/backup-tips/39/hardware-vs-software-firewall-which-one-is-better-minitool-tips-1.png)
![Kuidas ekraanil kuvatada rakenduses Surface / Surface Pro / Surface Book? [MiniTooli uudised]](https://gov-civil-setubal.pt/img/minitool-news-center/83/how-screenshot-surface-surface-pro-surface-book.png)



![Parandatud - kood 37: Windows ei saa seadme draiverit lähtestada [MiniTool News]](https://gov-civil-setubal.pt/img/minitool-news-center/42/fixed-code-37-windows-cannot-initialize-device-driver.jpg)
![9 meetodit minu HP sülearvuti parandamiseks ei lülitu sisse [MiniTooli näpunäited]](https://gov-civil-setubal.pt/img/data-recovery-tips/30/9-methods-fixing-my-hp-laptop-wont-turn.png)

![Kuidas parandada viga „Puhverserver ei reageeri”? [MiniTooli uudised]](https://gov-civil-setubal.pt/img/minitool-news-center/42/how-fix-proxy-server-is-not-responding-error.jpg)

![5 sünkroonimislahendust pole teie konto jaoks saadaval [MiniTool News]](https://gov-civil-setubal.pt/img/minitool-news-center/86/5-solutions-sync-is-not-available.png)




![Kuidas parandada Hulu veakoodi P-dev318? Hankige vastused kohe! [MiniTooli uudised]](https://gov-civil-setubal.pt/img/minitool-news-center/83/how-fix-hulu-error-code-p-dev318.jpg)