3 parimat viisi seadme parandamiseks nõuab täiendavat installimist [MiniTool News]
Top 3 Ways Fix Device Requires Further Installation
Kokkuvõte:
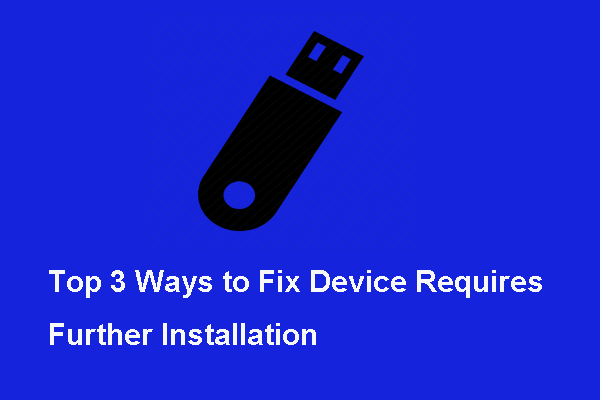
Kui proovite ühendada välist seadet arvutiga, võib ilmneda, et tõrke seade vajab täiendavat installimist. Mis selle vea põhjustab ja kuidas seda parandada? See postitus kasutajalt MiniTool näitab lahendusi.
Mis on tõrge Seade vajab täiendavat installimist?
Välise kõvaketta arvutiga ühendamisel võib ilmneda, et tõrke seade vajab täiendavat installimist. Tavaliselt sisaldavad välised seadmed USB-mälupulki, kõrvaklappe, kõlareid ja nii edasi.
Kuigi tõrke seade USB vajab täiendavat installimist, ei mõjuta see selle funktsionaalsust näiliselt, kuid kasutajad tahavad teada ka seda, kuidas viga eemaldada.
Veaseade vajab täiendavat installimist. Selle põhjuseks võib olla mitu põhjust:
- Seadmedraiver on rikutud või vale.
- Kasutajad ei analüüsi õiget sündmust.
- Ootel Windowsi värskendused.
- Inteli draiveri PROSet vale versioon.
Kuid kas teate, kuidas parandada viga, et seade vajab täiendavat installimist? Järgmises jaotises näitame teile lahendusi.
 Parandage USB-mäluseadet, mida ei tuvastatud, ja taastage andmeid - kuidas seda teha
Parandage USB-mäluseadet, mida ei tuvastatud, ja taastage andmeid - kuidas seda teha USB-mälupulga tuvastamata vea parandamiseks ja ligipääsmatule mälupulgale andmete taastamiseks pakutakse erinevaid lahendusi.
Loe rohkemKontrollige lõplikku ajatemplit
Enne vea parandamise alustamist, mida seade vajab täiendavat installimist, peate kõigepealt kontrollima viimase ajatempli.
Nüüd on siin juhendaja.
- Vajutage Windows klahvi ja R avamiseks klahv koos Jookse ja seejärel tippige devmgmt.msc ja klõpsake nuppu Okei jätkama.
- Valige aknas Seadmehaldur draiver, mis probleemi põhjustab, ja valige Atribuudid .
- Navigeerige hüpikaknas Sündmused jaotises.
- Analüüsige igat ajatemplit hoolikalt ja vaadake, millisel on viimane kuupäev.
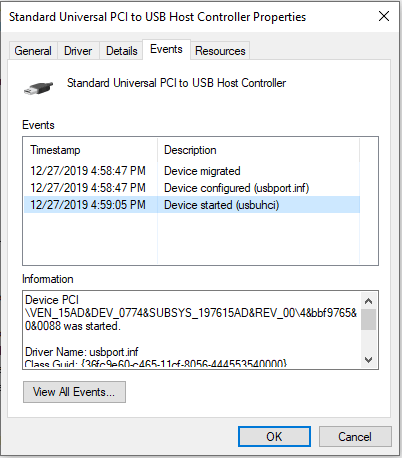
Kui olete järginud juhiseid ja kinnitanud, et vaatate õiget ajatemplit, ning olete kinnitanud, et viimane sündmus näitab, et tõrke seade vajab täiendavat installimist, saate liikuda järgmiste meetodite juurde.
3 vea parandamise viisi nõuab täiendavat installimist
Selles osas näitame lahendusi veale, et seadme PCI vajab täiendavat installimist.
Tee 1. Uuendage draiver uusimale versioonile
Vea parandamiseks, mis nõuab seadme täiendavat installimist, võite proovida värskendada draiverit versioonile.
Nüüd on siin juhendaja.
- Vajutage Windows klahvi ja R avamiseks klahv koos Jookse ja seejärel tippige devmmsc ja klõpsake nuppu Okei jätkama.
- Paremklõpsake seadmehalduri aknas draiverit, mis põhjustab tõrke, et seade vajab täiendavat installimist, seejärel valige Draiveri värskendamine .
- Valige hüpikaknas Uuendatud draiveritarkvara otsimine automaatselt ja järgige draiveri värskendamiseks ekraanil kuvatavaid juhiseid.
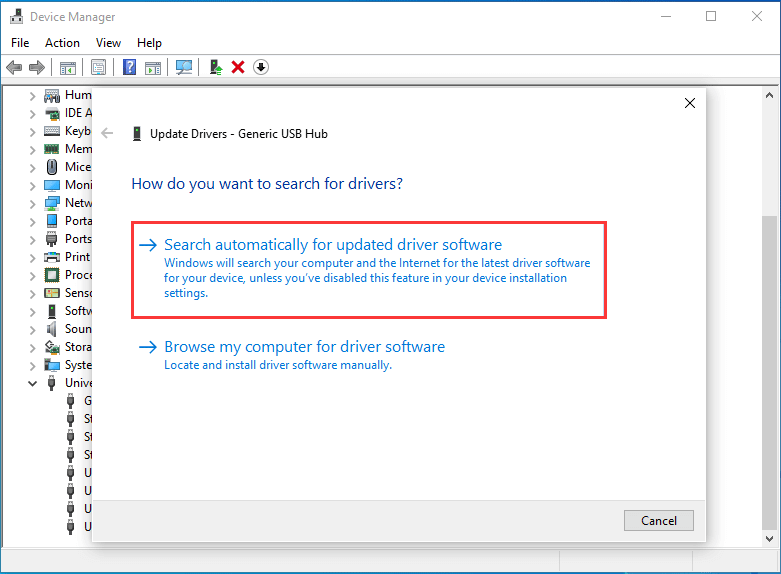
Kui protsess on lõpule jõudnud, ühendage välised seadmed arvutiga uuesti ja kontrollige, kas tõrge, mille seadme USB vajab täiendavat installimist, on lahendatud.
Draiveri värskendamiseks uuemale versioonile saate draiverid alla laadida ka tootja veebisaidilt ja installida oma süsteemi.
Kui see lahendus pole efektiivne, proovige muid lahendusi.
Tee 2. Installige traadita draiveri Intel PROSet uusim versioon
Vea lahendamiseks, et seadme USB vajab täiendavat installimist, võite installida Intel PROSet Wireless draiveri uusima versiooni.
Märge: Laadige alla õige draiver, olenevalt sellest, kas teie süsteem on 32- või 64-bitine. Kui te ei tea, millist kasutate, lugege postitust Mis Windowsi versioon mul on? Kontrollige versiooni ja järjenumbrit teada, kuidas Windowsi versiooni kontrollida.Nüüd on siin juhendaja.
- Klõpsake nuppu siin Intel PROSet Wireless draiveri allalaadimine Inteli ametlikelt saitidelt.
- Kui draiver on alla laaditud, avage faili installimise käivitatav fail ja järgige Intel PROSeti traadita draiveri installimiseks ekraanil kuvatavaid juhiseid.
- Kui installimine on lõpetatud, taaskäivitage arvuti ja kontrollige, kas seadme edasist installimist vajav viga on lahendatud.
Tee 3. Käivitage Windows Update
Kui ülaltoodud lahendused pole tõhusad, võite kõigi ootel olevate Windowsi värskenduste installimiseks käivitada Windows Update.
Nüüd on siin juhendaja.
- Vajutage Windows klahvi ja Mina avamiseks klahv koos Seaded . Seejärel vali Värskendamine ja turvalisus jätkama.
- Klõpsake hüpikaknas nuppu Kontrolli kas uuendused on saadaval paremalt paneelilt jätkamiseks.
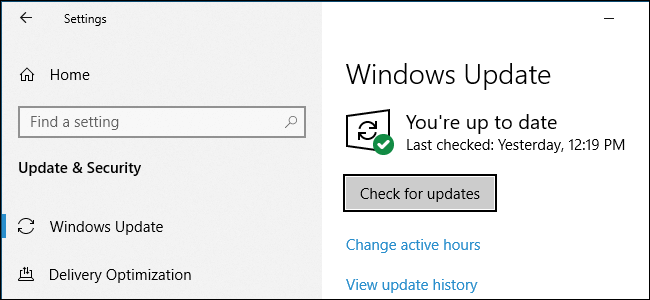
Kui värskendusprotsess on lõppenud, taaskäivitage arvuti ja kontrollige, kas seadme PCI-i edasist installimist vajav viga on lahendatud.
Lõppsõnad
Kokkuvõtteks võib öelda, et see postitus on näidanud 3 viisi probleemi lahendamiseks, kuna seade vajab täiendavat installimist. Kui puutute kokku sama probleemiga, proovige neid lahendusi. Kui teil on vea parandamiseks mõni parem lahendus, et seadme USB vajab täiendavat installimist, saate seda jagada kommentaaride tsoonis.


![5 lihtsat viisi veakoodi 43 lahendamiseks Macis [MiniTooli näpunäited]](https://gov-civil-setubal.pt/img/data-recovery-tips/26/5-simple-ways-solve-error-code-43-mac.png)


![[LAHENDATUD] See Windowsi koopia ei ole ehtne 7600/7601 - parim lahendus [MiniTooli näpunäited]](https://gov-civil-setubal.pt/img/blog/05/esta-copia-de-windows-no-es-original-7600-7601-mejor-soluci-n.png)










![Vea 'Süsteemi aku on madal' vea parandamine [MiniTool News]](https://gov-civil-setubal.pt/img/minitool-news-center/53/how-fix-system-battery-voltage-is-low-error.jpg)


![Kuidas parandada: Windows 10/8/7 puuduvad DLL-failid? (Lahendatud) [MiniTooli näpunäited]](https://gov-civil-setubal.pt/img/data-recovery-tips/13/how-fix-missing-dll-files-windows-10-8-7.jpg)