Kuidas muuta PDF-i taustavärvi? Siin on täielik juhend
How Change Pdf Background Color
Kas otsite mõnda tõhusat viisi muuta PDF-i taustavärvi ? Kui jah, siis jõuate õigesse kohta. See MiniTooli PDF-redaktori artikkel pakub üksikasjalikku juhendit PDF-i taustavärvi muutmise kohta. Selleks järgige seda lihtsalt.Sellel lehel:Kui soovite oma PDF-dokumente veidi isikupärastada, on lihtne viis PDF-i taustavärvi muuta. See mitte ainult ei muuda teie dokumenti silmapaistvaks, vaid parandab ka loetavust ja vähendab silmade pinget. Lisaks võite PDF-i printimisel kohata seda, et teatud tüüpi paberid ei saa värviliselt printida, mistõttu peate muutma ka PDF-i taustavärvi.
Lugege edasi ja õppige, kuidas muuta PDF-failide taustavärvi mõne lihtsa sammuga kahe võrguühenduseta programmi ja võrgutööriistaga.
![[Samm-sammuline juhend] PDF-i läbikriipsutamine](http://gov-civil-setubal.pt/img/blog/37/how-change-pdf-background-color.png) [Samm-sammuline juhend] PDF-i läbikriipsutamine
[Samm-sammuline juhend] PDF-i läbikriipsutamineKuidas PDF-is läbi kriipsutada? Kui selle üle imestate, olete õiges kohas. See postitus näitab teile, kuidas PDF-vormingus samm-sammulise juhendi abil läbikriipsutada.
Loe rohkemPDF-i taustavärvi muutmine Windowsis
PDF (Portable Document Format) on üks populaarsemaid failivorminguid. Seda kasutatakse peamiselt akadeemiliste tööde, ajakirjade, käsiraamatute, ettevõtte lepingute, õppematerjalide jms jaoks. Mõnikord peate loetavuse parandamiseks muutma PDF-i taustavärvi.
Kuidas muuta Windowsis PDF-i taustavärvi? Võite proovida järgmisi viise.
1. viis: kasutage MiniTooli PDF-redaktorit
PDF-i taustavärvi muutmiseks Windowsis soovitame MiniTool PDF Editori, mis on Windowsi jaoks mugav PDF-redaktor. Sellel on rida redigeerimistööriistu, mis võimaldavad teil muuta kogu PDF-failide teksti, pilte, linke ja muid elemente, sealhulgas kohandada PDF-failide taustavärvi.
The Taust MiniTool PDF Editori funktsioon mitte ainult ei võimalda teil muuta PDF-i värve, vaid toetab ka piltide üleslaadimist, välimuse ja asukoha kohandamist ning spetsiaalsetele lehtedele rakendamist.
Veelgi enam, see tarkvara suudab lahendada peaaegu kõik PDF-iga seotud probleemid, näiteks PDF-faili kirjutamine ja joonistamine; Märkmete, piltide, kujundite, templite, manuste, vesimärkide ja linkide lisamine või eemaldamine PDF-ile; PDF-ide tükeldamine/ühendamine/tihendamine; PDF-i teisendamine paljudesse teistesse failivormingutesse; ja nii edasi.
Selles osas näitame teile, kuidas muuta PDF-i taustavärvi MiniTool PDF Editori abil. Siin on juhend:
Samm 1 : klõpsake järgmisel Lae alla installipaketi hankimiseks, topeltklõpsake käivitataval failil ja järgige MiniTool PDF Editori arvutisse installimiseks ekraanil kuvatavaid juhiseid.
MiniTool PDF-i redaktorKlõpsake allalaadimiseks100%Puhas ja ohutu
Nõuanded: MiniTool PDF Editor pakub teile 7-päevast tasuta prooviperioodi, et pääseda juurde kõikidele selle funktsioonidele. Kui prooviperiood aegub, peate üle minema Pro-väljaandele, kui soovite jätkata paljude täiustatud funktsioonide kasutamist. Lisateabe saamiseks vaadake MiniTool PDF-i redigeerija võrdlust .2. samm : käivitage see tarkvara, et siseneda selle põhiliidese ja avada PDF-fail, mille taustavärvi soovite muuta.
3. samm : Mine lehele Muuda vahekaarti ülemisel tööriistaribal ja klõpsake nuppu Taustanool nuppu. Seejärel klõpsake nuppu Värskenda tausta .
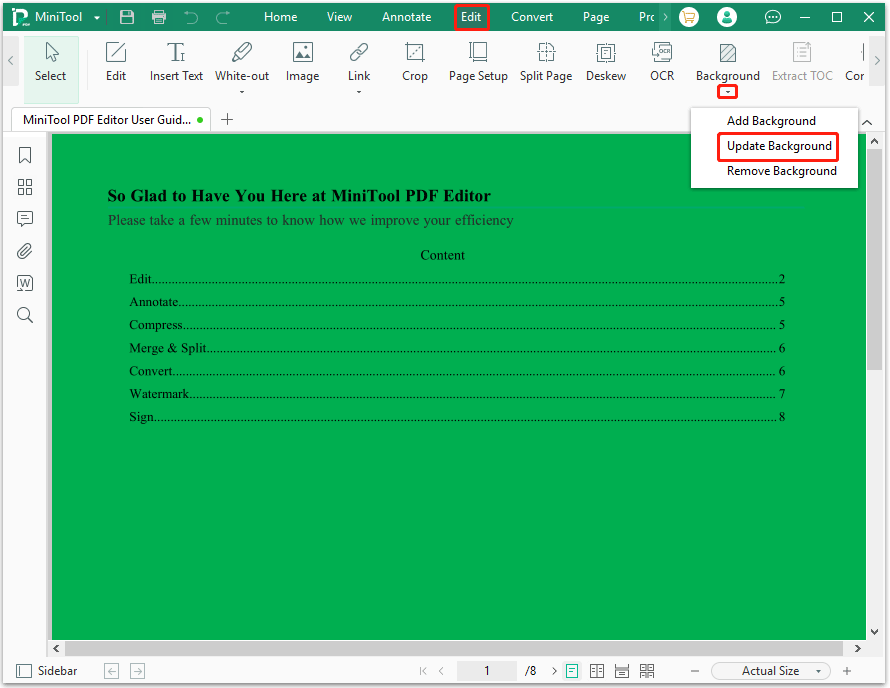
4. samm : hüpikaknas Värskenda tausta dialoogiboksis klõpsake nuppu Värv rippmenüüst, et valida taustavärv, mida soovite muuta. Või võite kasutada Värvivalija ka värvi valimiseks.
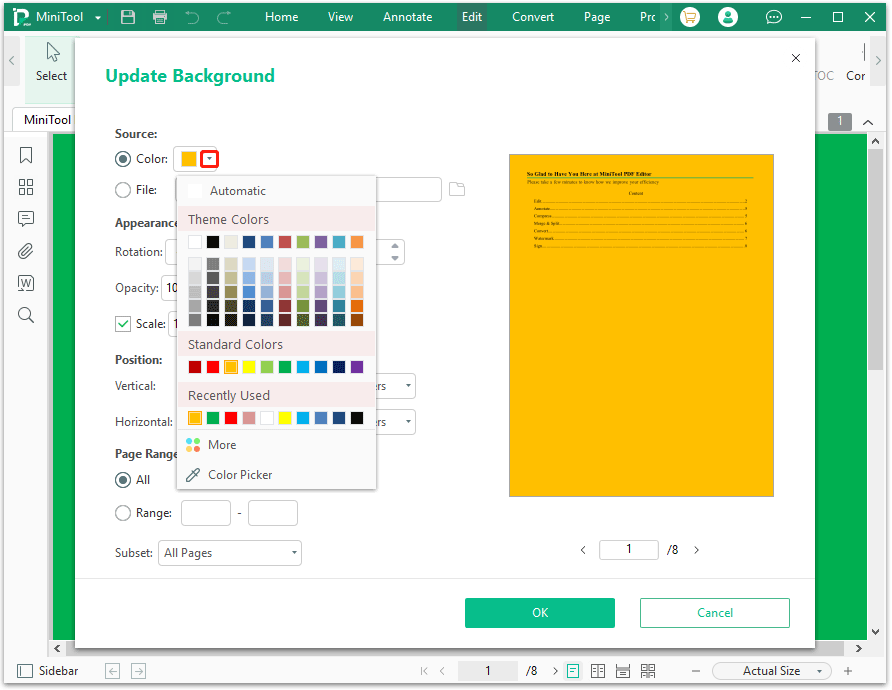
5. samm : Vajadusel saate teha rohkem seadeid Värskenda tausta Dialoogikast.
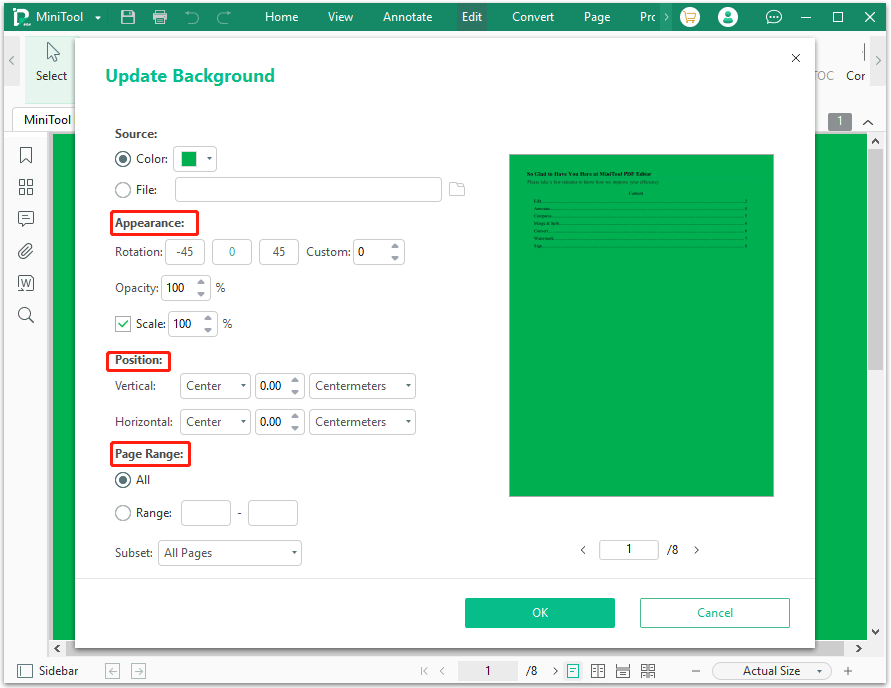
6. samm : Kui olete valmis, klõpsake nuppu Okei ja PDF-faili taustavärvi muudetakse.
Kuidas muuta PDF-i taustavärvi? Kui otsite ikka veel selleks meetodit, tasub MiniTool PDF Editor proovimist. See sisaldab palju funktsioone PDF-ide täiuslikuks muutmiseks.Klõpsake säutsumiseks
2. viis: kasutage Adobe Acrobat Readerit
Adobe Acrobat Reader on üks populaarsemaid PDF-i redigeerimise tööriistu. See võib muuta ka PDF-i taustavärvi. Siin on juhend:
Samm 1 : käivitage Adobe Acrobat Reader ja avage PDF-fail, mille taustavärvi soovite muuta.
2. samm : Mine lehele Tööriistad vahekaarti ja valige Redigeeri PDF-i .
3. samm : Valige Rohkem > Taust > Lisa .
4. samm : Aastal Allikas jaotises valige soovitud värv Värvilt ja klõpsake Okei muudatuste rakendamiseks.
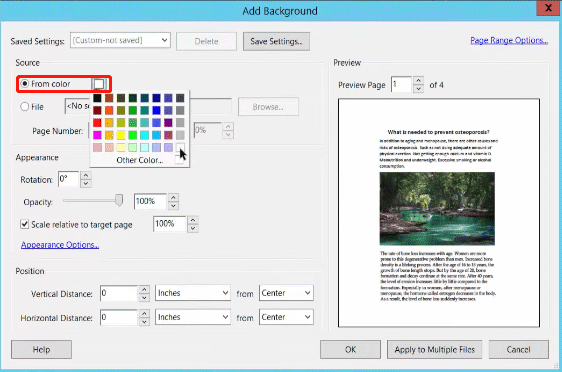
3. viis: kasutage Google Docsi
Google Docs on viimane viis, mida teile soovitan. See on võrgutööriist. Neile, kelle arvutisse pole installitud töölaua PDF-redaktorit, on võrgutööriista kasutamine hea valik. See võib aidata teil muuta PDF-i taustavärvi. Siin on juhend:
Samm 1 : käivitage oma seadme brauseris Google Docs ja avage PDF-fail, mille taustavärvi soovite muuta.
2. samm : pärast avamist minge lehele Fail vahekaarti ja valige Lehekülje häälestus rippmenüüs pakutavatest valikutest.
3. samm : valige hüpikaknast soovitud värv Lehekülje värv . Seejärel klõpsake nuppu Okei PDF-i taustavärvi edukaks muutmiseks.
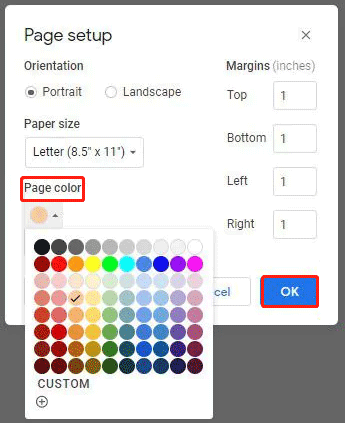
 Kuidas eksportida WhatsAppi vestlust PDF-vormingusse täieliku juhendiga
Kuidas eksportida WhatsAppi vestlust PDF-vormingusse täieliku juhendigaSee postitus räägib üksikasjalikult, kuidas eksportida WhatsAppi vestlust PDF-vormingusse. Kui olete sellest teemast huvitatud, võite sellele postitusele tähelepanu pöörata.
Loe rohkemAlumine joon
Selles artiklis oleme tutvustanud kolme meetodit PDF-i taustavärvi muutmiseks, hõlmates kahte Windowsi töölauaprogrammi ja võrgutööriista. Saate valida ühe neist vastavalt oma vajadustele.
Kui teil on selle teema kohta mõtteid, jagage neid meiega järgmises kommentaarialal. MiniTool PDF Editori kasutamisel tekkivate probleemide korral võite meiega ühendust võtta, saates meili aadressile Meie . Vastame teie probleemide lahendamiseks kiiresti.

![Kasutajaprofiili teenus sisselogimisel nurjus | Kuidas lahendada [SOLUTION] [MiniTooli näpunäited]](https://gov-civil-setubal.pt/img/backup-tips/36/user-profile-service-failed-logon-how-fix.jpg)




![Mis on Microsoft Sway? Kuidas sisse logida/alla laadida/kasutada? [Minitööriista näpunäited]](https://gov-civil-setubal.pt/img/news/B7/what-is-microsoft-sway-how-to-sign-in/download/use-it-minitool-tips-1.jpg)



![[Lahendatud] Kuidas parandada ebapiisavat salvestusruumi (Android)? [MiniTooli näpunäited]](https://gov-civil-setubal.pt/img/android-file-recovery-tips/19/how-fix-insufficient-storage-available.jpg)




![Kuidas peegeldada UEFI jaoks Windows 10 alglaadimisketast [MiniTooli uudised]](https://gov-civil-setubal.pt/img/minitool-news-center/13/how-mirror-boot-drive-windows-10.jpg)



