Kuidas installida suumi Windows 10 arvutisse või Maci? Vaata juhendit! [MiniTooli näpunäited]
Kuidas Installida Suumi Windows 10 Arvutisse Voi Maci Vaata Juhendit Minitooli Napunaited
'Suumi installimine' on kuum teema ja võite selle videosuhtluseks alla laadida ja oma Windows 10 sülearvutisse või Maci installida. Ei tea, kuidas seda teha? Järgige juhendit selle rakenduse hõlpsaks hankimiseks arvuti jaoks ja installimiseks mitme sammuga. Vaatame selle postituse üksikasju MiniTool veebisait.
Mis on suum?
Zoom Meetings, mida nimetatakse ka Zoomiks, on välja töötanud Zoom Video Communications. See on videokonverentsiplatvorm, mis võimaldab teil korraldada videokoosolekuid, reaalajas vestlusi, veebiseminare, ekraani jagamist ja palju muud. COVID-19 pandeemia ajal kasutatakse Zoomi laialdaselt võrgus suhtlemiseks ja kaugtööks/hariduseks.
Suum võimaldab teil tasuta kasutada ja piiramatul arvul koosolekutel saab osaleda kuni 100 samaaegset osalejat, kuid ajapiirang on 40 minutit. Tasulise paketi saamiseks (toetab rohkem osalejaid ja koosolekute jaoks pikemat aega) saate tellida Zoomi versiooniuuenduse saamiseks.
Suumi saab kasutada mitmel platvormil, näiteks Windows, Mac, Linux, Chrome OS, iOS ja Android. Kui teil on vajadus, saate selle rakenduse hankida ja oma seadmesse installida. Järgmises osas näitame teile, kuidas seda tööd teha.
Seotud postitus: Google Meet vs Zoom: millised on funktsioonid ja kuidas neid kasutada
Zoom Install PC/Mac/Mobile Phone jaoks
Suumi installimine Windows 10 sülearvutisse/Maci
# 1. Suumi allalaadimine PC/Maci jaoks
Enne installimist peate faili alla laadima. Vaadake, kuidas Zoom arvutile alla laadida:
1. samm: külastage Zoom allalaadimiskeskus ja näete palju Zoomi toodete allalaadimisi.
2. toiming: Windows 10/11 või macOS-i jaoks Zoom töölauaversiooni hankimiseks klõpsake nuppu Lae alla nuppu Zoom Desktop Client osa.
Kui teie sülearvutis töötab 32-bitine Windows 10, klõpsake nuppu Laadige alla 32-bitine klient installifaili hankimiseks. Lisaks pakub Zoom ARM-i versiooni ja saate klõpsata Laadige alla ARM-klient . PC-fail on exe-fail, Maci fail aga pkg-fail.
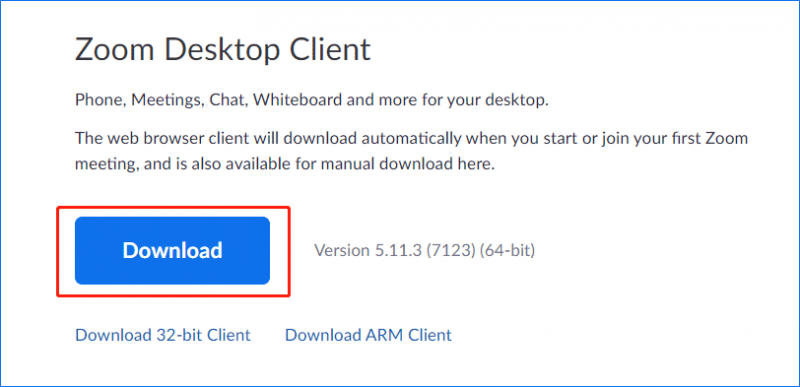
# 2. Suumi installimine Windowsi/macOS-i
Suumi installimine Windows 10 sülearvutisse
- Topeltklõpsake oma sülearvuti failil ZoomInstallerFull.exe ja klõpsake nuppu Jookse .
- Installer käivitab ja installib Zoomi teie arvutisse. Mõne aja pärast on installimine edukas.
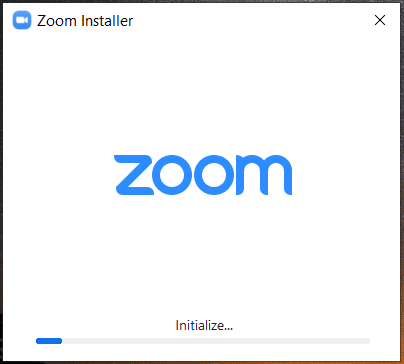
Kuidas Zoomi Maci installida? Topeltklõpsake oma Maci installifailil ja alustage installimist, järgides ekraanil kuvatavaid juhiseid. Protsess on kiire ja lihtne.
Kui soovite teada, kuidas Zoomi kasutada, võite järgida juhendit - Zoom Desktop Clienti hankimine, käivitamine ja kasutamine Windowsis/Macis .
Suumi installimine Androidi/iOS-i
Kui soovite Zoomi oma mobiiltelefoni installida, minge Google Play (Android) või App Store'i (iOS), otsige Zoom ning laadige alla ja installige see rakendus.
Suumi installiviga 10003
Kui installite Zoomi sülearvutisse, võite saada veakoodi 10003, mille võib põhjustada sertifikaadi probleem. Võite proovida seda parandada järgmiste sammude abil.
1. Paremklõpsake installifailil ja valige Omadused .
2. Aastal Digiallkirjad vahekaart, klõpsake Suumi videoside > Üksikasjad .
3. Klõpsake Kuva sertifikaat > Installi sertifikaat .
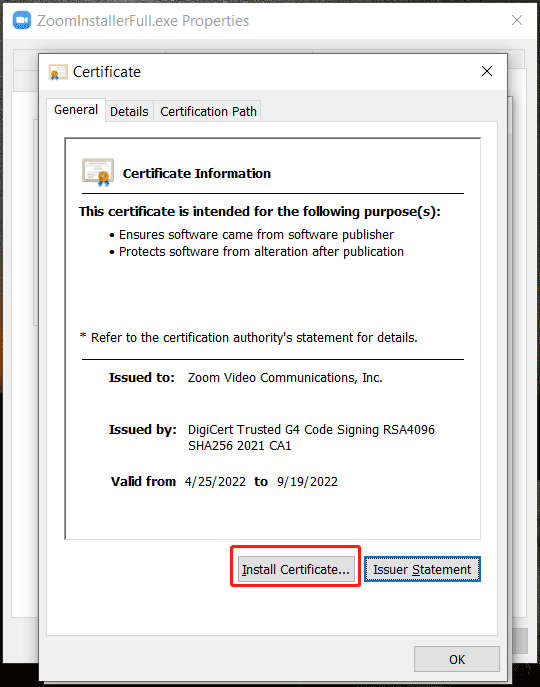
4. Valige Kohalik masin ja jätkake.
5. Valige Asetage kõik sertifikaadid järgmisesse poodi ja klõpsake Sirvige .
6. Valige Usaldusväärsed Juursertimiskeskused ja klõpsake Okei .
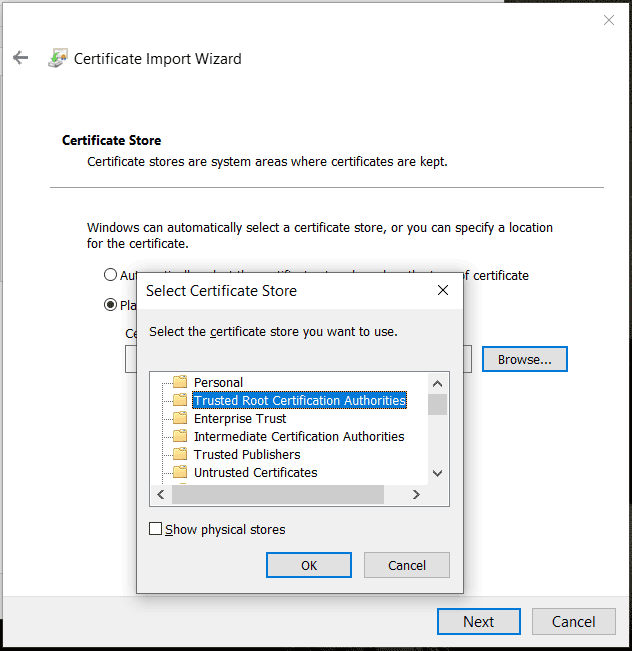
7. Klõpsake Järgmine > Lõpeta .
Selle paranduse pakub Zoom ja kui teil ikka ei õnnestu Zoomi installida veakoodiga 10003, võtke tõrkeotsinguks abi saamiseks ühendust Zoomi toega.
Kui soovite Zoomi oma arvutist desinstallida, võite minna aadressile Juhtpaneel > Programmi desinstallimine , paremklõpsake suumi ja valige Desinstallige . Lisaks on Zoomi eemaldamiseks veel mõned viisid. Võib-olla see postitus - Zoomi täielik desinstallimine opsüsteemis Windows 10/11 – 4 meetodit on see, mida sa vajad.

![Siin on neli lihtsat meetodit Windows 10 seiskamise ajastamiseks [MiniTool News]](https://gov-civil-setubal.pt/img/minitool-news-center/50/here-are-four-easy-methods-schedule-shutdown-windows-10.jpg)
![10 parimat MP3-OGG-muundurit 2024. aastal [tasuta ja tasuline]](https://gov-civil-setubal.pt/img/blog/95/10-best-mp3-ogg-converters-2024.jpg)











![Parandatud: DNS_PROBE_FINISHED_BAD_CONFIG Windows 10-s [MiniTool News]](https://gov-civil-setubal.pt/img/minitool-news-center/33/fixed-dns_probe_finished_bad_config-windows-10.png)
![Kuidas lahknevusserverit kustutada töölaual / mobiilseadmes [MiniTool News]](https://gov-civil-setubal.pt/img/minitool-news-center/61/how-delete-discord-server-desktop-mobile.png)

![Kuidas vaadata Windowsi kogemuste indeksit Windows 10-s? [MiniTooli uudised]](https://gov-civil-setubal.pt/img/minitool-news-center/81/how-view-windows-experience-index-windows-10.jpg)

