Kuidas lahendada Amazoni pilvedraivi sünkroonimise probleemi? 6 meetodid
Kuidas Lahendada Amazoni Pilvedraivi Sunkroonimise Probleemi 6 Meetodid
Amazoni pilvdraiv aitab teil faile ja fotosid pilvega sünkroonida. See on üsna hõlbustatud. Kuid mõnel kasutajal tekkis probleem, et Amazoni pilvdraiv ei sünkroonitud. Kui selline asi juhtub, mida peaksite selle parandamiseks tegema? Kas on muid alternatiive? MiniTooli veebisait annab sulle vastuse.
Amazon Cloud Drive – failide sünkroonimine
Mis on Amazon Cloud Drive või Amazon Drive? Amazon Cloud Drive on Amazoni hallatav veebipõhine salvestusrakendus teie fotode, videote ja failide jaoks. Lisaks pakub see rakendus ka failide varundamist, failide jagamist ja fotode printimist.
Saate seda teenust kasutada mitmel platvormil, näiteks lauaarvutis, mobiilis ja tahvelarvutis, ning iga Amazoni kasutaja saab 5 GB tasuta salvestusruumi.
Failide sünkroonimise funktsiooni saate lubada rakenduse Amazon Photos kaudu ja see on tee.
1. samm: minge programmi Amazon Photos ja klõpsake ikooni Seaded.
2. samm: minge lehele Sünkroonimine vahekaarti ja valige Luba sünkroonimine… .
3. samm: seejärel saate järgida ekraanil kuvatavaid juhiseid, et valida oma Amazon Drive'i kaustad ja kohaliku sünkroonimiskausta. Kliki Alusta sünkroonimist protsessi alustamiseks.
Parandage Amazon Cloud Drive'i mittesünkroonimine
Kui kasutajad sünkroonimist töötlevad, võivad nad avastada, et Amazoni pilvedraiv peatub sünkroonimises ja sellisel olukorral võib kaaluda mitmeid põhjuseid, nagu halb Interneti-ühendus, rakenduse tõrked, ebapiisav salvestusruum, viirusetõrjetarkvara konfliktid jne.
Nende tingimuste sihtimisel saate Amazoni pilvedraivi sünkroonimise probleemi tõrkeotsinguks järgida järgmisi samme.
1. lahendus: kontrollige Interneti-ühendust
Kõigepealt kontrollige oma Interneti-ühendust. Saate proovida oma seadmes teisi rakendusi, et näha, kas need töötavad hästi. Kui ei, saate Interneti-ühenduse parandamiseks järgida järgmisi näpunäiteid.
- Lülitage Interneti-ühendus välja ja seejärel sisse.
- Minge võrguallikale lähemale.
- Kasutage traadita ühenduse asemel Etherneti kaablit.
- Sulgege muud taustal töötavad rakendused.
Parandus 2: taaskäivitage rakendus
Teine viis probleemi Amazoni pilvdraivi mittesünkroonimise parandamiseks on Amazon Cloud Drive'i rakenduse taaskäivitamine. See parandus võib aidata vabaneda mõnest tarkvara tõrgetest.
Saate valida Task Manageri avamise kiirmenüüst, paremklõpsates allosas Windowsi menüüribal. Otsige vahekaardil Protsessid üles ja paremklõpsake toimingu lõpetamiseks Amazoni pilvdraivi ning seejärel saate selle uuesti avada.

3. lahendus: kontrollige draivi salvestusruumi
Peate veenduma, et teil on sisu sünkroonimiseks piisavalt salvestusruumi. Nagu me mainisime, on igal Amazoni kasutajal kasutamiseks 5 GB tasuta salvestusruumi ja kui salvestusruum on täis, lõpetatakse failide sünkroonimine Amazoni pilvega. Sellises olukorras saate oma kontot täiendada või salvestusruumi tühjendada.
Parandus 4: muutke mõningaid Windowsi tulemüüri sätteid
Pealegi, kui olete installinud muu kolmanda osapoole viirusetõrjetarkvara, võite kaaluda, kas tarkvarakonflikt on süüdlane. Isegi teie Windowsi tulemüür võib ekslikult pidada sünkroonimissisu agressiivseks ja selle blokeerida, kuid võite Amazon Drive'i blokeeringute loendist välja jätta, et sünkroonimisprotsess saaks hästi toimida.
1. samm: avage Kontrollpaneel seda sisse otsides Alusta ja muuta Vaataja: juurde Väikesed ikoonid .
2. samm: valige Windows Defenderi tulemüür ja siis Rakenduse või funktsiooni lubamine Windows Defenderi tulemüüri kaudu vasakust paneelist.
3. samm: valige Muuda seadeid ja leidke ruudud märkimiseks Amazon Cloud Drive Privaatne ja Avalik . Klõpsake Okei muudatuste rakendamiseks.
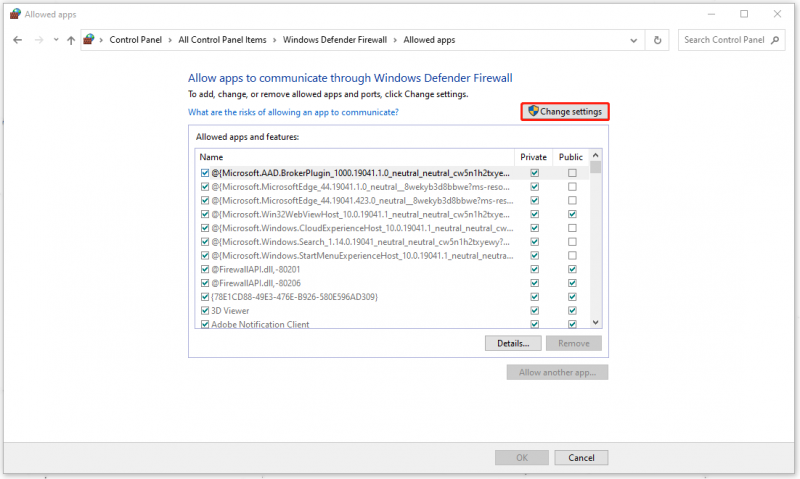
Parandus 5: värskendage või installige uuesti Amazon Cloud Drive
Kui ülaltoodud meetodid ei suuda teie probleemi lahendada, saate rakenduse desinstallida ja seejärel uuesti installida ning veenduda, et Amazon Drive on uusim versioon.
Minema Start > Seaded > Rakendused > Amazon Cloud Drive ja seejärel klõpsake seda valimiseks Desinstallige tarkvara eemaldamiseks. Pärast seda saate programmi uuesti installida.
Parandus 6: kontrollige Windowsi värskendusi
Mõned kasutajad leiavad, et Windowsi värskenduste otsimine võib parandada probleemi 'Amazoni pilvdraiv ei sünkroonita', nii et võite minna Start > Seaded > Värskendus ja turvalisus > Windows Update > Otsi värskendusi ja järgige värskendamise lõpetamiseks ekraanil kuvatavaid juhiseid.
Kas on muid alternatiive?
Kas peale Amazon Cloud Drive'i on kasutajatele saadaval mõni muu sünkroonimisalternatiiv? Muidugi jah. Võid proovida MiniTool ShadowMaker – varundus- ja sünkroonimisprogramm, mis pakub teile rohkem seotud funktsioone. Erinevalt Amazon Cloud Drive'ist teostab MiniTool ShadowMaker kohalikku või NAS-i sünkroonimist, mis ei sõltu Internetist, kuid annab teile suurema turvalisuse ja piisava salvestusruumi.
Proovige seda programmi alla laadida ja installida ning saate 30-päevase prooviversiooni.
1. samm: avage programm ja klõpsake Jätkake prooviperioodi .
2. samm: jaotises Sünkroonimine vahekaardilt, valige sünkroonimise allikas ja sihtkoht ning seejärel valige Sünkrooni kohe või Sünkrooni hiljem protsessi alustamiseks.
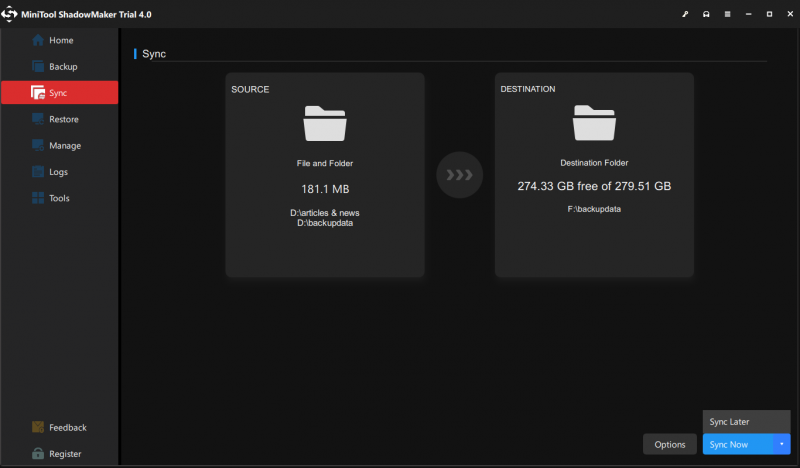
Alumine joon:
Pärast selle artikli lugemist võib teie probleem seoses Amazoni pilvdraivi sünkroonimata jätmisega olla lahendatud. Neid meetodeid on lihtne kasutada ja saate oma probleemi lahendamiseks järgida ülaltoodud samme. Loodetavasti võib see artikkel olla teile kasulik.
Kui teil on MiniTool ShadowMakeri kasutamisel probleeme tekkinud, võite jätta järgmisesse kommentaaritsooni sõnumi ja me vastame niipea kui võimalik. Kui vajate MiniTool tarkvara kasutamisel abi, võite meiega ühendust võtta aadressil [meil kaitstud] .


![„Windows 10 kursori musta ekraani” väljaande täielikud parandused [MiniTooli näpunäited]](https://gov-civil-setubal.pt/img/backup-tips/74/full-fixes-windows-10-black-screen-with-cursor-issue.jpg)
![Microsoft Word 2019 tasuta allalaadimine Windows 10 64-bitise/32-bitise jaoks [MiniTool Tips]](https://gov-civil-setubal.pt/img/news/3A/microsoft-word-2019-free-download-for-windows-10-64-bit/32-bit-minitool-tips-1.png)

![Kuidas ühendada traadita klaviatuur Windowsi/Maci arvutiga? [Minitööriista näpunäited]](https://gov-civil-setubal.pt/img/news/E4/how-to-connect-a-wireless-keyboard-to-a-windows/mac-computer-minitool-tips-1.png)

![Kuidas näha kustutatud säutse? Järgige allolevat juhendit! [MiniTooli uudised]](https://gov-civil-setubal.pt/img/minitool-news-center/80/how-see-deleted-tweets.jpg)
![4 viisi taotletud toimingu lahendamiseks on vaja kõrgust [MiniTool News]](https://gov-civil-setubal.pt/img/minitool-news-center/27/4-ways-solve-requested-operation-requires-elevation.png)
![3 kasulikku meetodit Powershelli parandamiseks on töötamisviga peatunud [MiniTool News]](https://gov-civil-setubal.pt/img/minitool-news-center/47/3-useful-methods-fix-powershell-has-stopped-working-error.jpg)




![Kuidas siduda Bluetooth-seadet opsüsteemis Windows 11/10/8.1/7? [MiniTooli näpunäited]](https://gov-civil-setubal.pt/img/news/4C/how-to-pair-a-bluetooth-device-on-windows-11/10/8-1/7-minitool-tips-1.jpg)
![Windows 10 Turvasuvandite ettevalmistamine on kinni? Parandage kohe [MiniTooli näpunäited]](https://gov-civil-setubal.pt/img/data-recovery-tips/95/windows-10-preparing-security-options-stuck.jpg)
![5 viisi SU-41333-4 vea lahendamiseks PS4 konsoolil [MiniTooli näpunäited]](https://gov-civil-setubal.pt/img/disk-partition-tips/34/5-ways-solve-su-41333-4-error-ps4-console.png)

