Kuidas aktiveerida Microsoft Office 365/2021/2019/2016/2013
How Activate Microsoft Office 365 2021 2019 2016 2013
See postitus õpetab teile, kuidas Microsoft Office'i aktiveerida. Kontrollige, kuidas aktiveerida Microsoft Office tasuta ja kuidas aktiveerida MS Office 365/2021/2019/2016/2013 tootenumbri, KMS-i jne abil. Kui soovite taastada kustutatud või kadunud Office'i dokumendi, saate kasutada tasuta andmete taastamist. programm – MiniTool Power Data Recovery .
Sellel lehel:- Kuidas aktiveerida Microsoft Office 365/2021/2019/2016 jne.
- Kuidas kontrollida, kas teie MS Office on aktiveeritud või mitte
- Microsoft Office'i aktiveerimata jätmise miinused
- Kustutatud/kadunud Office'i dokumentide tasuta taastamine
- Järeldus
Microsoft Office sisaldab populaarseid tööriistu, nagu Word, Excel, PowerPoint, Outlook, Access jne. Olenevalt Office'i hankimisest või ostmisest võib Office'i aktiveerimisprotsess erineda. See postitus õpetab teile, kuidas aktiveerida Microsoft Office 365/2021/2019/2016/2013 erinevatel viisidel. Samuti on saadaval tasuta Office'i failide taastamise tööriist, mis aitab teil kustutatud või kadunud Office'i dokumente hõlpsalt taastada.
Loe ka: Lugege parimaid näpunäiteid ja nippe andmete taastamise kõvaketta kohta operatsioonisüsteemis Windows 11/10/8/7.
Kuidas aktiveerida Microsoft Office 365/2021/2019/2016 jne.
Kuidas Microsoft Office'i tasuta aktiveerida
Kui ostsite Windows 11/10 OS-i ja Microsoft Office'i eelinstallitud sülearvuti, millel on OEM-litsents, saate Microsoft Office'i aktiveerida tasuta. Aktiveerimisjuhised lisatakse tavaliselt pärast Windows 10/11 OS-i aktiveerimist arvutipakendisse või töölauaekraanile. Office'i komplekti aktiveerimiseks võidakse teil paluda Office'i Microsofti kontoga sisse logida. Kui teil pole Microsofti kontot, saate Microsofti konto loomiseks järgida juhiseid.
Office'i saate aktiveerida ka tasuta, kui alustate 1-kuulist tasuta prooviperioodi Microsoft 365 perekond . Aktiveeritud Office'i versiooni saate proovida ühe kuu jooksul. Kui tellite Microsoft 365 paketi , saate Microsoft Office'i tööriistu tasuta alla laadida, installida ja kasutada.
 iCloudi allalaadimine/häälestus operatsioonisüsteemiga Windows 10/11 PC, Mac, iOS, Android
iCloudi allalaadimine/häälestus operatsioonisüsteemiga Windows 10/11 PC, Mac, iOS, AndroidSiit saate teada, kuidas alla laadida iCloud Windows 10/11 jaoks, kuidas seadistada iCloud Macis/iPhone'is/iPadis/Windowsis/Androidis ja kuidas iCloudist fotosid arvutisse või Maci alla laadida.
Loe rohkemKuidas aktiveerida MS Office tootenumbriga
1. Kui olete installinud Office'i
Kui olete Microsoft Office'i komplekti oma arvutisse edukalt installinud ja ostnud Office'i tootenumbri, saate Office'i komplekti aktiveerimiseks järgida allolevat juhendit.
- Avage oma arvutis mõni Office'i rakendustest, nagu Word, Excel jne.
- Hüpikaknas tervitusaknas klõpsake nuppu Logi sisse nuppu, et sisestada Office'i sisselogimiseks oma Microsofti konto mandaadid.
- Klõpsake Fail -> Konto .
- Klõpsake Aktiveeri toode .
- Klõpsake Kasutage teist kontot valik.
- Klõpsake Mul on tootevõti link.
- Seejärel saate Microsoft Office'i toote aktiveerimiseks sisestada tootenumbri. Pärast aktiveerimist näete lehel Konto koos Office'i väljaandega teadet Toode aktiveeritud.
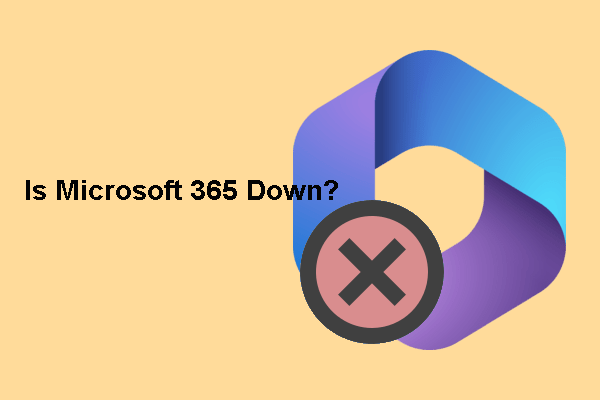 Kuidas kontrollida, kas Microsoft 365 on maas? Siin on 3 viisi
Kuidas kontrollida, kas Microsoft 365 on maas? Siin on 3 viisiSelles postituses näitame teile, kuidas kontrollida Microsoft 365 teenuse tervist ja öelda, et Microsoft 365 on praegu maas.
Loe rohkem2. Kui te pole Office'i installinud
Kui ostate Microsoft 365 või Microsoft Office'i, millel on tootenumber, saate Office'i aktiveerimiseks ja Office'i toodete installimiseks Windows 11/10 arvutisse järgida allolevaid juhiseid.
Microsoft 365 ja Office 2021/2019/2016/2013 jaoks võite minna aadressile https://setup.office.com/ , klõpsake nuppu Logi sisse nuppu oma Microsofti kontoga sisselogimiseks. Kui teil seda pole, võite klõpsata Looge uus konto nuppu Microsofti konto loomiseks. Sisestage hüpikaknas oma tootevõti. Seejärel saate oma Office'i toote alla laadida ja installida.
Kui ostsite Microsoft Office'i või Microsoft 365 komplekti Microsoft Store'ist, võite minna aadressile https://www.microsoft.com/en-us/store/b/sale , klõpsake Logi sisse paremas ülanurgas, et logida sisse oma Microsofti kontoga, mida kasutasite Office'i ostmiseks. Pärast seda saate klõpsata paremas ülanurgas oma nimel ja klõpsata Tellimuste ajalugu . Otsige üles oma Office'i ost ja klõpsake Installige Office oma tootenumbri vaatamiseks.
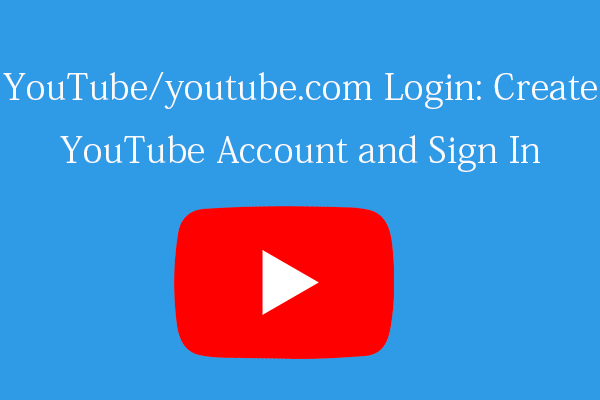 YouTube/youtube.com Sisselogimine või registreerumine: samm-sammuline juhend
YouTube/youtube.com Sisselogimine või registreerumine: samm-sammuline juhendSee YouTube/youtube.com sisselogimisjuhend aitab teil hõlpsasti YouTube'i kontot luua ja YouTube'i sisse logida, et nautida erinevaid YouTube'i funktsioone.
Loe rohkemMicrosoft Office'i aktiveerimine KMS-i aktivaatoritega
Koolide, ettevõtete või muude organisatsioonide jaoks saate Office'i toodete automaatseks aktiveerimiseks ilma litsentsivõtit sisestamata kasutada KMS-i tarkvaratoodet. Võtmehaldusteenus (KMS) on aktiveerimisteenus, mis võimaldab organisatsioonidel aktiveerida süsteeme oma võrgus. KMS-i klient saab 180 päevaks otsida kohalikku KMS-serverit ja aktiveerida tarkvara, nagu Windows OS või Office'i tooted. 180 päeva pärast peate võib-olla Office'i KMS-i tööriista abil uuesti aktiveerima.
Kõige populaarsemate Microsoft Office KMS-i aktiveerijate hulka kuuluvad KMSpico, MicroKMS, Microsoft Toolkit Activator, KMSAuto jne.
KMS-i aktiveerimise kohta lisateabe saamiseks külastage Microsofti ametlikke juhendeid:
Aktiveerige võtmehaldusteenuse abil
Võtmehaldusteenuste (KMS) kliendi aktiveerimine ja tootevõtmed
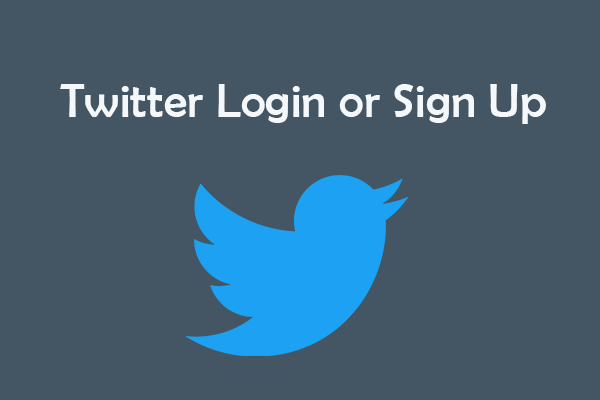 Twitterisse sisselogimine või registreerumine: samm-sammult juhend
Twitterisse sisselogimine või registreerumine: samm-sammult juhendKuidas Twitterisse sisselogimiseks Twitteri kontot registreerida? See postitus pakub samm-sammuliste juhendite abil 3 võimalust.
Loe rohkemKuidas kontrollida, kas teie MS Office on aktiveeritud või mitte
Saate avada mis tahes Microsoft Office'i programmi (nt Wordi rakenduse) ja klõpsata Fail -> Konto . Tooteteabe alt näete, kas teie Microsoft Office on aktiveeritud.
Microsoft Office'i aktiveerimata jätmise miinused
Saate kasutada Microsoft Office'i tasuta ja mitte aktiveerida, kuid sellel on mõned piirangud.
- Teil on rakenduse ülaosas kogu aeg tooteteatis. See on kollane riba, mis ütleb, et Word pole aktiveeritud. Wordi katkestusteta kasutamise jätkamiseks aktiveerige enne kuupäeva. Sõnumi kõrval on nupp Aktiveeri.
- Kui te oma Office'i enne hoiatuses näidatud kuupäeva ei aktiveeri, ei saa te kasutada paljusid Microsoft Office'i rakenduste funktsioone. Kõik Office'i redigeerimisfunktsioonid on keelatud.
- Kui avate Microsoft Office'i programmis Fail -> Konto, näete ka teadet, mis ütleb, et aktiveerimine on vajalik.
Klõpsake säutsumiseks
Kustutatud/kadunud Office'i dokumentide tasuta taastamine
Kui kustutasite kogemata mõned Microsoft Office'i dokumendid, nagu Wordi failid, Exceli failid, PPT-failid jne, saate esmalt otsida ja leida sihtfaile Windowsi prügikastist. Kui tühjendasite prügikasti, peate kustutatud Office'i dokumentide taastamiseks kasutama professionaalset andmete taastamise tarkvara. Siiski, kui kustutasite mõned failid USB-mälupulgalt, kustutatakse ka need jäädavalt. Teil on siiski vaja andmete taastamise tööriista, mis aitab USB-lt kustutatud faile taastada.
MiniTool Power Data Recovery, mis on spetsiaalselt välja töötatud kasutajate andmete taastamiseks, võimaldab teil hõlpsalt taastada kustutatud või kadunud faile, fotosid, videoid jne erinevatest salvestusseadmetest.
Saate kasutada rakendust MiniTool Power Data Recovery, et hõlpsasti taastada kustutatud/kadunud MS Office'i faile või mis tahes muid faile Windowsi arvutist või sülearvutist. Samuti saate seda kasutada andmete taastamiseks USB-lt, SD-lt/mälukaardilt, väliselt kõvakettalt, SSD-lt jne.
See andmete taastamise teenus aitab teil toime tulla erinevate andmete kadumise olukordadega. Saate seda kasutada andmete taastamiseks vormindatud kõvakettalt, andmete taastamiseks rikutud kõvakettalt, andmete taastamiseks, kui arvuti ei käivitu ja palju muud.
Laadige alla ja installige see tasuta andmete taastamise tarkvara oma Windowsi arvutisse. Vaadake allpool, kuidas seda kasutada kustutatud või kadunud Microsoft Office'i dokumentide taastamiseks arvutist või USB-st.
MiniTool Power Data Recovery tasutaKlõpsake allalaadimiseks100%Puhas ja ohutu
- Käivitage rakendus MiniTool Power Data Recovery. Kui kavatsete faile USB-mälupulgalt taastada, ühendage USB eelnevalt arvuti USB-porti.
- Peamisel kasutajaliidesel saate valida sihtketta, mis sisaldab teie kustutatud/kadunud dokumente, ja klõpsake nuppu Skanni. Kui te ei tea, millist draivi valida, võite klõpsata vahekaardil Seadmed ja valida kogu ketta või seadme ning seejärel klõpsata Skaneeri .
- Pärast skannimist saate kontrollida skannimistulemust, et teada saada, kas teie vajalikud failid on olemas. Kui jah, siis kontrollige neid ja klõpsake nuppu Salvesta Valige taastatud Office'i failide salvestamiseks uus sihtkoht.
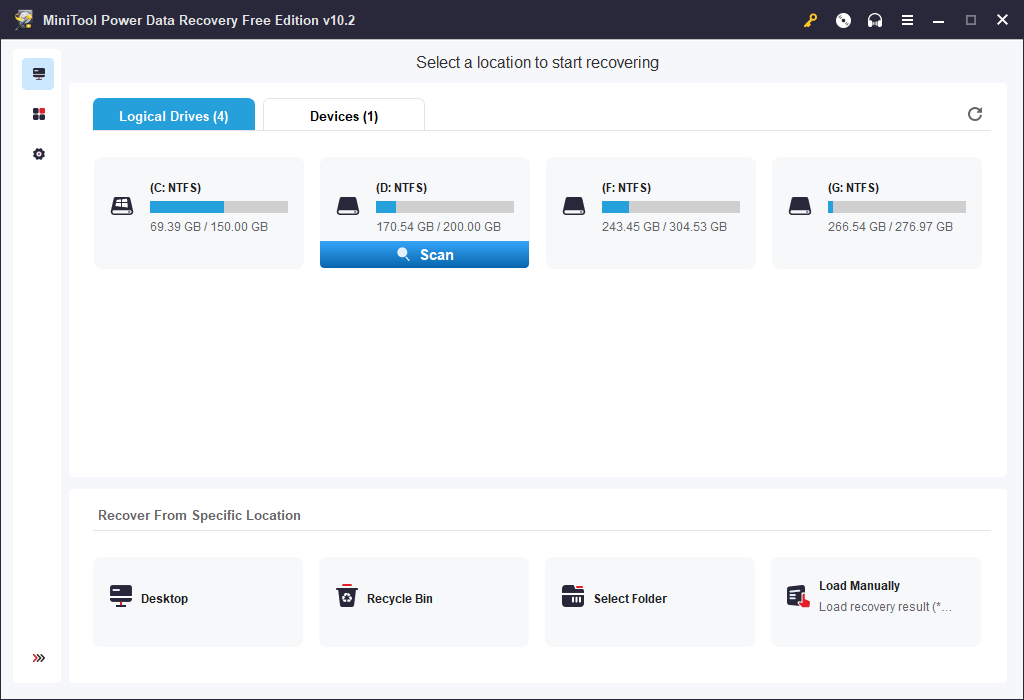
Näpunäide: Kui soovite kiiresti skannida teatud tüüpi Office'i faili, näiteks Wordi faili, klõpsake nuppu Skannimise sätted ikooni vasakpoolsel paneelil. Siin saate valida, millist tüüpi faile soovite skannida. Kui soovite ainult Wordi faile skannida ja taastada, saate valida Dokument ja ainult vali Office Wordi dokumendid (*.doc) faili tüüp. Klõpsake Okei skannimisseadete salvestamiseks.
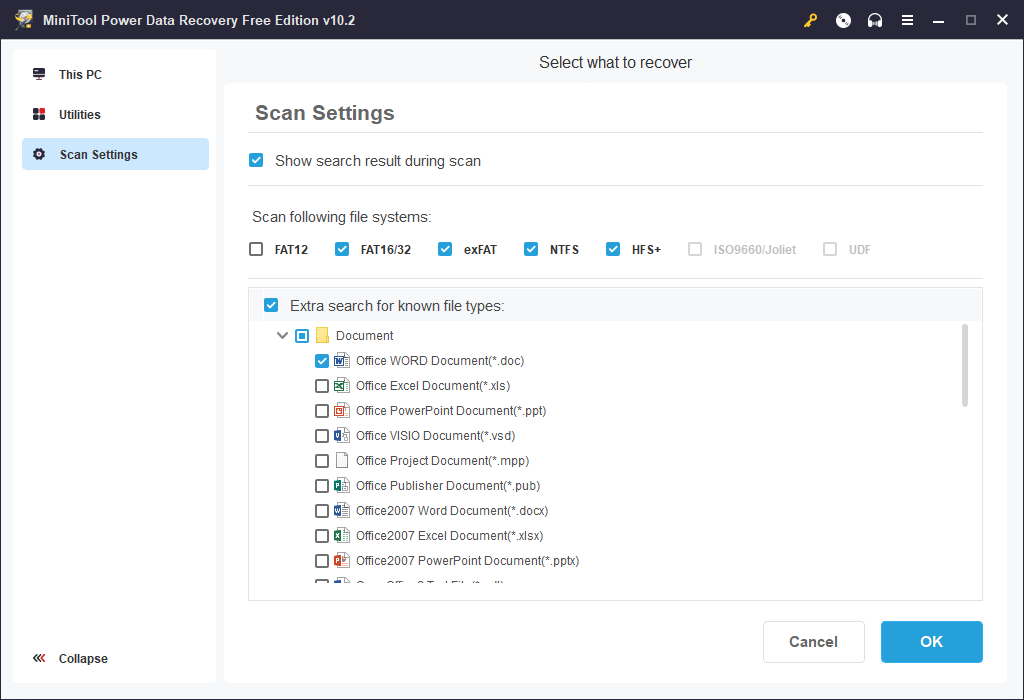
MiniTool ShadowMaker võimaldab valida mis tahes failid ja kaustad, mida varundada arvutis mõnda teise kohta või välisele kõvakettale, USB-mälupulgale jne. Samuti saate partitsioonide varundamiseks valida partitsiooni või mitu partitsiooni. Saate varundamiseks valida isegi kogu ketta sisu.
Lisaks failide varundamisele saate oma Windowsi süsteemi varundamiseks ja taastamiseks kasutada ka MiniTool ShadowMakerit. See on abiks, kui teie arvutil on probleeme ja soovite taastada arvuti eelmise terve oleku.
See programm pakub ka teist varundusmeetodit – failide sünkroonimist –, mis aitab teil hõlpsasti varukoopiaid teha. Kui soovite regulaarselt varundada, saate määrata valitud andmete automaatse varundamise ajakava. Ainult uusima varundusversiooni säilitamiseks saate määrata järkjärgulise varundusskeemi.
MiniTool ShadowMakeri prooviversioonKlõpsake allalaadimiseks100%Puhas ja ohutu
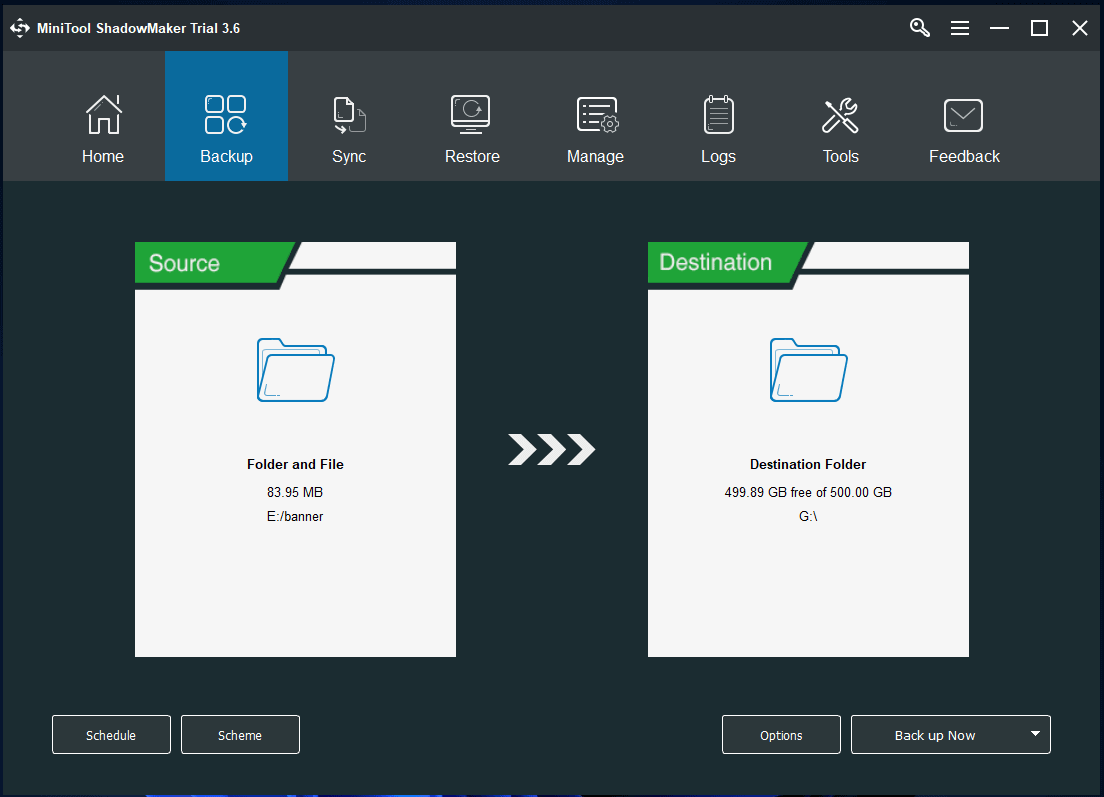
Järeldus
See postitus sisaldab juhiseid Microsoft Office 365/2021/2019/2016/2013 aktiveerimiseks ja pakub tasuta andmete taastamise juhendit, mis aitab teil kustutatud või kadunud Office'i dokumente taastada. Loodetavasti aitab.
Kui olete huvitatud muudest MiniTool Software toodetest, leiate MiniTool Software ametlikult veebisaidilt MiniTool Partition Wizard , MiniTool MovieMaker , MiniTool Video Converter , MiniTool Video Repair ja palju muud.
MiniTooli partitsiooniviisard võimaldab teil kõvakettaid ja partitsioone hõlpsalt ise hallata. See pakub täielikku kettahaldusfunktsioonide komplekti.
MiniTool MovieMaker võimaldab teil redigeerida videoid ja luua isikupärastatud videoid YouTube'i, TikToki jne üleslaadimiseks.
MiniTool Video Converter võimaldab teil teisendada mis tahes video- või helivormingut, alla laadida YouTube'i videoid, salvestada Windowsi arvutiekraani (heliga) jne.
MiniTool Video Repair aitab teil rikutud MP4 / MOV videofaile tasuta parandada.
Kui teil on probleeme mõne MiniTool tarkvaratoote kasutamisega, võtke ühendust Meie .


![[LAHENDATUD] Kuidas lahendada Windows 10 automaatse parandussilmu [MiniTooli näpunäited]](https://gov-civil-setubal.pt/img/data-recovery-tips/71/how-resolve-windows-10-automatic-repair-loop.png)










![[Lahendatud] Kuidas parandada OBS-i, mis ei salvesta täisekraani – 7 lahendust](https://gov-civil-setubal.pt/img/blog/73/how-fix-obs-not-recording-full-screen-7-solutions.png)





