Kuidas parandada YouTube'i pilt pildis, mis ei tööta Androidis
How Fix Youtube Picture Picture Not Working Android
Kas teil on kunagi olnud olukord, kus pilt pildis funktsioon YouTube'is lakkas töötamast? Kui vastus on jaatav, on see MiniTooli postitus see, mida vajate. Saate üksikasjalikku teavet YouTube'i pilt pildis kohta ja YouTube'i pilt pildis paranduste kohta, mis ei tööta.Sellel lehel:- YouTube'i pilt pildis selgitus
- YouTube'i pilt pildis ei tööta
- Pilt pildis YouTube ei ole teie riigis saadaval
- Alumine joon
Kui tunnete huvi YouTube'i pilt pildis vastu ja YouTube'i kasutamise ajal YouTube'i pilt pildis ei tööta, peate seda postitust lugema. See selgitab üksikasjalikult YouTube'i pilti pildis ja näitab, kuidas parandada YouTube'i pilt pildis mittetöötamist.
Lugege ka: YouTube'i profiilipildi parim parandus ei muutu .
YouTube'i pilt pildis selgitus
Multitegumtöötluse osas on lauaarvutitel eelis mobiiltelefonide ees. Kuid see muutub kiiresti. Nutitelefonid on lauaarvutite alternatiividena järele jõudmas, eriti meelelahutuseks ja YouTube'i videote vaatamiseks.
Lahing lauaarvutite andmetöötluse pärast algas Android-telefonide jagatud ekraani režiimis ja seejärel Pilt-pildis (PIP) režiimis. Viimane, mida tutvustati Android 8.0 Oreos, võimaldab teil vaadata teisi rakendusi, jätkates samal ajal videote esitamist väikeses ujuva aknas.
YouTube toetab ka režiimi Pilt-pildis. Siiski ei pruugi PIP teie jaoks töötada. Järgmine osa näitab teile, kuidas seda probleemi parandada. Aga enne kui seda teete, vaadakem PIP-režiimi ühilduvust.
YouTube'i PIP-režiimi lubamiseks peab teie telefon vastama teatud kriteeriumidele. Esiteks peaks teie Android-seadmes töötama Android 8.0 Oreo või uuem.
Teiseks on PIP-režiim praegu saadaval ainult Ameerika Ühendriikides. See funktsioon oli varem piiratud YouTube Premiumi/Redi tellimusega, kuid oli 2018. aastal saadaval kõigile USA kasutajatele. Seda saavad kasutada ainult YouTube'i premium-liikmed, mis sisaldavad autoriõigustega kaitstud muusikat.
 YouTube TV ei tööta? Siin on 9 lahendust selle parandamiseks!
YouTube TV ei tööta? Siin on 9 lahendust selle parandamiseks!YouTube TV ei tööta probleem on teleri vaatamise ajal üsna tüütu. Selle parandamiseks võite mõningate meetodite saamiseks vaadata seda postitust.
Loe rohkemYouTube'i pilt pildis ei tööta
Kui näete, et YouTube'i pilt pildis ei tööta ka pärast ülaltoodud nõuete täitmist, värskendage kindlasti oma YouTube'i rakendust. Seejärel võite proovida tühjendada YouTube'i rakenduse vahemälu ja kontrollida pilt-pildis seadeid. Siin on nende kahe meetodi juhised.
1. meetod: tühjendage YouTube'i rakenduse vahemälu
YouTube'i rakenduse vahemälu tühjendamiseks järgige allolevaid juhiseid.
1. samm: minge aadressile Seaded > Rakendused ja märguanded/Rakenduste haldur/Installitud rakendused . Tööandmed võivad seadmeti erineda. Valige, mis on teie telefonis saadaval.
2. samm: kuvatakse kõik installitud rakendused. Seejärel puudutage YouTube > Salvestusruum .
3. samm: puudutage Tühjenda vahemälu ja taaskäivitage telefon.
Pärast seda peaks YouTube'i pilt pildis režiim nüüd tööle hakkama.
Ärge puudutage käsku Kustuta andmed/salvestusruum, mille tulemusel väljute YouTube'i rakendusest ja kustutate kõik allalaaditud YouTube'i videod. Vahemälu tühjendamine eemaldab ainult ajutised failid ja ei hõlma kriitilisi andmeid.
2. meetod: lubage pilt-pildis režiim
YouTube'i pilt-pildis seadeid saab kasutada kahes kohas: seadme seadetes ja rakenduses. Kuigi PIP on vaikimisi lubatud, võib selle mõnikord kogemata keelata. Peate kontrollima, kas see on lubatud. Selleks saate järgida allolevaid juhiseid.
Seadme sätted
1. samm: minge aadressile Seaded > Rakendused ja märguanded . Tööandmed võivad seadmeti erineda. Valige, mis on teie telefonis saadaval.
2. samm: puudutage Täpsemalt > Spetsiaalne rakenduste juurdepääs > Pilt pildis .
3. samm: puudutage siin Youtube ja lülitage sisse Luba pilt pildis selle kõrval.
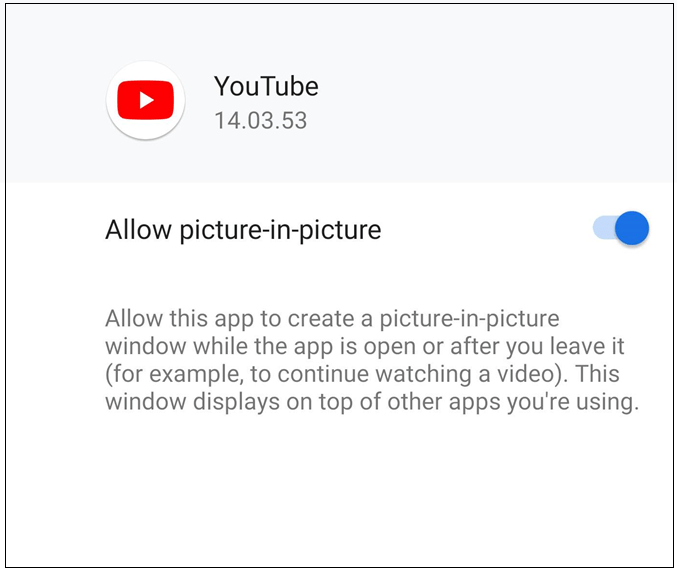
YouTube'i rakendus
1. samm: käivitage YouTube ja puudutage profiilipildi ikooni.
2. samm: minge aadressile Seaded > Üldine .
3. samm: kontrollige seda Pilt-pildis on keelatud. Kui see on keelatud, lülitage see sisse.
Nõuanded: Kas olete valmis oma videoülesandeid lihtsustama? Proovige MiniTool Video Converterit juba täna – teie ühtne lahendus videote allalaadimiseks, teisendamiseks ja ekraani salvestamiseks.MiniTool Video ConverterKlõpsake allalaadimiseks100%Puhas ja ohutu
Pilt pildis YouTube ei ole teie riigis saadaval
Kahjuks piiras Google selle hämmastava funktsiooni ainult USA kasutajatega. Kui aga viibite teises maailmas, on selle režiimi kogu oma telefonis nautimiseks kaks võimalust.
1. meetod: kasutage mobiilibrauserit
Google Chrome toetab kõigi videote puhul PIP-d. Samamoodi saate esitada YouTube'i videoid PIP-režiimis. Selleks peate seda tegema.
1. toiming: käivitage Android-seadmes Google Chrome ja seejärel avage YouTube.com.
2. samm: puudutage nuppu 3 punkti ikooni ja luba Töölaud saidile. Pärast seda leht värskendatakse ja avaneb töölauaversioon.
3. toiming: esitage video ja puudutage täisekraani ikooni, et minna täisekraanirežiimi.
3. samm: kui videot hakatakse esitama täisekraanirežiimis, puudutage nuppu Kodu nuppu.
Pärast seda hakatakse YouTube'i videot esitama väljaspool brauserit, täpselt nagu pilt-pildis režiimis. Saate vaadata videoid, kui avate teisi rakendusi, mängite mänge või sirvite oma Twitteri ajaskaala. YouTube PIP töötab ka arvutites.
Täiendav lugemine: YouTube'i täisekraan ei tööta? Järgige neid lahendusi.
2. meetod: kasutage VPN-i
See ei kehti YouTube'i rakenduse kohta, kuna peate tuginema selle veebisaidile. Kuid VPN-iga saab see funktsioon YouTube'i rakenduses töötada. Kõik, mida pead tegema, on installida Play poest hea VPN-i Android-rakendus, määrata asukoht USA-s ja kasutada YouTube'i rakendust.
Seejärel puudutage video esitamise ajal kodunuppu ja videot esitatakse ootuspäraselt hõljuva videona. Seda probleemi, et YouTube'i pilt pildis ei tööta, ei tohiks tekkida.
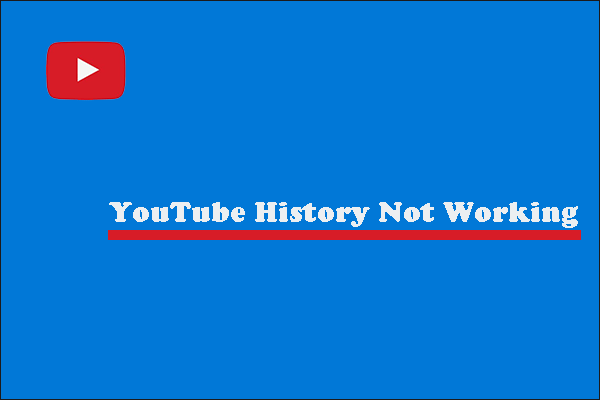 Kuidas parandada, et YouTube'i vaatamiste ajalugu ei tööta?
Kuidas parandada, et YouTube'i vaatamiste ajalugu ei tööta?Mida teha, kui YouTube'i vaatamiste ajalugu ei tööta? See postitus pakub teile mõningaid lahendusi. Proovige neid.
Loe rohkemAlumine joon
Loodame, et ülaltoodud lahendus parandab YouTube'i pilt pildis, mis teie Android-telefonis ei tööta. Väljaspool USA-d asuvate inimeste jaoks võimaldavad lahendused meil kasutada PIP-režiimi, kuid omapärane funktsioon oleks tore. Loodetavasti tuuakse see peagi turule ka mujal maailmas.
![[Täielik juhend] Kuidas valida ja vormindada Trail Camera SD -kaart?](https://gov-civil-setubal.pt/img/partition-disk/85/full-guide-how-to-choose-and-format-trail-camera-sd-card-1.png)



![Kuidas keelata UAC Windows 10-s? Siin on neli lihtsat viisi! [MiniTooli uudised]](https://gov-civil-setubal.pt/img/minitool-news-center/69/how-disable-uac-windows-10.jpg)





![Windows 10 heleduse liuguri 6 parimat lahendust puudub [MiniTool News]](https://gov-civil-setubal.pt/img/minitool-news-center/16/top-6-solutions-windows-10-brightness-slider-missing.png)
![System Image VS Backup - milline neist sobib teile? [MiniTooli näpunäited]](https://gov-civil-setubal.pt/img/backup-tips/30/system-image-vs-backup-which-one-is-suitable.png)
![Kuidas parandada Call of Duty Vanguard Dev tõrget 10323 Windows 10/11? [Minitööriista näpunäited]](https://gov-civil-setubal.pt/img/news/53/how-to-fix-call-of-duty-vanguard-dev-error-10323-windows-10/11-minitool-tips-1.png)



![Kas teie Windowsi värskendus võtab igavesti? Hankige meetodid kohe! [MiniTooli näpunäited]](https://gov-civil-setubal.pt/img/backup-tips/37/is-your-windows-update-taking-forever.jpg)


