12 viisi USB-massmäluseadme väljutamise probleemide lahendamiseks Win 10 [MiniTooli näpunäited]
12 Ways Fix Problem Ejecting Usb Mass Storage Device Win 10
Kokkuvõte:

Selles õpetuses on 12 viisi, kuidas aidata Windows 10-s probleemi „USB-massmäluseadme eemaldamine, see seade on praegu kasutusel” lahendada. Kui väljutate USB-mäluseadet valesti ja leiate, et osa andmeid on kadunud, MiniTooli andmete taastamise tarkvara on top-soovitatav, et aidata kaotatud andmeid USB-lt taastada.
Kiire navigeerimine:
- Kuidas saab praegu kasutusel olevat USB-draivi välja tõsta?
- Kui proovin USB-seadet turvaliselt eemaldada, ilmub see tõrketeade „Probleem USB-massmäluseadme eemaldamisel”: see seade on praegu kasutusel. Sulgege kõik programmid või aknad, mis võivad seadet kasutada, ja proovige siis uuesti.
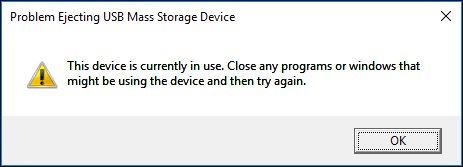
Mis on probleemiks? Kuidas lahendada probleem USB-massmäluseadme väljutamisel ja USB Windows 10 arvutist ohutult eemaldada? Kas sellel on halbu tulemusi, näiteks USB-andmete kadumine, kui ignoreerin seda teadet ja eemaldan USB-seadme otse?
See postitus pakub 12 viisi, kuidas lahendada Windows 10 tõrge „Probleem USB-massmäluseadme väljastamisel, mida see seade praegu kasutab”. Andmete turvalisus ja kasutamine MiniTool andmete taastamise tarkvara kaotatud andmete taastamiseks USB-seadmest, kui kaotate USB-mäluseadmes olulisi faile praegu või tulevikus.
Vea „Probleem USB-massmäluseadme väljutamisel” põhjused
Selle vea põhjustamise levinumad põhjused on järgmised:
- Mõned USB-failid ei pruugi USB-kaardi väljavõtmisel olla suletud.
- Mõningaid USB-mäluseadmes olevaid faile kasutavad praegu mõned arvutis olevad programmid.
- Mõni tarkvara või programm pääseb arvuti taustal USB-seadmele juurde, näiteks Windowsi turvatarkvara, viirusetõrjetarkvara, varundustarkvara , jne.
- USB on vormindatud kui NTFS ja see võib põhjustada ka USB-väljutusvea.
Nendel põhjustel võib teie arvuti kuvada selle tõrketeate „Probleem USB-massmäluseadme väljutamisel”, et teavitada teid ja kaitsta teie USB-s olevaid andmeid.
Kui sunnite USB-d arvutist eemaldama, võib see põhjustada tõsiseid probleeme, näiteks ei saa arvuti järgmisel korral ühendamisel USB-d tuvastada, USB-seadmele ei pääse enam juurde ega avane, tõsised andmed kaotus USB-seadmes ( USB-draivi andmete taastamine ), USB-mäluseadme partitsioon on rikutud, USB-seade on kahjustatud jne.
Seetõttu võite proovida 12 allolevat viisi, et lahendada probleem „Probleem USB-massmäluseadme väljutamisel, see seade on praegu kasutusel”.
USB-massmäluseadme Windows 10/8/7 väljutamise probleemi lahendamine
- Sulgege kõik avatud failid ja programmid
- Käivitage viirusetõrje skannimine
- Keela praegu arvutiturvatarkvara
- USB-ühenduse väljutamiseks kasutage tegumihaldurit
- USB-seadme väljutamine seadmehalduri kaudu
- Eemaldage USB kettahaldusega
- Eemaldage USB sellest arvutist
- Logi välja ja arvutisse
- Taaskäivitage arvuti
- Pange arvuti kinni
- USB-seadme tõrkeotsing
- Vormindage USB NTFS-i asemel FAT-i
Kiire video juhend:
# 1. Sulgege kõik arvutis avatud failid ja programmid
Esimene samm, mida peaksite selle probleemi lahendamiseks tegema, on kontrollida, kas kõik Windows 10 arvutis olevad failid ja programmid on suletud, kui ei, siis sulgege need kõik ja proovige uuesti, kas USB-d saab turvaliselt eemaldada.
Samuti saate töölaua ekraanil paremklõpsata tühjal alal ja valida Värskenda ja proovige seejärel USB-draiv uuesti välja tõsta.
# 2. Käivitage viirusetõrjetarkvara oma Windows 10 arvutis
Kui teie arvuti on nakatunud viirusega, võib see viirus taustal juurde pääseda mõnele teie USB-seadme failile ja seda kasutada. Windows 10 arvutis viirusekontrolli tegemiseks võite kasutada Windows Defenderi või mõnda muud kolmanda osapoole usaldusväärset viirusetõrjetarkvara. Pärast seda klõpsake märguandekeskuses USB-seadet, et näha, kas seda saab turvaliselt eemaldada.
# 3. Keela praegu arvutiturvatarkvara
Mõni teie Windows 10 arvutisse installitud turvatarkvara võib mõnda protsessi häirida ja pääseda taustal olevale USB-seadmele juurde, põhjustades tõrke „Probleem USB-massmäluseadme väljutamisel”. Võite proovida ajutiselt Windows 10 turvatarkvara keelata, et näha, kas saate USB-mäluseadet turvaliselt välja tõsta.
# 4. USB-massmäluseadme väljutamise probleemide lahendamiseks kasutage tegumihaldurit
Saate Windows 10-s avada tegumihalduri, et kontrollida, kas taustal töötab mõni programmiprotsess, kui jah, sulgege kõik need tegumihalduris.
Samm 1. Paremklõpsake tegumiriba tühjal alal ja valige Task Manager loendist suvand Task Manageri avamiseks.
2. samm. Pärast Task Manageri aknasse sisenemist saate vaadata kõiki jooksvaid protsesse ja programme Protsess vaheleht. Kui te ei näe vahekaarti Protsess, võite klõpsata Rohkem detaile sellele juurde pääseda.
3. samm. Järgmisena saate kontrollida töötavate protsesside ja programmide loendit tegumihalduris. Paremklõpsake mis tahes protsessil või programmil, mis võib teie USB-mäluseadet kasutada, ja klõpsake nuppu Lõpeta ülesanne rakenduse või protsessi sulgemiseks.
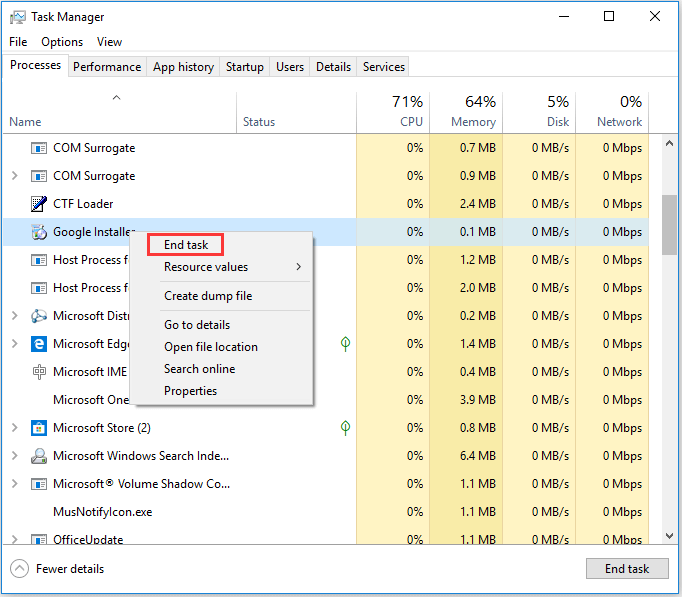
Seejärel võite proovida USB-draivi ohutult eemaldada ja vaadata, kas viga „Probleem USB-massmäluseadme eemaldamisel, see seade on praegu kasutuses” on parandatud.
Parim viis kaotatud andmete taastamiseks USB-lt Windows 10-s
'Kuidas taastada minu failid USB-seadmest? '
Kui viskate USB-i otse välja, kui ilmneb probleem „Probleem USB-massmäluseadme väljutamisest, see seade on praegu kasutuses”, kuid leiate, et mõned failid on USB-s kadunud, võite proovida parim andmete taastamise tarkvara Windows 10/8/7 jaoks - MiniTool Power Data Recovery.
MiniTooli toiteandmete taastamine võimaldab teil hõlpsasti taastada kaotatud andmed või kustutatud failid USB-mäluseadmelt, arvuti kohalikult kõvakettalt, väliselt kõvakettalt, SSD-draivilt, SD-kaardilt ja muust.
See on parim tasuta faili kustutamine tarkvara Windows 10/8/7 aitab teil toime tulla peaaegu kõigi andmekadu olukordadega, nagu ekslikult failide kustutamine, süsteemi krahh, viirusetõrje, kõvaketta tõrge ja palju muud. 100% puhas tarkvara.
Laadige alla ja installige MiniTool Power Data Recovery Windows 10/8/7-sse ja järgige USB-lt kadunud andmete taastamiseks järgmisi kolme lihtsat sammu.
1. samm - ühendage USB, käivitage USB-taastetarkvara
Ühendage väline USB-draiv Windows 10/8/7 arvutisse ja käivitage MiniTool Power Data Recovery.
2. samm - skannige USB-seadet kaotatud / kustutatud andmete leidmiseks
Järgmine valige Eemaldatav kettaseade vasakult paneelilt ja klõpsake paremas aknas USB-draivi.
Klõpsake nuppu Skannimine nupp ja see nutikas tasuta andmete taastamise tarkvara hakkab kõiki andmeid ja faile skannima USB-draivilt sh. kadunud ja kustutatud failid.
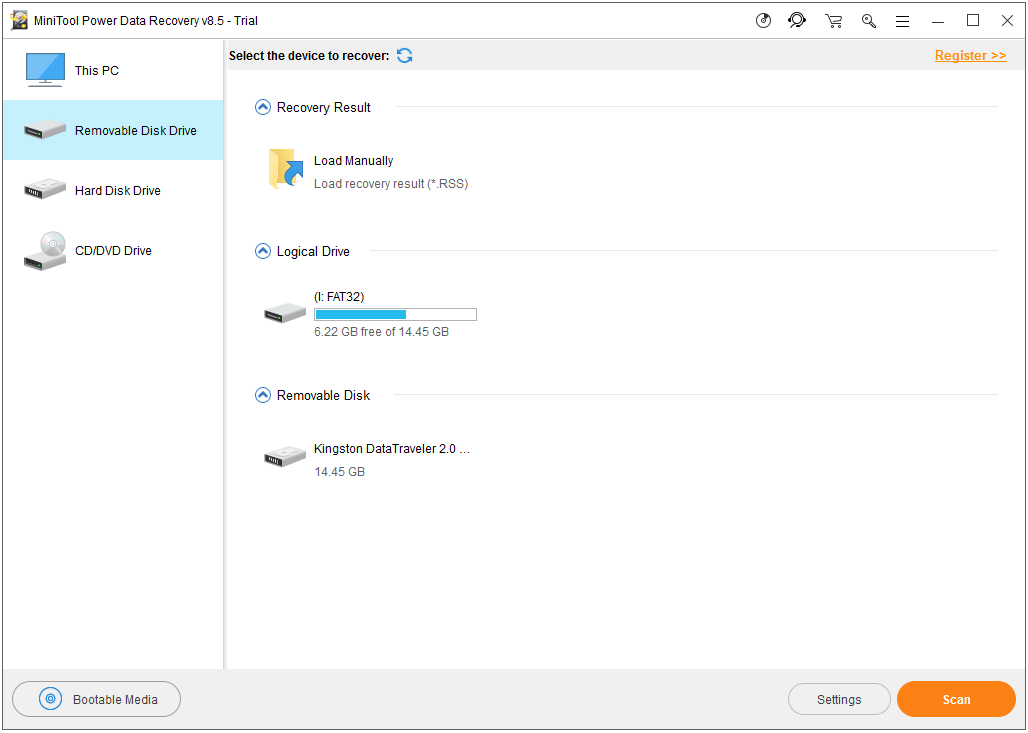
3. samm - kontrollige, taastage failid USB-lt
Pärast andmete skannimisprotsessi lõppu saate kontrollida skannimistulemusi ja leida USB-seadmest vajalikud kaotatud failid või ekslikult kustutatud failid. Kontrollige neid vajalikke faile ja klõpsake nuppu Salvesta nupp failide salvestamiseks uue asukoha määramiseks.
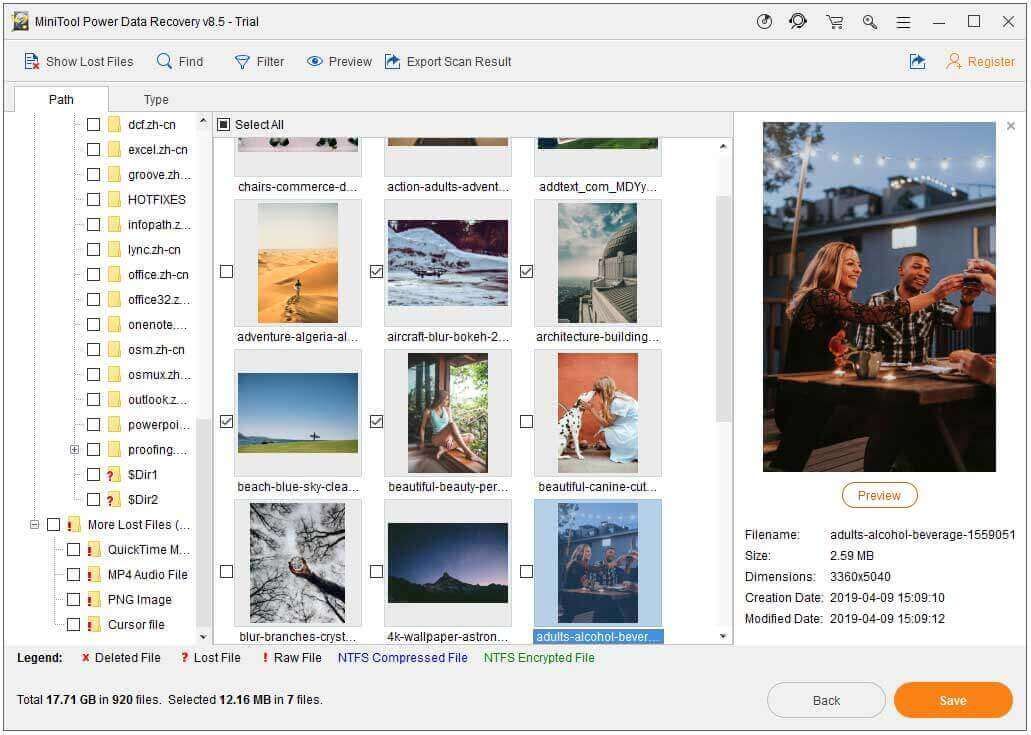
Andmete ülekirjutamise vältimiseks peaks sihtkohafaili asukoht, mis salvestab asukohta, erinema allika asukohast. Kuna salvestate kaotatud andmeid sisaldavasse draivi uusi andmeid, kirjutatakse draiv üle ja kadunud faile ei saa enam taastada.



![Atibtmon.exe Windows 10 käitustõrge - 5 lahendust selle parandamiseks [MiniTool News]](https://gov-civil-setubal.pt/img/minitool-news-center/29/atibtmon-exe-windows-10-runtime-error-5-solutions-fix-it.png)






![ERR_SSL_PROTOCOL_ERROR Chrome'i lahendused [MiniTooli uudised]](https://gov-civil-setubal.pt/img/minitool-news-center/99/solutions-err_ssl_protocol_error-chrome.png)


![Google Chrome'i tõrke „ERR_NAME_NOT_RESOLVED” parandused [MiniTool News]](https://gov-civil-setubal.pt/img/minitool-news-center/02/fixes-err_name_not_resolved-error-google-chrome.png)


![Windowsi ajutiste failide juurde pääsemine või nende kustutamine Windows 10 [MiniTool News]](https://gov-civil-setubal.pt/img/minitool-news-center/38/how-access-delete-windows-temporary-files-windows-10.png)


