Chrome'i järjehoidjad kadusid? Kuidas taastada Chrome'i järjehoidjad? [MiniTooli uudised]
Chrome Bookmarks Disappeared
Kokkuvõte:
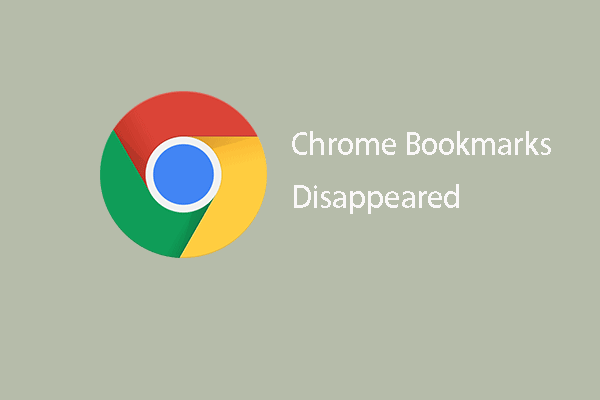
Mida teha, kui Chrome'i järjehoidjad kaovad? Kuidas järjehoidjaid taastada Chrome Windows 10-s? See postitus kasutajalt MiniTool näitab teile, kuidas Chrome'i järjehoidjaid taastada. Lisaks saate Windowsi nõuannete ja lahenduste leidmiseks kasutada veebisaiti MiniTool.
Pärast Windowsi või Chrome'i värskendamist võite kohata Chrome'i järjehoidjate kadunud probleemi. Chrome'i järjehoidjate kadumise probleem võib ilmneda eksliku kustutamise tõttu. Kui puutute kokku sama probleemiga, ärge muretsege, te pole üksi. See postitus näitab teile, kuidas lahendada kadunud Chrome'i järjehoidjad ja kuidas Chrome'i järjehoidjaid taastada.
Chrome'i järjehoidjad kadusid? Kuidas taastada Chrome'i järjehoidjad?
Selles osas näitame teile, kuidas lahendada Chrome'i järjehoidjate kadunud probleem.
Tee 1. Taastage järjehoidjad varundusest
Chrome loob arvutis sirvimisajalugude ja järjehoidjate varundamiseks alati kohaliku failikausta. Nii et Chrome'i järjehoidjate taastamiseks võite need varundamisest taastada, kui need kaovad.
Nüüd näitame teile, kuidas Chrome Windows 10 järjehoidjaid taastada.
Näpunäide: Enne alustamist sulgege kõik avatud Chrome'i aknad ja ärge avage Chrome'i. Vastasel juhul kirjutab see salvestatud järjehoidjate varukoopia üle iga kord, kui Chrome'i käivitate.- Avage Windows File Explorer ja navigeerige teele: C: Users NAME AppData Local Google Chrome User Data Default
- Siis näete kahte järjehoidjafaili, mis on Järjehoidja ja taga . Viimane on viimane brauseri eelmisel korral avamisel tehtud varukoopia.
- Seejärel sulgege kõik avatud Chrome'i aknad. Nimeta järjehoidjate fail ümber Bookmark.old ja nimetage see ümber Järjehoidjad.bak järjehoidjate juurde.
Pärast seda käivitage Chrome ja kontrollige, kas kadunud järjehoidjad esinevad Chrome'is.
 Kustutatud ajaloo taastamine Google Chrome'is - ülim juhend
Kustutatud ajaloo taastamine Google Chrome'is - ülim juhend Seal on 8 tõhusat meetodit, mis annavad teile teada, kuidas kustutatud ajalugu Google Chrome'is ise taastada.
Loe rohkemTee 2. Taastage Chrome'i järjehoidjad DNS-i vahemälu kaudu
Chrome'i järjehoidjate taastamiseks saate seda teha DNS-i vahemälu kaudu.
Nüüd on siin juhendaja.
- Avage administraatorina käsuviip .
- Tippige käsurea aknasse käsk ipconfig / displaydns ja tabas Sisenema jätkama.
- Kõik veebisaidid, mida olete külastanud, kuvatakse loendis. Seejärel saate neid sirvida ja uuesti järjehoidjatena salvestada.
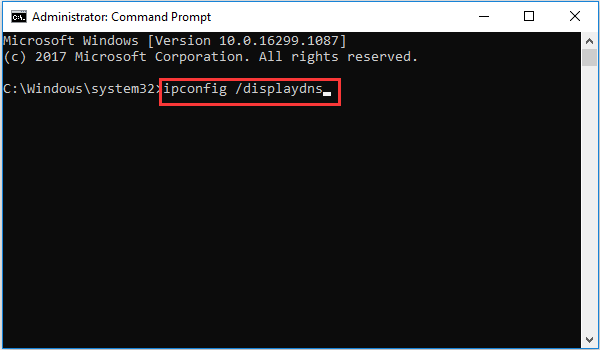
Kui kõik toimingud on lõpetatud, saate Chrome'i järjehoidjad taastada.
3. viis. Taastage Chrome'i järjehoidjad Google'i ajaloo kaudu
Kadunud Chrome'i järjehoidjate taastamiseks saate seda teha Google'i ajaloo kaudu. Kuid seda viisi saab kasutada ainult siis, kui Google'i ajalugu pole puhastatud.
Nüüd on siin juhendaja.
- Avage Google Chrome.
- Seejärel klõpsake kolme punktiga nuppu.
- Valige hüpikaknas Ajalugu .
- Järgmisena loetletakse siin kõik teie sirvimisajalood.
- Seejärel salvestage need uuesti järjehoidjatena.
Kui kõik toimingud on lõpetatud, olete Google'i ajaloo kaudu Chrome'i järjehoidjad edukalt taastanud.
Märge: Kui Windowsi värskenduse tõttu lähevad nii Chrome'i järjehoidjad kui ka muud failid kaduma, saate valida selle professionaalne andmete taastamise tarkvara - MiniTool Power Data Recovery Chrome'i järjehoidjate ja isiklike failide taastamiseks.Lõppsõnad
Kokkuvõtteks võib öelda, et Chrome'i kadunud järjehoidjate parandamiseks ja Chrome'i järjehoidjate taastamiseks on selles postituses näidatud 3 viisi. Kui olete sama veaga kokku puutunud, proovige neid lahendusi. Kui teil on selle parandamiseks mõni parem lahendus, saate seda kommentaaride tsoonis jagada.
![Mis on peamine alglaadimise kirje (MBR)? Definitsioon ja kuidas kasutada [MiniTool Wiki]](https://gov-civil-setubal.pt/img/minitool-wiki-library/79/what-is-master-boot-record.jpg)
![HP sülearvuti kõvaketta lühike DST ebaõnnestus [Kiirparandus] [MiniTooli uudised]](https://gov-civil-setubal.pt/img/minitool-news-center/37/hp-laptop-hard-drive-short-dst-failed.jpg)

![Kas Avast turvaline brauser on hea? Siit leiate vastused! [MiniTooli uudised]](https://gov-civil-setubal.pt/img/minitool-news-center/65/is-avast-secure-browser-good.png)

![[Graafiline juhend] Parandus: tuvastati Elden Ringi sobimatu tegevus](https://gov-civil-setubal.pt/img/news/A5/graphical-guide-fix-elden-ring-inappropriate-activity-detected-1.png)
![Windows 10 täisekraani optimeerimise keelamine [MiniTool News]](https://gov-civil-setubal.pt/img/minitool-news-center/34/how-disable-fullscreen-optimizations-windows-10.png)
![Veakood 21 seadmehalduris - kuidas seda parandada [MiniTool News]](https://gov-civil-setubal.pt/img/minitool-news-center/83/error-code-21-device-manager-how-fix-it.png)


![Kus on selle seadme allalaaditavad failid (Windows/Mac/Android/iOS)? [Minitööriista näpunäited]](https://gov-civil-setubal.pt/img/data-recovery/DA/where-are-the-downloads-on-this-device-windows/mac/android/ios-minitool-tips-1.png)


![Parandatud – krüpteerimismandaadid on aegunud [printeri probleem]](https://gov-civil-setubal.pt/img/news/75/fixed-encryption-credentials-have-expired.png)





