Suurepärased viisid tuuma DMA kaitse keelamiseks Windows 11-s
Great Ways To Disable Kernel Dma Protection On Windows 11
Kerneli DMA kaitse on Windowsi turbefunktsioon. Mõned kasutajad soovivad selle keelata. See postitus pärit MiniTool ütleb teile, kuidas kontrollida, kas Kerneli DMA kaitse on lubatud ja kuidas Windows 11-s Kerneli DMA kaitse keelata.
Mis on tuuma DMA kaitse?
Kerneli DMA kaitse on Windows 11 turvafunktsioon, mis takistab välisseadmete volitamata juurdepääsu teie süsteemimällu. Kuid mõned kasutajad võivad soovida selle keelata erinevatel põhjustel, näiteks ühilduvusprobleemide või jõudluse optimeerimise tõttu.
Kuidas kontrollida, kas tuuma DMA kaitse on lubatud?
Kerneli DMA kaitset toetavad süsteemid lubavad funktsiooni automaatselt, ilma kasutaja või IT-administraatori konfiguratsioonita. Siin on, kuidas kontrollida, kas Kerneli DMA kaitse on lubatud.
Saate kasutada Windowsi turbesätteid, et kontrollida, kas Kerneli DMA kaitse on lubatud. Siin on, kuidas seda teha.
1. Vajutage nuppu Windows + I klahve, et avada seaded. Seejärel minge aadressile Privaatsus ja turvalisus > Windowsi turvalisus > Avage Windowsi turvalisus .
2. Järgmisena valige Seadme turvalisus > Tuuma isolatsiooni üksikasjad > Mälu juurdepääsu kaitse .
Teise võimalusena võite kasutada süsteemiteabe rakendust (msinfo32.exe). Kui süsteem toetab Kerneli DMA kaitset, Kerneli DMA kaitse väärtuseks määratakse PEAL .
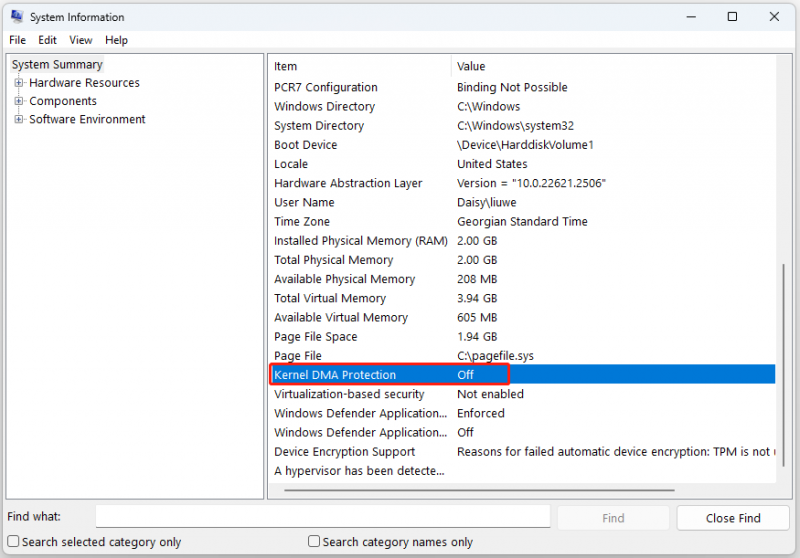
Kerneli DMA kaitse keelamine
Kerneli DMA kaitse keelamiseks operatsioonisüsteemis Windows 11 toimige järgmiselt.
1. Vajutage nuppu Windows + I klahve, et avada seaded. Seejärel minge aadressile Privaatsus ja turvalisus > Windowsi turvalisus > Avage Windowsi turvalisus .
2. Järgmisena valige Seadme turvalisus > Südamiku isolatsiooni üksikasjad . Lülitage jaotises Mälu juurdepääsu kaitse lüliti asendisse Väljas. Võimalik, et peate muudatuse kinnitamiseks sisestama oma administraatori parooli või PIN-koodi.
3. Muudatuse jõustumiseks taaskäivitage sülearvuti.
Mõned kasutajad teatavad, et eelmine meetod ei saa tuuma DMA kaitset keelata, seejärel võite proovida seda BIOS-is keelata. Kerneli DMA kaitse keelamine sõltub erineva tootja BIOS-ist. Kui saate konkreetse juhendi, oleks see kasulikum. Seetõttu vaadake oma arvuti tootja juhendit. Kuid üldiselt on sammud järgmised:
1. Vajutage nuppu Kindel sisestage BIOS põhineb teie arvuti tootjal.
2. Kui saate alglaadida, siis jõuate BIOS-i lehele. Tavaliselt asub see DMA säte all Turvalisus Tab.
3. Valige Kerneli DMA kaitse ja seejärel valige Keelatud .
Nõuanded: Kui teil pole võimalust Kerneli DMA kaitset keelata, saate määrata Inteli virtualiseerimistehnoloogia I/O jaoks (VT-d) Keelatud BIOS-is. (VT-d seaded leiate alt Protsessori täpsemad seaded )Salvestage ja väljuge ning seejärel taaskäivitage oma MXI arvuti.
Kuidas kaitsta oma arvutit
Olenemata sellest, kas keelate Windows 11-s Kerneli DMA kaitse või mitte, on soovitatav oma olulised andmed nende kaitsmiseks regulaarselt varundada, kuna viirus- või pahavararünnakud võivad põhjustada teie andmete kadumise. Selleks võite proovida tasuta varundustarkvara - MiniTool ShaodwMaker. See võib faile, kaustu, süsteeme ja kettaid varundada.
MiniTool ShadowMakeri prooviversioon Klõpsake allalaadimiseks 100% Puhas ja ohutu
Lõpusõnad
Kuidas keelata kerneli DMA kaitse Windows 11-s? See postitus pakub viise ja saate valida ühe neist vastavalt oma vajadustele. Loodan, et see postitus on teile kasulik.



![Microsofti halduskonsooli määratlus ja eesmärk [MiniTool Wiki]](https://gov-civil-setubal.pt/img/minitool-wiki-library/90/definition-purpose-microsoft-management-console.png)

![Kuidas keelata, kui Microsoft OneDrive käivitamist jätkab [MiniTool News]](https://gov-civil-setubal.pt/img/minitool-news-center/27/how-disable-when-microsoft-onedrive-keeps-starting.png)
![[Lahendatud!] Kuidas registreerida DLL-faili Windowsis?](https://gov-civil-setubal.pt/img/news/44/how-register-dll-file-windows.png)






![Mis protsessor mul on Windows 10 / Mac | Protsessori teabe kontrollimine [MiniTooli uudised]](https://gov-civil-setubal.pt/img/minitool-news-center/63/what-cpu-do-i-have-windows-10-mac-how-check-cpu-info.jpg)
![Windows 10 pistikupesade registrikanded puuduvad Windows 10-s? Paranda see ära! [MiniTooli uudised]](https://gov-civil-setubal.pt/img/minitool-news-center/15/windows-sockets-registry-entries-missing-windows-10.png)
![Mida teeb Svchost.exe ja mida peaksite sellega toime tulema [MiniTool Wiki]](https://gov-civil-setubal.pt/img/minitool-wiki-library/44/what-does-svchost-exe-do.png)

![Veaparandus: välist kõvaketast ei kuvata ega tunnustata [MiniTooli näpunäited]](https://gov-civil-setubal.pt/img/blog/60/correctif-disque-dur-externe-qui-ne-s-affiche-pas-ou-est-non-reconnu.jpg)

![Kuidas parandada Destiny 2 veakoodi kapsast? Proovige neid meetodeid [MiniTooli uudised]](https://gov-civil-setubal.pt/img/minitool-news-center/19/how-fix-destiny-2-error-code-cabbage.jpg)