Parandatud! Sündmuse ID 55 Kerneli protsessor Power Windows 10
Parandatud Sundmuse Id 55 Kerneli Protsessor Power Windows 10
Kui saate Windows Event Vieweris sündmuse ID 55, näitab see, et toimub Kernel Processor Poweri sündmus. Tavaliselt ilmneb see probleem siis, kui süsteemil on probleem protsessori toitehaldusega. Kui teil on sama küsimus, siis see juhend on saadaval MiniTooli veebisait on sinu jaoks.
Windows 10 sündmuse ID 55
On teatatud, et sündmuse ID 55 esinemine mõjutab süsteemi jõudlust negatiivselt. Kui teie arvuti käitub sündmuse ID 55 tõttu ebatavaliselt, ärge muretsege! Selles postituses loetleme teie jaoks põhjused ja lahendused. Sündmuse ID 55 võib põhjustada mitmed tegurid, sealhulgas rikutud süsteemifailid, riistvaraprobleemid, draiveriprobleemid, valed toiteseaded ja palju muud.
Igapäevase töö ja elu ettevaatusabinõuna on alati hea oma andmeid varundada. Andmeõnnetused võivad ilmneda igal ajal, nii et üsna paljud inimesed otsustavad luua Windowsi masinates oma tööfailidest ja õppematerjalidest varukoopia. Siin, tasuta varundustarkvara - MiniTool ShadowMaker on valik, millele enamik inimesi kipub toetuma.
Kuidas parandada sündmuse ID 55 Windows 10 tuumaprotsessori võimsust?
Parandus 1: rikutud süsteemifailide parandamine
Esiteks saate rikutud süsteemifailide skannimiseks ja parandamiseks käivitada SFC ja DISM-i tööriista kombinatsiooni. Seda saab teha järgmiselt.
Samm 1. Sisestage cmd otsinguribal ja vajuta Sisenema asukoha leidmiseks Käsurida .
2. samm. Paremklõpsake sellel, et valida, kas see käivitatakse administraatoriõigustega.
Samm 3. Tippige käsuaknasse sfc /scannow ja tabas Sisenema .

Samm 4. Kui see tagastab veateate, käivitage ükshaaval järgmine käsk ja ärge unustage seda vajutada Sisenema pärast iga käsku.
DISM /Võrgus /Cleanup-Image /Kontrollige tervist
DISM /Võrgus /Cleanup-Image /ScanHealth
DISM /Võrgus /Puhastuspilt /Taasta tervis
Parandus 2: muutke toitevalikuid
Peate muutma protsessori maksimaalse võimsuse olekut, et teie protsessor töötaks maksimaalsel olekul. Kui teie kõvaketas on seadistatud energia säästmiseks pärast teatud ooteaega välja lülituma, konfigureerige toitesuvandid järgmiselt.
Samm 1. Vajutage Võida + S esile kutsuda otsinguriba .
Samm 2. Sisestage Toiteplaani muutmine ja tabas Sisenema .
3. samm Muuda plaani sätteid , klõpsake sisse Muuda täpsemaid toiteseadeid .
4. samm. Laiendage Kõvaketas ja seejärel seadke Pärast seda lülitage kõvaketas välja juurde Mitte kunagi .
5. samm. Laiendage Magama ja seada Maga pärast juurde Mitte kunagi .
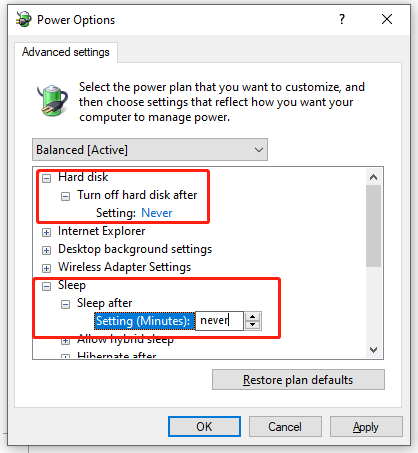
6. samm. Laiendage Protsessori toitehaldus > Maksimaalne protsessori olek > seadke see nii 100% .
7. samm. Laiendage Süsteemi jahutuspoliitika > seadke see o Aktiivne et ei tekiks ülekuumenemist.
Samm 8. Klõpsake Rakenda & Okei muudatuste salvestamiseks.
Parandus 3: käivitage toite tõrkeotsing
Teine lahendus sündmuse ID 55 jaoks on käivitada toite tõrkeotsing. Selleks tehke järgmist.
Samm 1. Vajutage Võida + I käivitada Windowsi sätted .
2. samm. Mine lehele Värskendus ja turvalisus > Veaotsing > Täiendavad veaotsingud .
3. samm. Leidmiseks kerige alla Võimsus > vajuta seda > vajuta Käivitage tõrkeotsing .
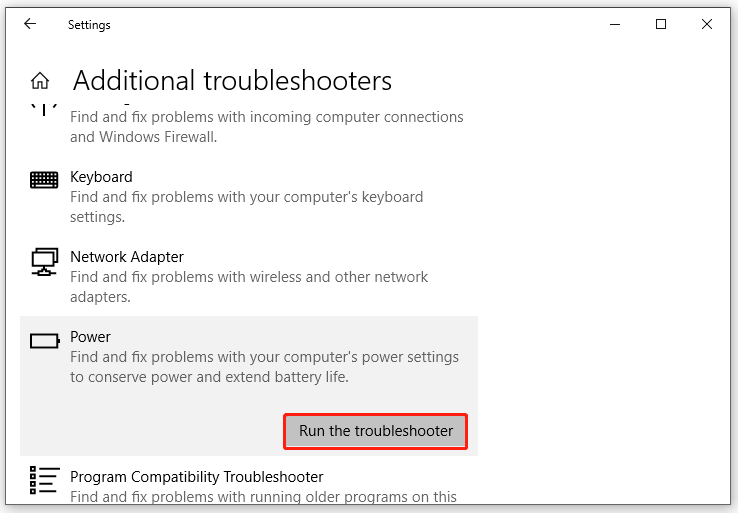
Parandus 4: käivitage riistvara ja seadme tõrkeotsing
Kui teie arvuti riistvara ja seadmetega on probleeme, saate nende lahendamiseks kasutada võimsat sisseehitatud utiliiti – riistvara ja seadmete tõrkeotsingut. Selle ülesande täitmiseks vajate:
1. samm. Käivitage Käsurida administraatorina.
Samm 2. Sisestage msdt.exe -id DeviceDiagnostic ja tabas Sisenema et alustada arvuti erinevate riistvaraprobleemide tõrkeotsingut.
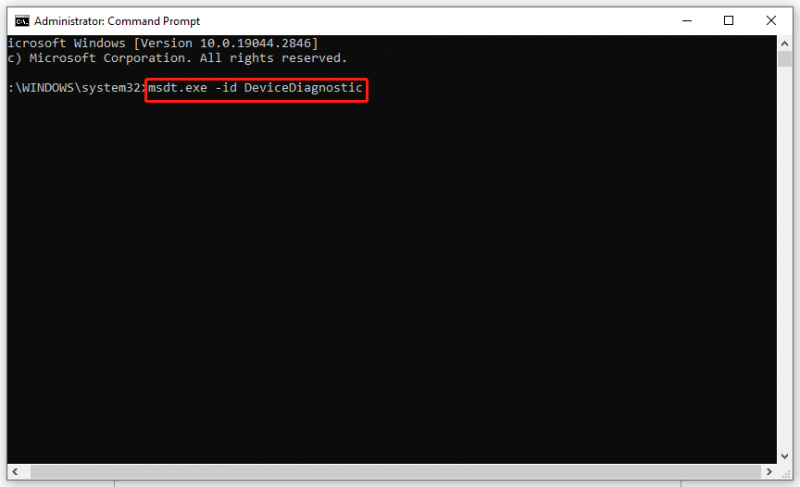
Parandus 5: värskendage draiverit
Kui teie seadme draiverid on aegunud, võite saada ka sündmuse ID 55. Nende värskendamiseks järgige neid samme.
Samm 1. Vajutage Võida + I avama Windowsi sätted .
2. samm. Mine lehele Värskendus ja turvalisus > Windowsi uuendus > Kontrolli kas uuendused on saadaval . Seejärel värskendate Windowsi uusimale versioonile ja ka teie draivereid värskendatakse automaatselt.
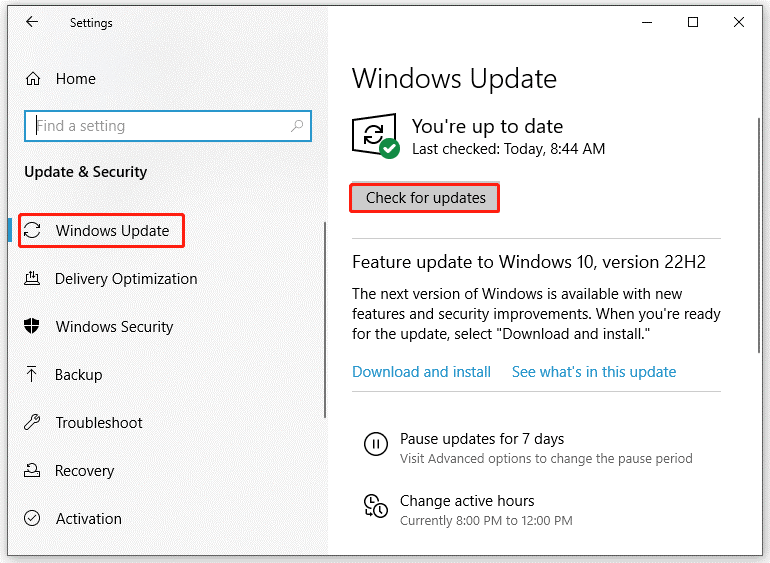
Parandus 6: parandage installige Windows 10
Kui kõik ei lahenda sündmuse ID 55 Windows 10 tuumaprotsessori võimsust, on viimane võimalus Windows 10 installi parandamine.
1. samm. Minge lehele Microsofti ametlik veebisait Windows 10 installimeediumi allalaadimiseks arvutisse.
2. samm. Pärast allalaadimist käivitage Media Creation Tool > nõustuge tingimustega > valige Looge installikandja teise arvuti jaoks > valige keeleväljaanne ja arhitektuur > märkige linnuke USB-mälupulk > vajutage Lõpetama .
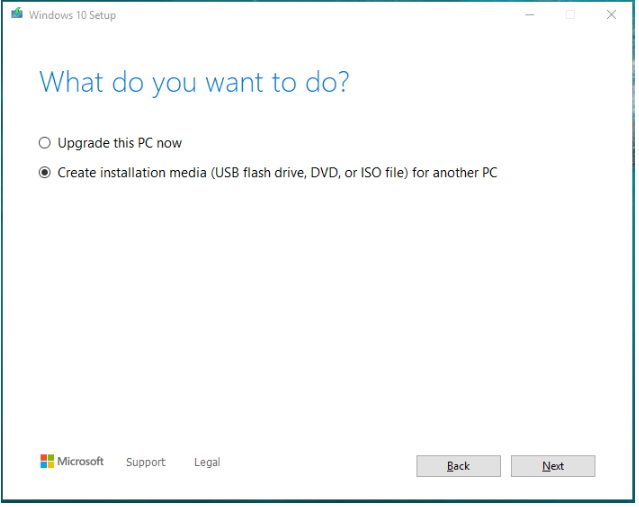
Samm 3. Avage arvuti, mida soovite uuendada ja seejärel avage see File Explorer > ühendage USB-draiv ja klõpsake nuppu Setup.exe > nõustuge litsentsitingimustega > kinnitage, et failid, rakendused ja sätted säilitatakse > järgige protsessi alustamiseks ekraanil kuvatavaid juhiseid.
![Kuidas klahvilogijaid tuvastada? Kuidas neid arvutist eemaldada ja ennetada? [Minitööriista näpunäited]](https://gov-civil-setubal.pt/img/backup-tips/D1/how-to-detect-keyloggers-how-remove-and-prevent-them-from-pc-minitool-tips-1.png)
![Elden Ring: Nightreign valge ekraan [tõrkeotsingu juhend]](https://gov-civil-setubal.pt/img/news/29/elden-ring-nightreign-white-screen-troubleshooting-guide-1.png)


![Microsoft Edge'i aku kestvus ületab Chrome'i Win10 versioonis 1809 [MiniTool News]](https://gov-civil-setubal.pt/img/minitool-news-center/63/microsoft-edge-s-battery-life-beats-chrome-win10-version-1809.png)
![[Täielik juhend] Kuidas teha Tuya kaamerakaardi vormingut?](https://gov-civil-setubal.pt/img/partition-disk/20/full-guide-how-to-perform-tuya-camera-card-format-1.png)







![Chrome'i / Firefoxi brauseri inkognito režiimi sisse / välja lülitamine [MiniTool News]](https://gov-civil-setubal.pt/img/minitool-news-center/71/how-turn-off-incognito-mode-chrome-firefox-browser.png)





![USB-jaotur või USB-jaotur? See juhend ühe valimiseks [MiniTool Wiki]](https://gov-civil-setubal.pt/img/minitool-wiki-library/37/usb-splitter-usb-hub.png)