Kuidas kiiresti katkisest Android-telefonist andmeid taastada? [MiniTooli näpunäited]
How Recover Data From Broken Android Phone Quickly
Kokkuvõte:
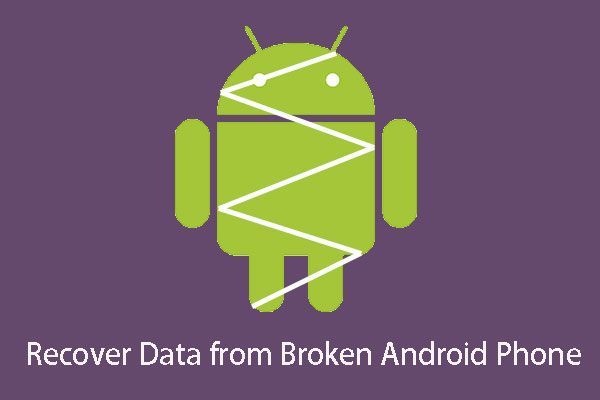
Kas olete kunagi oma Android-telefoni kogemata rikkunud? Kas peate andmed katkisest Android-telefonist taastama? Mida peaksite selle eesmärgi saavutamiseks tegema? Nüüd saate sellest artiklist lugeda, et teada saada, kuidas kasutada Androidi jaoks mõeldud MiniTool Mobile Recovery'i Androidi andmete hõlpsaks ja tõhusaks taastamiseks.
Kiire navigeerimine:
1. osa: Android-telefoni ekraan on pragunenud
Sõltumata sellest, kui palju oma Android-telefoni eest hoolitsete, juhtub õnnetus alati ootamatult: telefon võib juhuslikult taskust välja libiseda või kukute selle äkki põrandale.
Kõik need õnnetused võivad põhjustada teie Android-telefoni ekraani purunemise või veelgi hullem, et te ei saa oma Android-telefoni sisse lülitada. Kui sinu Android telefon on täielikult kahjustatud, arvan, et peate uue ostma.
Kuid kui teie Android-telefon on endiselt sisse lülitatud ainult pragunenud ekraaniga, on asjad teisiti: saate oma katkise Android-telefoni parandada, asendades katkise telefoni ekraani.
Muidugi võtab katkise Android-telefoni parandamine aega. Kui telefonis on mõned olulised andmed ja failid, mida soovite kiirelt kasutada või vaadata, peate teadma: kas ma saan katkise Android-telefoni andmete taastamine ?
Tegelikult saate seni, kuni teil on killuke ehtsat ja professionaalset Androidi andmete taastamise tarkvara, murtud Android-telefonist ohutult ja sujuvalt andmeid hankida.
Sellist olukorda silmas pidades on minu arvates vaja seda võimsat ja usaldusväärset kasutusele võtta Androidi andmete taastamise tööriist - MiniTooli mobiilne taastamine Androidile . Ja 2. osa annab teile selle tarkvara kohta lisateavet.
2. osa: MiniTool Mobile Recovery for Android Profile
See on isetehtud programm, mis aitab teil hankida kustutatud või kaotatud andmeid ja faile, nagu fotod, APP-fotod, videod, heli, WhatsAppi manused, sõnumid, kontaktid, kõneajalugu, WhatsApp ja dokumentide andmed.
See tarkvara saab toetada erinevate markide telefone, nagu Samsung, Huawei, HTC, Google, LG, Sony, Motorola ja palju muud.
Pealegi on sellel kaks taastemoodulit: Telefonist taastumine mis suudab andmeid taastada Android-telefoni sisemälust ja Taastage SD-kaardilt mida kasutatakse sisestatud SD-kaardilt Androidi andmete taastamiseks.
Tegelikult ei suuda see tarkvara mitte ainult kaotatud või kustutatud andmeid ja faile tuvastada, vaid näitab ka olemasolevaid üksusi. Seega saate seda absoluutselt kasutada katkise ekraaniga Android-telefonist andmete taastamiseks.
Siin soovitan tungivalt kõigepealt proovida oma tasuta väljaannet ja see tasuta tarkvara võimaldab teil iga kord taastada 10 tükki ühte failitüüpi.
Selle eesmärgi saavutamiseks peate kõigepealt selle tarkvara arvutisse alla laadima ja installima ning siin peaksite märkama, et seda tarkvara saab kasutada operatsioonisüsteemides Windows 10 / 8.1 / 8/7 / Vista / XP. Veenduge, et seda tarkvara saaks kasutada arvutis, mida kavatsete kasutada.
Pärast selle tarkvara lühitutvustust on aeg seda Androidi andmete hankimiseks kasutada. Lugege lihtsalt osa 3, et saada toimingu toimingud ja mõned asjad, millele peaksite tähelepanu pöörama.
3. osa: Kuidas taastada andmeid katkisest Android-telefonist
Midagi, mida peaksite teadma enne katkist Android-telefoni taastamist
Üldreegel on, et peate oma Android-telefoni eelnevalt juurima, kui soovite oma andmete taastamiseks kasutada Androidi andmete taastamise tööriista. Vastasel juhul ei skaneeri ega loe teie Android-telefoni andmeid tarkvara.
Niisiis, veenduge, et olete oma seadme enne selle rikkimist juurinud.
Kui teie Android-telefon on juba juurdunud, kuid see ei luba USB-silumist arvutist, mida kavatsete kasutada, vajutades katkisele Android-telefoni ekraanile, ei saa te selle programmiga oma Android-andmeid seadmest laadida.
Siiski on vähe võimalusi, et kuigi teie Android-telefoni ekraan on pragunenud, võite siiski edasi vajutada Okei nuppu, kui näete oma telefonis pakkumist.
Palju õnne! Selles olukorras lubatakse teil siis katkised Androidi andmed taastada. Niisiis, ärge kunagi loobuge lootusest kuni viimase hetkeni.
Mõni teist võib öelda, et olete varem lubanud USB-silumise, kuid miks saate selle viiba ikkagi, kui ühendate Android-seadme uuesti arvutiga. Seda seetõttu, et te ei seadista Luba alati sellest arvutist .
Seega on soovitatav seda sätet kontrollida, kui kasutate seda sätet, ja siis ei paluta teil seda seadet järgmisel korral lubada. See võimaldab Androidi andmeid taastada, kui seadme ekraan on tugevalt kahjustatud.
Kui teie Android-telefon on täiesti katki ja te ei saa seda sisse lülitada, ei saa see tarkvara kahjuks aidata teil teie Android-andmeid taastada, kuna see töötab ainult siis, kui Android-telefon lülitub sisse.
Nüüd teate neid nelja olulist punkti ja siis ma ütlen teile, kuidas seda tarkvara kasutada andmete ja failide hankimiseks katkisest Android-telefonist. Palun vaadake järgmist üksikasjalikku sissejuhatust.
Samm-sammuline juhend katkiste Android-telefoniandmete hankimiseks
1. samm: pärast selle tasuta tarkvara allalaadimist ja arvutisse installimist avage see lihtsalt ja näete selle peamist liidest koos kahe taastemooduliga, mis on loetletud keskmises jaotises. Andmete otse Android-telefonist taastamiseks peaksite klõpsama nuppu Telefonist taastumine moodul jätkamiseks.
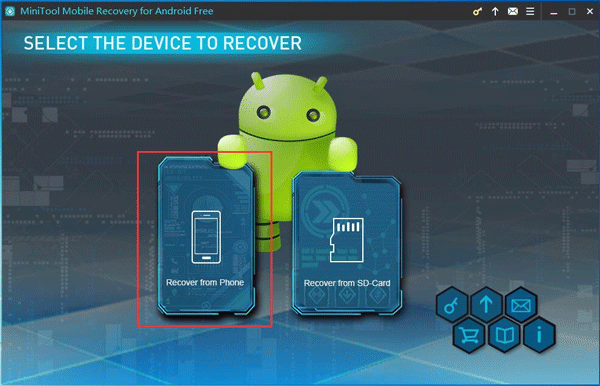
2. samm: sisestate selle liidese järgmiselt. Siin ühendage lihtsalt oma Android-telefon arvutiga ja see tarkvara hakkab teie seadet automaatselt analüüsima.
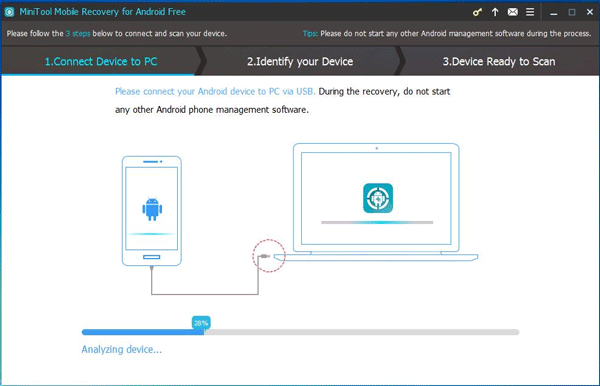
Selle tarkvara käitamisel sulgege lihtsalt mõni muu Androidi haldustarkvara. Kui ei, siis see tarkvara ei tööta normaalselt, mis võib mõjutada taasteprotsessi ja tulemust.
3. samm: see pole vältimatu samm. See järgmine liides hüppab välja, kui ühendate oma Android-telefoni esimest korda arvutiga või te pole seda kontrollinud Luba alati sellest arvutist isegi siis, kui see pole esimene ühendus.
Selles olukorras võite õnne korral vajutada Okei oma katkises telefonis ja sisestage järgmine samm.
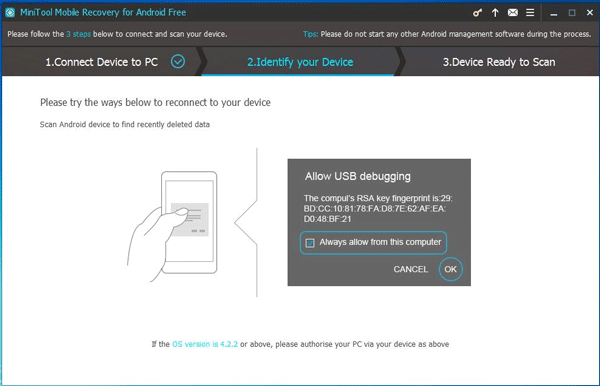
4. samm: kui te ei pea lubama USB-silumist, sisestate selle sammu kohe pärast analüüsimisprotsessi. Siin annab see liides teile kahte tüüpi skannimisvalikuid: Kiire skannimine ja Sügav skaneerimine .
Kiire skannimise valimisel taastatakse ainult kaotatud või kustutatud kontaktid, lühisõnumid ja kõnede kirjed ning see skannimisprotsess ei kesta pikka aega.
Kui valite Deep Scan, siis see tarkvara skannib kogu seadme ja taastab vaikimisi kõik selles liideses loetletud andmed ja see skannimismeetod võtab suhteliselt kaua aega.
Kontrollige skannimismeetodit, mida soovite kasutada, ja klõpsake parempoolse alaosa sinisel nupul Järgmine jätkama . Siin võta Sügav skaneerimine näitena.
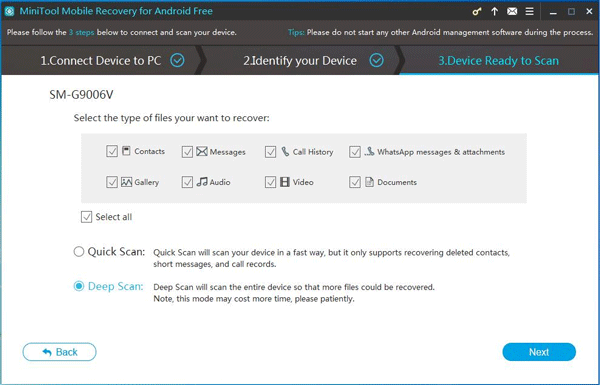
5. samm: siis näete skannimistulemuste liidest. Skannitud andmetüübid loetletakse vasakul küljel, mis võimaldab teil taastada andmete ja failide tüübi järgi.
Näiteks kui soovite rikkis Android-telefonist pilte saada, saate valida kolme tüüpi: Kaamera , APP pilt kohta Fotod ja videod kategooria ja Pilt kohta Toores ja dokument kategooria.
Seejärel valige lihtsalt pildid, mida soovite laadida, ja klõpsake nuppu Taasta nuppu jätkamiseks.
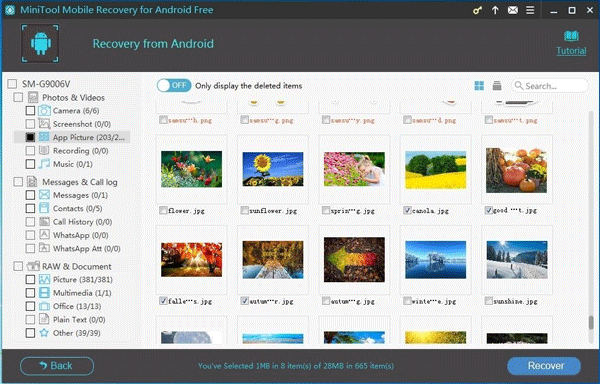
Skannimistulemuste liidesel näete, et sellel skannimistulemuste liidesel kuvatakse nii kustutatud kui ka olemasolevad andmed ja failid. See tähendab, et kui teil on õnne, leiate isegi mõned kustutatud üksused, mille failinimed on oranžid.
Kui olete huvitatud kustutatud failide taastamise Android-probleemist, võite seda postitust lugeda: Kas soovite taastada kustutatud failid Android? Proovige MiniTooli lahenduse õppimiseks.
Siit peaksite teadma, et parem lõpetage oma Android-telefoni kasutamine nii kiiresti kui võimalik, et need kustutatud andmed ja failid uutega üle ei kirjutaks.
Samm 6: Ülejäänud viisardid juhatavad teid salvestama valitud andmed ja failid tarkvara vaiketeele või arvutisse. Saate korraldada tee vastavalt oma isiklikele vajadustele.
Lõpuks saate sisestada määratud salvestuskoha ja neid taastatud andmeid ja faile otse kasutada.









![Firefoxi desinstallimine / uuesti installimine Windows 10 või Mac'is [MiniTool News]](https://gov-civil-setubal.pt/img/minitool-news-center/97/how-uninstall-reinstall-firefox-windows-10.png)





![„Realteki võrgukontrolleri ei leitud” täielikud parandused [MiniTool News]](https://gov-civil-setubal.pt/img/minitool-news-center/75/full-fixes-realtek-network-controller-was-not-found.png)



