Täielikult parandatud – tundmatu tarkvara erand 0xc06d007e opsüsteemis Windows 10 11
Full Fixed Unknown Software Exception 0xc06d007e On Windows 10 11
Mõned teist võivad arvutis teatud tarkvara värskendamise ajal saada tundmatu tarkvara erandi 0xc06d007e. Kuidas sellest oma süsteemist lahti saada? See postitus pärit MiniTool lahendus otsib teie jaoks võimalikud põhjused ja võimalikud lahendused.Tundmatu tarkvara erand 0xc06d007e
Tavaliselt peate oma arvutis tarkvara värskendama, kuna uuemad versioonid võivad sisaldada rohkem funktsioone või parandada mõningaid eelmise versiooni teadaolevaid vigu. Mida teha, kui tarkvara värskendamisel kuvatakse tundmatu tarkvara erand 0xc06d007e.
Kui see tõrge ilmub, ei lase see teil oma arvutis mõnda tarkvara värskendada. Mõnede kasutajate tagasiside põhjal oleme teile kokku kogunud mõned võimalikud lahendused:
- Vigane Windows Update'i funktsioon.
- Süsteemifailide rikkumine.
- Kolmanda osapoole tarkvara häired.
MiniTool ShadowMakeri prooviversioon Klõpsake allalaadimiseks 100% Puhas ja ohutu
Kuidas parandada tundmatu tarkvara erandit 0xc06d007e opsüsteemis Windows 10/11?
Parandus 1: käivitage Windows Update'i tõrkeotsing
Kui Windowsi värskendamisel kuvatakse tõrkekood 0xc06d007e, on võimalik, et tulete toime rikutud Windows Update'i funktsiooni või sõltuvusega. Õnneks saate enamiku Windows Update'i komponendiga seotud probleemide lahendamiseks käivitada Windows Update'i tõrkeotsingu. Selleks tehke järgmist.
Samm 1. Vajutage Võida + ma avada Windowsi sätted .
Samm 2. Kerige seadete menüüs leidmiseks alla Värskendus ja turvalisus ja tabas seda.
3. samm Veaotsing vahekaarti, klõpsake nuppu Täiendavad veaotsingud .
4. samm. Leidmiseks kerige alla Windows Update , valige see ja seejärel vajutage nuppu Käivitage tõrkeotsing .
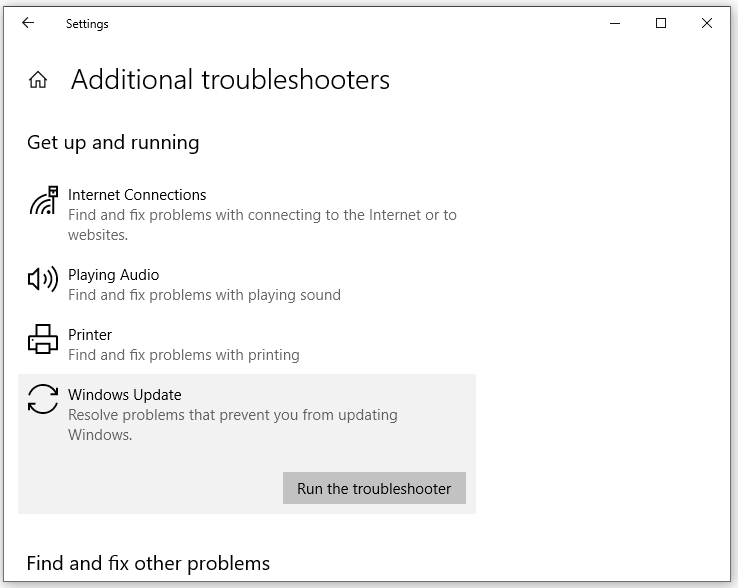
Parandus 2: desinstallige kolmanda osapoole viirusetõrjeprogrammid
Kolmanda osapoole turvaskanner võib mõnikord olla liiga kaitsev, nii et nende desinstallimine võib asja ära teha. Seda saab teha järgmiselt.
Samm 1. Paremklõpsake ikooni Menüü Start ja valige Jookse .
Samm 2. Sisestage appwiz.cpl ja tabas Sisestage algatada Programmid ja funktsioonid .
Samm 3. Kerige alla, et leida kolmanda osapoole viirusetõrjeprogramm, ja paremklõpsake sellel valimiseks Desinstallige .
Samm 4. Klõpsake nuppu Desinstalli uuesti selle toimingu kinnitamiseks ja järgige ülejäänud protsessi lõpuleviimiseks ekraanil kuvatavat viisardit.
Parandus 3: käivitage SFC ja DISM
Veel üks veakoodi 0xc06d007e süüdlane võib olla süsteemifaili rikkumine. Rikutud süsteemifailid on enamiku arvutiprobleemide sagedaseks põhjuseks. Nende parandamiseks võite joosta Süsteemifailide kontrollija (SFC) ja Juurutuspildi teenindamine ja haldamine (DISM) järjekorras. Selleks tehke järgmist.
1. samm. Käivitage Käsuviip administraatorina.
Samm 2. Tippige käsuaknasse sfc /scannow ja tabas Sisestage .
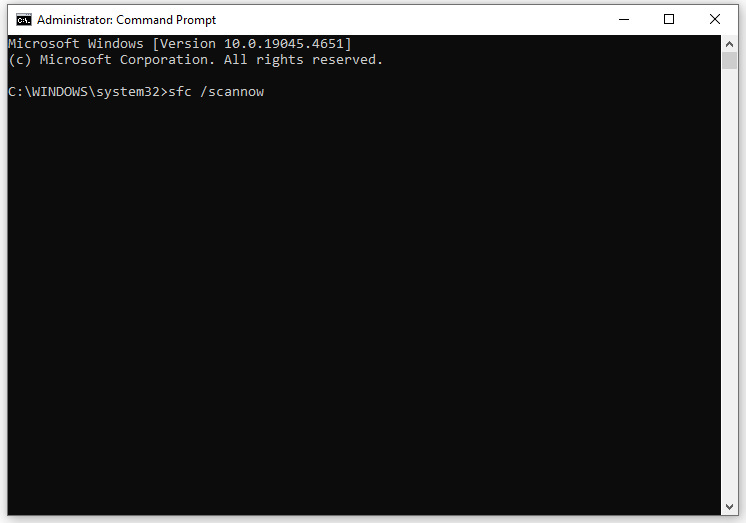
Samm 3. Kui veakood 0xc06d007e püsib, käivitage järgmine käsk ja ärge unustage vajutada Sisestage .
DISM /Võrgus /Puhastuspilt /Taasta tervis
Parandus 4: viige läbi süsteemitaaste
Viimane abinõu 0xc06d007e parandamiseks on teostage süsteemi taastamine . Seda tehes tühistab see teie süsteemis tehtud suured muudatused ja taastab arvuti tööolekusse. Seda saab teha järgmiselt.
Samm 1. Vajutage Võida + R avada Jookse kasti.
Samm 2. Sisestage sysdm.cpl ja tabas Sisestage käivitada Süsteemi omadused .
3. samm Süsteemi kaitse vahekaarti, klõpsake nuppu Süsteemi taastamine ja tabas Edasi .
Samm 4. Valige soovitud süsteemi taastepunkt ja klõpsake nuppu Edasi .
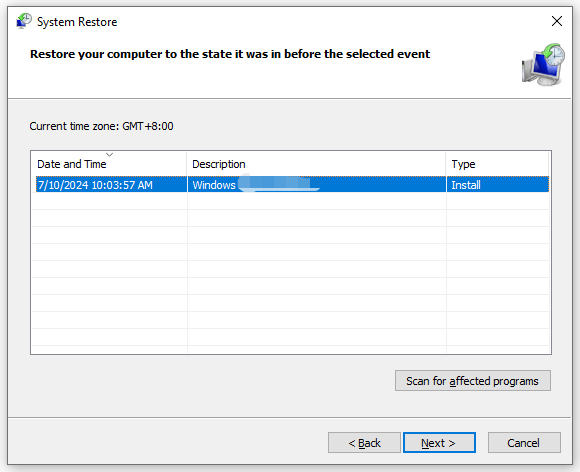
Samm 5. Pärast kõigi üksikasjade kinnitamist klõpsake nuppu Lõpeta protsessi alustamiseks.
Asjade kokkupakkimine
See on kõik, mida saate teha Windowsi saatusliku erandi koodiga 0xc06d007e. Pärast ühe ülaltoodud lahenduste rakendamist saate tarkvara värskendada ilma selle veata. Vahepeal ärge unustage luua ajastatud varukoopia MiniTool ShadowMakeriga, et vältida võimalikku andmekadu.



![5 parimat viisi toimingu parandamiseks ei saa Outlookis tõrke saada [MiniTool News]](https://gov-civil-setubal.pt/img/minitool-news-center/68/5-top-ways-fix-action-cannot-be-completed-error-outlook.png)

![Kuidas migreerida kahekordse alglaadimise OS-i SSD-le? [Samm-sammuline juhend]](https://gov-civil-setubal.pt/img/partition-disk/9F/how-to-migrate-dual-boot-os-to-ssd-step-by-step-guide-1.jpg)

![MX300 vs MX500: millised on nende erinevused (5 aspekti) [MiniTooli näpunäited]](https://gov-civil-setubal.pt/img/backup-tips/65/mx300-vs-mx500-what-are-their-differences.png)






![Töölaud hoiab Windows 10 värskendavat? 10 lahendust teile! [MiniTooli näpunäited]](https://gov-civil-setubal.pt/img/backup-tips/10/desktop-keeps-refreshing-windows-10.png)



