Kuidas hallata oma töölauda opsüsteemis Windows 11 – näpunäiteid ja näpunäiteid
How To Manage Your Desktop On Windows 11 Tips And Tricks
Kui arvuti on teie igapäevatöö tegemiseks hädavajalik tööriist, on korralik töölaud maksimaalse tootlikkuse tagamiseks eriti oluline. See artikkel pärit MiniTool juhendab teid Windows 11 töölaua haldamise sammude kaudu, sealhulgas mitmeid praktilisi oskusi, kuidas asjad lühema ajaga tehtud saada. Alustame koos.
Teie töölaua lühitutvustus
Enne Windows 11 töölaua optimeerimise näpunäidete ja näpunäidete kasutuselevõtmist peate oma töölauast ligilähedaselt aru saama. Windows 11 töölaud koosneb tegumiribast, menüüst Start ja töölauast endast.
- Tegumiriba, mis asub ekraani allosas, kuvab teie töötavaid rakendusi ja süsteemiteatisi.
- Menüü Start on Windowsi ikoon ekraani vasakus alanurgas, mis sisaldab kõiki rakendusi, sätteid ja faile.
- Töölaual kuvatakse hõlpsaks juurdepääsuks otseteed ja failid.
Need on peamised elemendid, mis moodustavad teie töölaua operatsioonisüsteemis Windows 11. Töötõhususe suurendamiseks saate neist maksimumi võtta. Järgmises osas õpetatakse teile mõnda vastavat tehnikat.
Töölaua haldamise viisid
Korralik ja hästi korraldatud töölaud mitte ainult ei meeldi silmale, vaid annab ka tooni keskendunud ja tõhusale päevale. Seetõttu järgige Windows 11 töölaua haldamiseks õpetust.
Looge oma dokumentide korraldamiseks kaustu
Kuidas oma töölauda Windows 11-s korraldada? Esimene lihtne trikk on erinevate tööfailide jaoks hästi struktureeritud kaustade loomine. Siis ei pea te raiskama aega korrastatult töölaualt otsimisele ega seosetute failide otsimisele. Pärast hästi korraldatud kaustade seeria loomist saate täpselt hinnata, kus teie tööga seotud dokumendid asuvad.
Kausta loomiseks paremklõpsake töölaual ja valige Uus , siis Kaust . Pärast sellele kaustale nime andmist saate faile või otseteid kausta pukseerida.
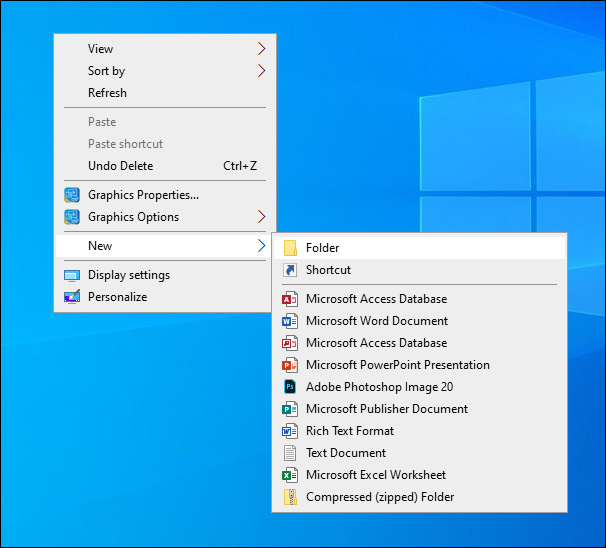
Seadistage sagedaste ülesannete jaoks otseteed
Saate seadistada sageli kasutatavate ülesannete või isegi veebisaitide otseteid, et lühendada neile juurdepääsu aega.
Otsetee loomiseks paremklõpsake lihtsalt rakendusel või programmil ja valige Loo otsetee . Seejärel lisab see teie töölauale lingi, millel saate selle rakenduse avamiseks klõpsata.
Looge virtuaalseid töölaudu
Saate luua eraldi töölaua ja jagada oma tööd, kui peate tegelema korraga mitme rakenduse või projektiga. Lihtsalt klõpsake nuppu Ülesande vaade nuppu tegumiribal ja valige Uus töölaud et luua iga projekti jaoks ruum. Siis saate kohandage mitut virtuaalset töölauda Windows 11-s .
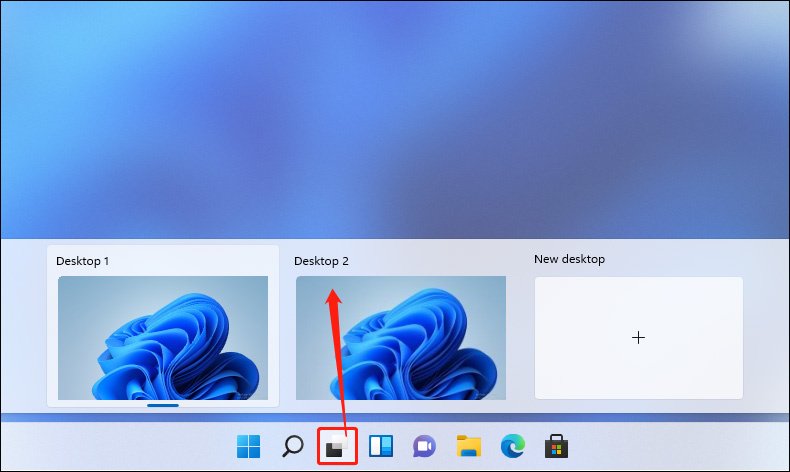
Näiteks saate luua kaks põhilist töölauaruumi: ühe isiklikuks igapäevaseks vaba aja veetmiseks ja teise, mis on pühendatud ainult tõhusatele tööülesannetele. Kaks töölauda ei sega üksteist; seega saate töötamise ajal ülesandesse täielikult sukelduda, ilma sõnumsiderakenduste, sotsiaalmeedia platvormide ja videomängude põhjustatud segajateta.
Kasutage vidinate eeliseid
Windows 11 vidinad võivad samuti pakkuda kiiret juurdepääsu olulisele teabele, viies lõpuks organiseeritud ja produktiivse tööelu.
Vidinatele juurde pääsemiseks klõpsake lihtsalt nuppu Vidinad nuppu tegumiribal või vajutage nuppu Windows ja IN võtmed koos. Seejärel näete uudiste, ilmateate ja muu kasuliku teabe kuvamiseks palju võimalusi. Samuti saate oma vidinaid kohandada, klõpsates nuppu Seaded nuppu.
Lisaks ülaltoodud oskustele saate ka kohandada töölaua ikoone ja määrake kohandatud taustapilt töölaua kaunistamiseks ja isikupärastamiseks.
Nõuanded: Kas muretsete andmete kadumise pärast? Kui otsite lahendust, võib valik olla andmete varundamine. MiniTool ShadowMaker on võimas Windowsi varundustarkvara , mis valdab andmete varundamine ja taastamine . Saate selle proovimiseks alla laadida ja installida.MiniTool ShadowMakeri prooviversioon Klõpsake allalaadimiseks 100% Puhas ja ohutu
Järeldus
See on kõik Windows 11 töölaua haldamiseks, et töö oleks väga tõhus. Rakendage neid oskusi ja looge enda jaoks produktiivne keskkond töö hõlbustamiseks. Loodetavasti aitab see artikkel kaasa teie edukale tööelule!
![Parandused seadmele „Seadet kasutab teine rakendus” [MiniTool News]](https://gov-civil-setubal.pt/img/minitool-news-center/84/fixes-device-is-being-used-another-application.png)


![Lenovo diagnostikatööriist - siin on täielik kasutusjuhend [MiniTooli näpunäited]](https://gov-civil-setubal.pt/img/disk-partition-tips/32/lenovo-diagnostics-tool-here-s-your-full-guide-use-it.jpg)





![Kuidas teha Xbox One'i võrguühenduseta värskendus? [2021. aasta värskendus] [MiniTooli uudised]](https://gov-civil-setubal.pt/img/minitool-news-center/01/how-perform-an-xbox-one-offline-update.jpg)
![4 andmeallika viite lahendust ei kehti [MiniTool News]](https://gov-civil-setubal.pt/img/minitool-news-center/74/4-solutions-data-source-reference-is-not-valid.png)
![Mitu megabaiti gigabaidis [MiniTool Wiki]](https://gov-civil-setubal.pt/img/minitool-wiki-library/40/how-many-megabytes-gigabyte.png)

![Juhend Ubisoft Connecti allalaadimise, installimise ja uuesti installimise kohta [MiniTool Tips]](https://gov-civil-setubal.pt/img/news/6B/a-guide-on-ubisoft-connect-download-install-and-reinstall-minitool-tips-1.png)



![Parandatud - Windows 10 värskendusabiline töötab juba [MiniTooli uudised]](https://gov-civil-setubal.pt/img/minitool-news-center/03/fixed-windows-10-update-assistant-is-already-running.png)

![Wild Hearts madal FPS ja kogelemine ja viivitus operatsioonisüsteemis Windows 10 11? [Parandatud]](https://gov-civil-setubal.pt/img/news/DE/wild-hearts-low-fps-stuttering-lag-on-windows-10-11-fixed-1.jpg)