6 lahendust ekraani täpsemate seadete parandamiseks puudub [MiniTool News]
6 Solutions Fix Advanced Display Settings Missing
Kokkuvõte:
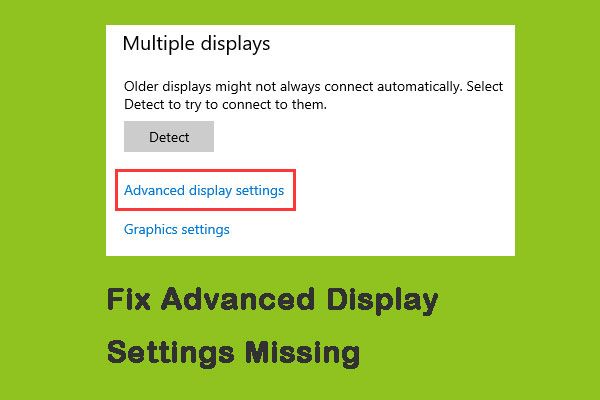
Paljud inimesed kurtsid, et nende arvutis on nende täpsemate ekraaniseadete valik pärast Windows 10 värskendamist kasutamata. See probleem tekkis peaaegu kõigil, kes värskendasid versiooni 1703 või langusloojate värskendust. Klõpsake seda postitust kasutajalt MiniTool lahenduste saamiseks.
Täpsema kuva seadmise põhjused puuduvad
'Teksti suuruse seadistamine' on inimeste kõige levinum funktsioon. Ekraani täpsemate sätete abil saate teksti suurust hõlpsalt muuta. Pärast Windowsi värskendamist jäävad ekraani täpsemad seaded siiski kasutamata. Siin on neli peamist põhjust, miks kuvari täpsem seade puudub:
- Funktsioon on värskenduses eemaldatud
- Halvad graafika draiverid
- Kokkupõrge rongisisese graafikaga
- Windowsi rikutud installifailid
Lahendused ekraani täpsemate seadete parandamiseks puuduvad
Seejärel tutvustan lahendusi, kuidas parandada ekraani täpsemad seaded, mis kaovad ükshaaval.
Lahendus 1. Süsteemi taastamine
Esimene lahendus on teha süsteemitaaste, mis taastab teie operatsioonisüsteemi minevikus, mis aitab teil puuduvate ekraaniseadete parandamise parandada.
 Mis on süsteemi taastepunkt ja kuidas seda luua? Lahendused on käes!
Mis on süsteemi taastepunkt ja kuidas seda luua? Lahendused on käes! Mis on süsteemi taastepunkt ja kuidas luua taastepunkt Windows 10? See postitus näitab teile vastuseid.
Loe rohkemLahendus 2. Kasutage alternatiivseid suvandeid
Kui leidsite, et ekraani täpsemad seaded pole pärast värskendamist puudu, võib põhjus olla selles, et Microsoft eemaldas selle. Täpsemad kuvaekraanil olevad suvandid asendati Microsoftiga Windowsi muusse asukohta. Siin kasutatakse alternatiivseid võimalusi Windows 10 puuduvate täpsemate kuvasätete parandamiseks.
Samm 1: Käivitage Seaded ja klõpsake nuppu Süsteem kategooria.
2. samm: Klõpsake nuppu Kuva ekraani vasakust küljest Süsteem vaheleht.
3. samm: Seejärel kerige allapoole, et leida Kuva adapteri omadused paremal küljel ja klõpsake seda.
4. samm: Nüüd peaksite navigeerima Inteli HD graafika juhtpaneel ja seejärel klõpsake nuppu Atribuudid .
5. samm: Lõpuks klõpsake nuppu Graafika omadused ja siis mine Kuva seade muudatuste tegemiseks vastavalt vajadusele.
3. lahendus: käivitage riistvara ja seadme tõrkeotsing
Igal Windowsi operatsioonisüsteemil on riistvara tõrkeotsing, mis aitab teil operatsioonisüsteemis probleeme tuvastada ja need lahendada. Puuduvate kuvasätete parandamiseks võite proovida seda ja toimingud on järgmised.
Samm 1: Avatud Kontrollpaneel ja leia Tõrkeotsing ja klõpsake seda.
2. samm: Nüüd valige Riistvara ja heli .
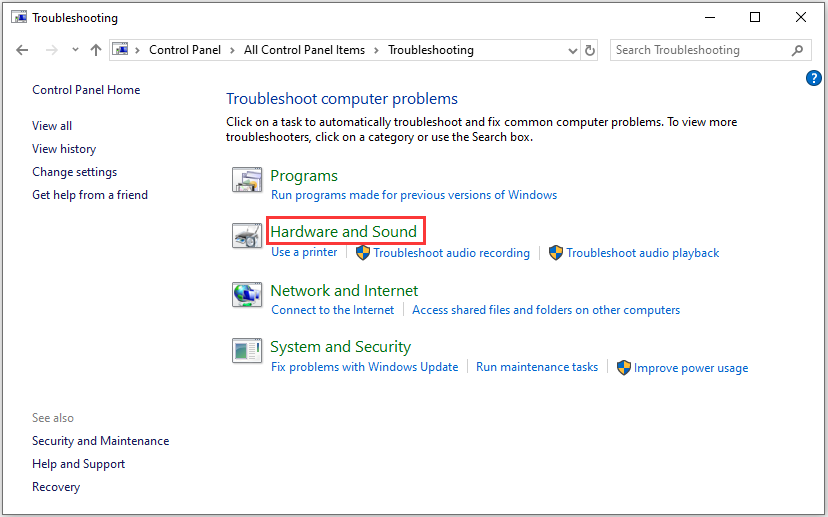
3. samm: Windows hakkab otsima riistvaraprobleeme.
Nõuanne: Riistvara kontrollimiseks võib see protsess aega võtta. Ole kannatlik ja lase protsessil edukalt lõpule viia.Lahendus 4. Keelake parda graafika
Arvuti spetsiaalne graafika põhjustab selle, et kuvari Täpsemad seaded puuduvad. See lahendus keelab rongisisese graafika, siin on sammud:
Samm 1: Vajutage Windows + R võtmeid korraga ja tippige devmgmt.msc dialoogiboksis, siis vajutage Okei avama Seadmehaldus .
2. samm: Seejärel navigeerige saidile Ekraaniadapterid ja paremklõpsake parda graafikat ja valige Keela seade .
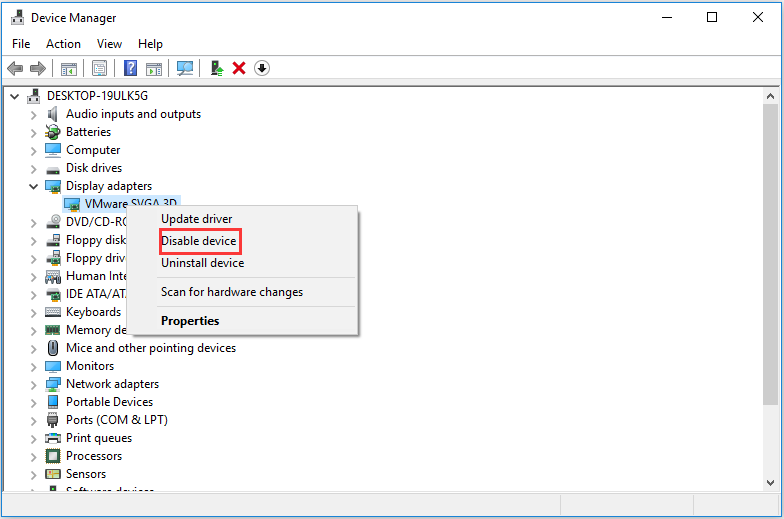
3. samm: Taaskäivitage arvuti ja kontrollige, kas probleem on lahendatud.
5. lahendus: muutke registrikandeid
Kui soovite tõepoolest oma arvuti (või selle mõne osa) teksti suurust muuta, võib teid aidata ka registrifailide muutmine. Windows 10-s puuduvate täpsemate kuvasätete parandamiseks toimige järgmiselt.
Märge: Registrisse muudatuste tegemine on riskantne töö. Seega ärge tehke ühtegi muud kirjet, välja arvatud need, mida peate muutma.Samm 1: Laadige vajalik registrifail alla järgmiselt lingilt:
Kuidas muuta ikoonide teksti suurust Windows 10-s
2. samm: Paremklõpsake registrifailil ja valige Käivita administraatorina pärast selle allalaadimist.
Kui süsteem palub teil kasutada kasutaja juurdepääsu kontrolli, klõpsake nuppu Jah .
3. samm: Taaskäivitage arvuti ja kontrollige, kas probleem on pärast taaskäivitamist tõepoolest lahendatud.
Lahendus 6. Puhastage Windowsi install
Kui kõik ülaltoodud meetodid ei toimi ja te ei suuda endiselt lahendada käepärast probleemi, võite proovida viimast lahendust - Windowsi puhas installimine.
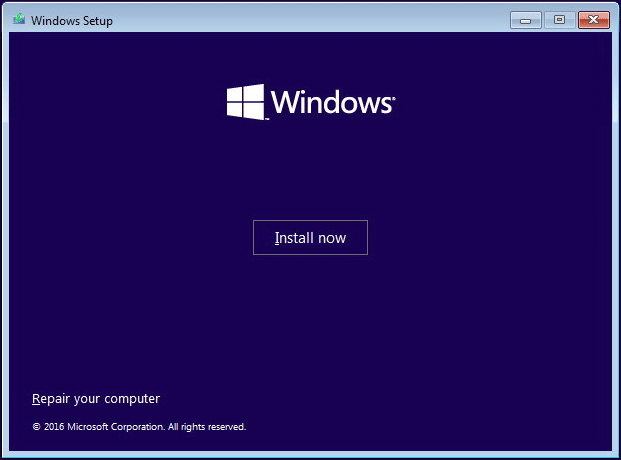
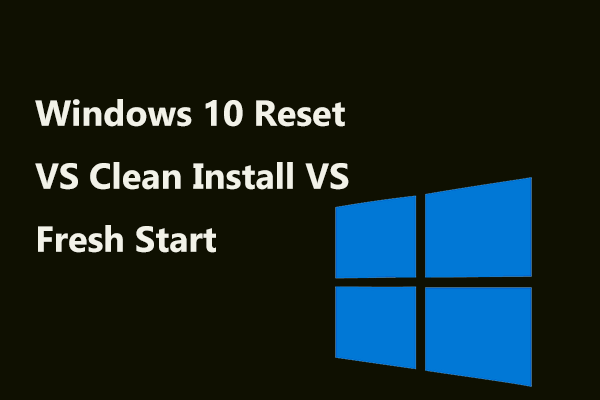 Windows 10 lähtestage VS Clean Installige VS uus algus, üksikasjad on siin!
Windows 10 lähtestage VS Clean Installige VS uus algus, üksikasjad on siin! Windows 10 lähtestab VS puhta installi VS-i uue alguse, mis vahe on? Nende õppimiseks lugege seda postitust ja valige OS-i uuesti installimiseks sobiv.
Loe rohkemLõppsõnad
See on kogu teave lahenduste kohta, kuidas ekraani täpsemad seaded kaovad. Kui satute sellisesse olukorda, ärge tundke end häiritud ja vihasena. Palun rahune maha ja proovige neid lahendusi ükshaaval. Usun, et üks neist võib teile kasulik olla.

![[Lahendatud!] MTP USB-seadme parandamine ebaõnnestus [MiniTool News]](https://gov-civil-setubal.pt/img/minitool-news-center/84/how-fix-mtp-usb-device-failed.jpg)
![8 parimat SSD-tööriista SSD-de tervise ja jõudluse kontrollimiseks [MiniTooli näpunäited]](https://gov-civil-setubal.pt/img/disk-partition-tips/34/top-8-ssd-tools-check-ssd-health.jpg)
![Kas Redditi otsing ei tööta? Siin on, mida peaksite tegema! [MiniTooli uudised]](https://gov-civil-setubal.pt/img/minitool-news-center/45/is-reddit-search-not-working.png)


![Kuidas parandada Outlooki blokeeritud manuse viga? [MiniTooli uudised]](https://gov-civil-setubal.pt/img/minitool-news-center/63/how-fix-outlook-blocked-attachment-error.png)


![Parandage 'Monitori ekraan ei toeta praeguse sisendi ajastust' [MiniTool News]](https://gov-civil-setubal.pt/img/minitool-news-center/78/fix-current-input-timing-is-not-supported-monitor-display.jpg)
![8 parimat SSD-tööriista SSD-de tervise ja jõudluse kontrollimiseks [MiniTool]](https://gov-civil-setubal.pt/img/tipps-fur-datentr-gerverwaltung/86/top-8-ssd-tools-zum-uberprufen-des-ssd-zustand-und-leistung.png)




![Mida teha, kui klaviatuuri numbriklahvid Win10 puhul ei tööta? [MiniTooli uudised]](https://gov-civil-setubal.pt/img/minitool-news-center/86/what-do-if-keyboard-number-keys-are-not-working-win10.jpg)

![[Lahendatud] Kuidas muuta või lähtestada Spotify parool](https://gov-civil-setubal.pt/img/news/56/how-change.png)

![Windowsi hõlpsat ülekandmist ei saa jätkata, kuidas parandada [MiniTool News]](https://gov-civil-setubal.pt/img/minitool-news-center/44/windows-easy-transfer-is-unable-continue.jpg)