Faili atribuutide lihtne muutmine: loo muudetud juurdepääsukuupäev
Easily Change File Attributes Create Modified Access Date
Windows salvestab faili loomise kuupäeva, muudetud kuupäeva, autorid ja muud atribuudid, et aidata inimestel vajadusel konkreetset teavet kontrollida. Saate muuta faili atribuute, et vältida võõrastele tegeliku teabe kättesaamist, järgides selle juhiseid MiniTool postitus.
Faili atribuutide muutmine Windows PowerShelli abil
Microsofti välja antud Windows PowerShell on sisseehitatud Windowsi käsurea tööriist. Saate seda kasutada failisüsteemile juurdepääsuks ning faili atribuutide ja muude sätete muutmiseks.
Järgmine sisu näitab, kuidas muuta failiatribuute Windows PowerShelli abil. Võtke see dokument näiteks.
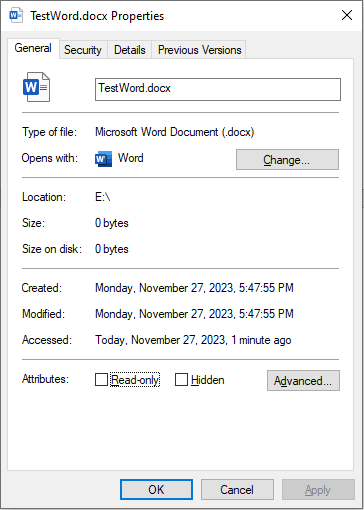 Näpunäiteid: MiniTool Power Data Recovery on ideaalne tasuta failitaastetarkvara, mis on võimeline taastama kaotatud/kustutatud faile erinevates olukordades, sh kogemata vormindamine, ekslik kustutamine, partitsiooni kadu, viirusrünnak ja palju muud. Saate seda kasutada kõvaketta taastamine , CF-kaardi taastamine, USB-draivi taastamine jne. Kui teil on vaja faile taastada, proovige MiniTool Power Data Recovery tasuta , mis pakub 1 GB tasuta failide taastamise mahtu.
Näpunäiteid: MiniTool Power Data Recovery on ideaalne tasuta failitaastetarkvara, mis on võimeline taastama kaotatud/kustutatud faile erinevates olukordades, sh kogemata vormindamine, ekslik kustutamine, partitsiooni kadu, viirusrünnak ja palju muud. Saate seda kasutada kõvaketta taastamine , CF-kaardi taastamine, USB-draivi taastamine jne. Kui teil on vaja faile taastada, proovige MiniTool Power Data Recovery tasuta , mis pakub 1 GB tasuta failide taastamise mahtu.MiniTool Power Data Recovery tasuta Klõpsake allalaadimiseks 100% Puhas ja ohutu
#1. Muutke faili loomise kuupäeva
1. samm: paremklõpsake ikooni Windows ikooni vasakus allservas, seejärel valige Windows PowerShell kontekstimenüüst.
2. samm: sihtfaili leidmiseks peame muutma kataloogi. Võite kirjutada cd.. praeguse tee viimase kataloogi naasmiseks, seejärel kasutage cd kausta nimi et liikuda kataloogi, kus sihtfail asub.
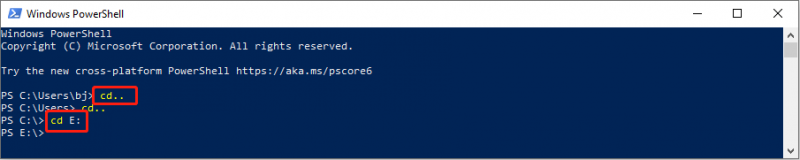
3. samm: tippige $(Hangi üksuse failinimi).creationtime=$(Hangi kuupäev “mm/dd/yyyy”) ja tabas Sisenema faili loomise aja muutmiseks. Faililaiend sisaldub failinimes.
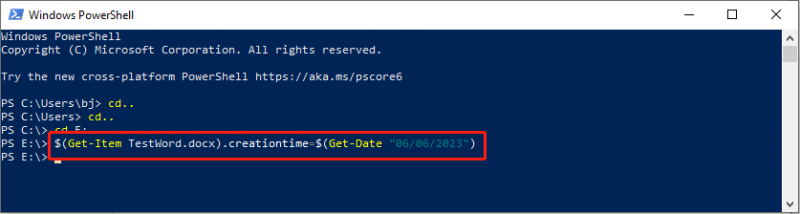
Kui veateadet ei ole ja tagasi kataloogi, olete loomiskuupäeva edukalt muutnud.
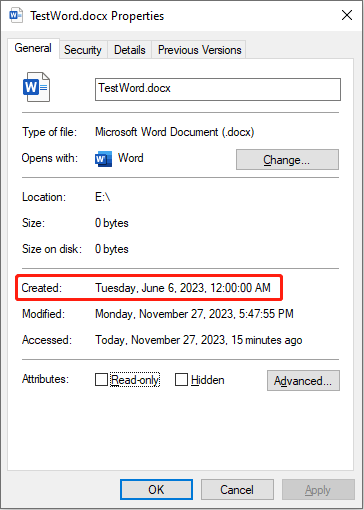
#2. Muutke faili muutmiskuupäeva
Kui olete ülaltoodud sammud täitnud, on muudetud kuupäeva muutmine teie jaoks käkitegu.
1. samm: tippige Windows PowerShell Windowsi otsinguribal ja klõpsake nuppu Sisenema akna avamiseks.
2. samm: sihtfailile juurdepääsuks peate kasutama cd käsuridu. Seejärel tippige $(Hangi üksuse failinimi).lastwritetime=$(Hangi kuupäev “mm/dd/yyyy”) ja vajutage Sisenema .
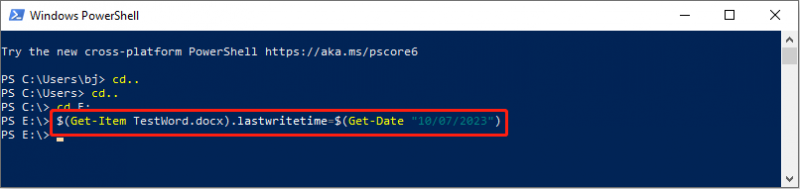
Siin näete, et viimati muudetud kuupäev on muutunud.
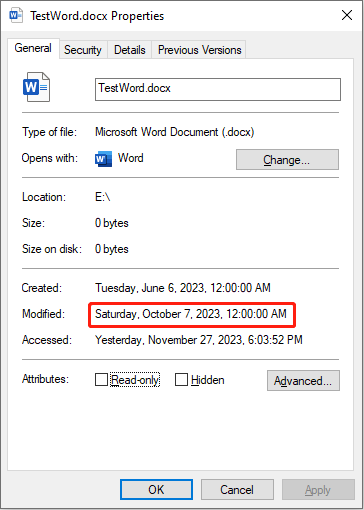
#3. Muutke faili juurdepääsuaega
Viimane toiming on juurdepääsuaja muutmine. Sihtfaili leidmiseks järgige ülaltoodud samme ja tippige seejärel käsk $(Hangi üksuse failinimi).lastaccesstime=$(Hankimiskuupäev “mm/dd/yyyy”) ja tabas Sisenema .
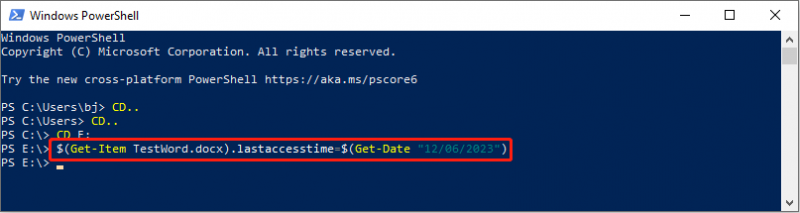
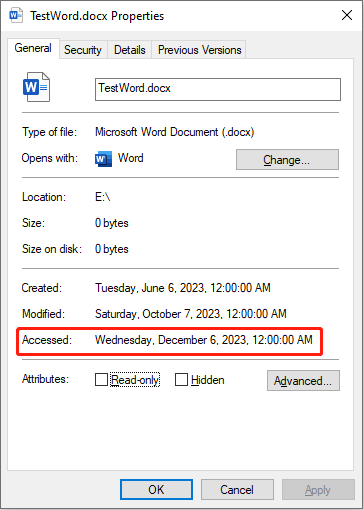
Pange tähele, et kui kirjutate faili või avate faili pärast kellaaja määramist, muutuvad muudetud aeg ja juurdepääsuaeg tegelikuks kellaajaks.
Lugege seda postitust, et saada teada, kuidas failitüüpi muuta: 2 viisi, kuidas Windows 11 failitüüpi hõlpsalt muuta .
Eemaldage failiatribuudid File Exploreri abil
Kui arvate, et ülaltoodud sammud on keerulised ja tüütud, saate teabe peitmiseks eemaldada failiatribuudid. File Explorer aitab teil seda eesmärki saavutada.
1. samm: vajutage Win + E Windows Exploreri avamiseks.
2. samm: liikuge sihtkausta ja paremklõpsake seda. Sa peaksid valima Omadused kontekstimenüüst.
3. samm: nihutage klahvile Üksikasjalik vahekaarti ja klõpsake nuppu Eemaldage omadused ja isiklik teave selle akna allservas.
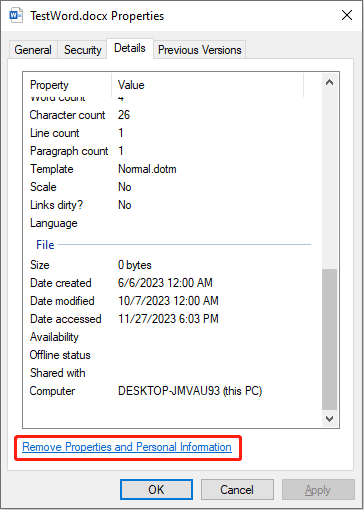
4. samm: kui valite Looge koopia, millest on eemaldatud kõik võimalikud omadused valikut, saate duplikaatfaili, mis eemaldab kõik võimalikud failiatribuudid.
Kui valid Eemaldage sellest failist järgmised atribuudid , saate järgmisest loendist valida failiatribuudid, mida soovite eemaldada.
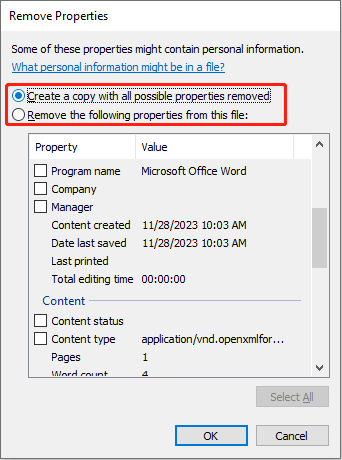
5. samm: klõpsake Okei oma valiku kinnitamiseks ja rakendamiseks.
Alumine joon
See kõik puudutab failiatribuutide muutmist või eemaldamist arvutis. Toiminguid on lihtne täita, kuid peate olema ettevaatlik, et vältida vigu. Lisaks, kui teil on vaja faile taastada, tasub MiniTool Power Data Recovery proovida.
MiniTool Power Data Recovery tasuta Klõpsake allalaadimiseks 100% Puhas ja ohutu
Loodetavasti annab see postitus teile kasulikku teavet.




![Sihtkoha tee on Windowsis liiga pikk - tõhusalt lahendatud! [MiniTooli uudised]](https://gov-civil-setubal.pt/img/minitool-news-center/12/destination-path-too-long-windows-effectively-solved.png)

![Kui teie PS4 on tundmatu ketas, kasutage selle parandamiseks neid meetodeid [MiniTool News]](https://gov-civil-setubal.pt/img/minitool-news-center/49/if-your-ps4-unrecognized-disc.jpg)


![Windows 10 Pro Vs Pro N: mis on nende erinevus [MiniTool News]](https://gov-civil-setubal.pt/img/minitool-news-center/15/windows-10-pro-vs-pro-n.png)
![[FIKSEERITUD!] Teie arvuti taaskäivitati Maci probleemi tõttu? [MiniTooli näpunäited]](https://gov-civil-setubal.pt/img/data-recovery-tips/00/your-computer-restarted-because-problem-mac.png)

![Borderlands 3 võrguühenduseta režiim: kas see on saadaval ja kuidas juurde pääseda? [MiniTooli uudised]](https://gov-civil-setubal.pt/img/minitool-news-center/69/borderlands-3-offline-mode.jpg)

![Samm-sammuline juhend - kuidas gruppi Outlookis luua [MiniTool News]](https://gov-civil-setubal.pt/img/minitool-news-center/58/step-step-guide-how-create-group-outlook.png)

![Kuidas oma PS4 lähtestada? Siin on 2 erinevat juhendit [MiniTooli uudised]](https://gov-civil-setubal.pt/img/minitool-news-center/50/how-reset-your-ps4.jpg)
![Programmi käivitamine CMD-st (käsuviip) Windows 10 [MiniTool News]](https://gov-civil-setubal.pt/img/minitool-news-center/20/how-run-program-from-cmd-windows-10.png)

