Kuidas parandada Windowsi värskenduse tõrget 0x8024000e?
How To Fix The Windows Update Error 0x8024000e
Kui proovite saadaolevaid Windowsi värskendusi otsida, võib ilmneda Windows Update'i tõrge 0x8024002e. See postitus pärit MiniTool tutvustab värskendusvea eemaldamist lihtsate lahendustega.
Paljud kasutajad teatavad, et saadaolevate Windowsi värskenduste otsimisel kuvatakse Windowsi värskenduse tõrketeade 0x8024000e. See tõrge võib ilmneda operatsioonisüsteemides Windows 11/10/8/7 ja Windows Server 2022/2019/2016/2012/2012 R2.
Tõrge 0x8024002E näitab, et Windows Update'i teenus on blokeeritud. Sellel veal on veel mõned põhjused, sealhulgas nakatumine pahavaraga, halb lüüs, viirusetõrje ja WU konflikt, halb WU konfiguratsioon ja nii edasi.
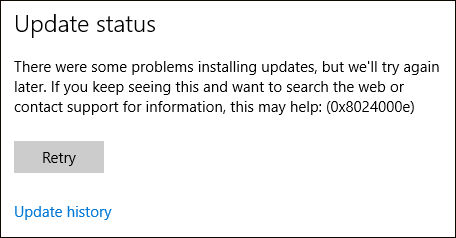 Nõuanded: Enne mis tahes toiminguid probleemi „Windowsi värskenduse tõrge 0x8024000e” parandamiseks on soovitatav oma arvuti varundada. Windows 1110/10/8/7 või Windows Server 2022/2019/2016 varundamise osas on MiniTool ShadowMaker pädev. See on tükk kasutajasõbralikku ja tasuta varundustarkvara , mis pakub kõik-ühes varundus- ja taastamislahendust.
Nõuanded: Enne mis tahes toiminguid probleemi „Windowsi värskenduse tõrge 0x8024000e” parandamiseks on soovitatav oma arvuti varundada. Windows 1110/10/8/7 või Windows Server 2022/2019/2016 varundamise osas on MiniTool ShadowMaker pädev. See on tükk kasutajasõbralikku ja tasuta varundustarkvara , mis pakub kõik-ühes varundus- ja taastamislahendust.MiniTool ShadowMakeri prooviversioon Klõpsake allalaadimiseks 100% Puhas ja ohutu
1. meetod: taaskäivitage Windows Update Service
Esimene lahendus on taaskäivitada Windows Update Service ja vaadata, kas see parandab Windowsi värskenduste ebaõnnestumise veakoodiga: (0x8024000e). Toimingud on järgmised.
1. Vajutage nuppu Windows ja R klahve samal ajal, et avada Jookse dialoogiaken.
2. Tüüp services.msc ja klõpsake OK avada Teenused rakendus.
3. Otsige üles ja paremklõpsake seda Windows Update valimiseks Taaskäivitage .
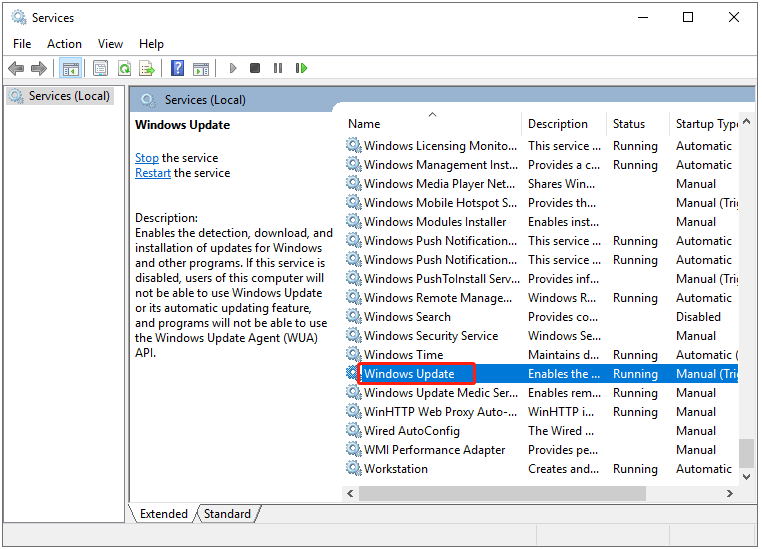
2. meetod: kasutage Windows Update'i lähtestamistööriista
Saate lähtestada Windows Update Agendi vaikeseadetele ja vaadata, kas see parandab Windowsi värskenduse vea 0x8024000e. Selleks on teil vaja Windows Update'i lähtestamise tööriist .
1. Laadige alla ja installige oma Windows Update'i lähtestamise tööriist ametlik veebisait .
2. Käivitage see administraatorina.
3. Sisestage keelele vastav number ja vajutage nuppu Sisestage võti.
4. See tööriist lähtestab Windows Update'i komponendid. Järgmised valikud saate valida. Valige 2 ja vajutage nuppu Sisestage võti.
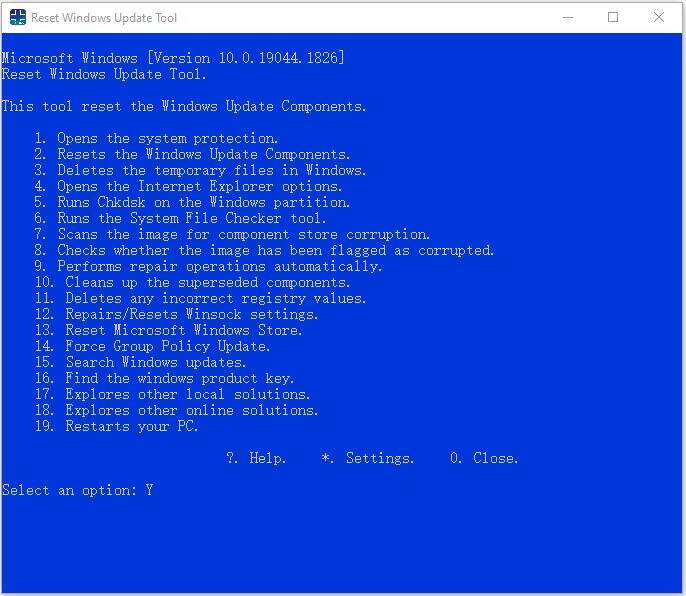
3. meetod: käivitage Windows Update'i tõrkeotsing
Kui näete Windowsi värskenduse tõrke 0x8024000e, võite proovida käivitada Windows Update'i tõrkeotsingu tööriista.
1. Vajutage Windows + I avada Seaded aken.
2. Seejärel minge lehele Veaotsing .
3. Klõpsake Windowsi värskendus ja klõpsake Käivitage tõrkeotsing .
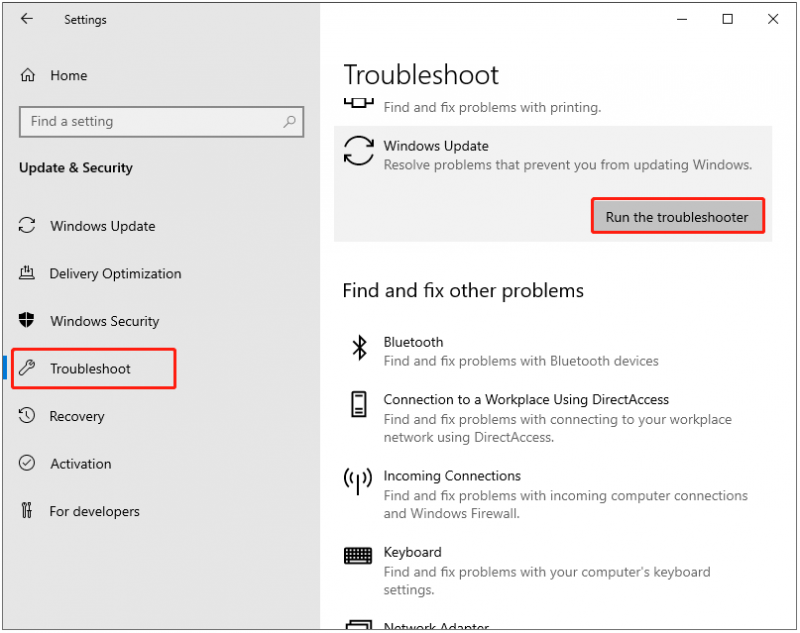
4. Nüüd kontrollib see tõrkeotsing Windows Update'i komponentidega seotud probleeme. Kui tuvastatakse parandused, klõpsake nuppu Rakendage see parandus ja järgige remondi lõpetamiseks ekraanil kuvatavaid juhiseid.
4. meetod: kustutage kaust SoftwareDistribution
Selles jaotises käsitleme neljandat meetodit – värskenduse probleemi lahendamiseks kustutage kaust SoftwareDistribution. Selleks võite järgida samme.
1. Tüüp Käsuviip aastal Otsi kasti. Seejärel paremklõpsake seda valimiseks Käivitage administraatorina :
2. Käivitage järgmised käsud ja vajutage Sisestage ükshaaval:
netopeatus wuauserv
võrgupeatus cryptSvc
net stop bitid
võrgupeatus msiserver
3. Nüüd minge lehele C:\Windows\SoftwareDistribution kausta ja kustutage kõik sees olevad failid ja kaustad, vajutades nuppu Ctrl + A klahve kõigi valimiseks ja seejärel paremklõpsake valimiseks Kustuta .
4. Pärast selle kausta tühjendamist võite arvuti taaskäivitada või sisestada käsureale ükshaaval järgmised käsud ja vajutada Sisestage Windows Update'iga seotud teenuste taaskäivitamiseks:
net start wuauserv
net start cryptSvc
võrgu algusbitid
net start msiserver
5. Nüüd käivitage uuesti Windows Update ja kontrollige, kas Windows Serveris on ikka veel Windowsi värskenduse tõrge 0x8024000e.
Lõpusõnad
Kokkuvõtteks võib öelda, et see postitus ütleb teile, kuidas parandada Windowsi värskenduse viga 0x8024000e. Kui tõrge mõjutab teie arvutit, aitab see postitus teil probleemi ise diagnoosida ja lahendada. Lisaks on arvuti paremaks kaitsmiseks soovitatav luua MiniTool ShadowMakeriga süsteemipilt.
![2 toimivat viisi Windows 10 PIN-i sisselogimise suvandite parandamiseks ei tööta [MiniTooli uudised]](https://gov-civil-setubal.pt/img/minitool-news-center/26/2-workable-ways-fix-windows-10-pin-sign-options-not-working.png)





![[PARANDATUD] Windowsi otsing ei tööta | 6 usaldusväärset lahendust [MiniTooli näpunäited]](https://gov-civil-setubal.pt/img/backup-tips/03/windows-search-not-working-6-reliable-solutions.jpg)

![Windows 8 VS Windows 10: on aeg nüüd Windows 10-le üle minna [MiniTooli näpunäited]](https://gov-civil-setubal.pt/img/backup-tips/67/windows-8-vs-windows-10.png)




![Netflixi koodi NW-1-19 [Xbox One, Xbox 360, PS4, PS3] parandamine [MiniTooli uudised]](https://gov-civil-setubal.pt/img/minitool-news-center/00/how-fix-netflix-code-nw-1-19-xbox-one.png)
![Kuidas uuendada 32-bitist 64-bitiseks Win10 / 8/7-s ilma andmekaota [MiniTooli näpunäited]](https://gov-civil-setubal.pt/img/backup-tips/20/how-upgrade-32-bit-64-bit-win10-8-7-without-data-loss.jpg)
![Ära paanitse! 8 lahendust arvuti sisselülitamiseks, kuid ilma ekraanita [MiniTooli näpunäited]](https://gov-civil-setubal.pt/img/data-recovery-tips/22/dont-panic-8-solutions-fix-pc-turns-no-display.png)

![Lahendatud - Windows Update hoiab välja lülitamist (keskenduge neljale lahendusele) [MiniTooli näpunäited]](https://gov-civil-setubal.pt/img/backup-tips/92/solved-windows-update-keeps-turning-off.png)
![Viga 5 Juurdepääs on Windowsis keelatud. Kuidas parandada [MiniTool News]](https://gov-civil-setubal.pt/img/minitool-news-center/55/error-5-access-is-denied-has-occurred-windows.jpg)
![Microsofti halduskonsooli määratlus ja eesmärk [MiniTool Wiki]](https://gov-civil-setubal.pt/img/minitool-wiki-library/90/definition-purpose-microsoft-management-console.png)