Kuidas kuvada draivitähte enne draivi nime Windows 10 11
Kuidas Kuvada Draivitahte Enne Draivi Nime Windows 10 11
Draivide nimed (köitesildid) kuvatakse Windowsis vaikimisi enne draivitähti. Kas teate, kuidas sõidutähtede enne sõidunimesid näidata? See postitus pärit MiniTool ütleb teile, kuidas failihalduris kõigepealt draivitähti näidata.
The draivitäht on Windowsi süsteemis kettamäluseadme tähetähis (A–Z). Kui teie arvuti tuvastab uue sisemise või välise kõvaketta, määrab Windowsi operatsioonisüsteem sellele automaatselt saadaoleva draivitähe ja kuvab selle vaikimisi draivi nime järel.
Eelmises postituses selgitasime, kuidas parandada draivitäht pole saadaval ' probleem. Täna räägime teile, kuidas draivi nimede ees näidata draivitähti.
Märge: Draivitäht on teie draivi jaoks kriitiline. Draivitähe valesti käsitlemine võib muuta teie draivi ligipääsmatuks. Nii et enne draivitähe muutmist oleks parem oma failid, kaustad, partitsioonid ja isegi terved kettad varundada, kasutades MiniTool ShadowMaker .
Nüüd vaatame, kuidas kuvada draivitähti enne draivi nimesid File Exploreris.
Kuidas näidata draivi tähte enne draivi nime
Draivitähtede esmaseks kuvamiseks File Exploreris peate muutma faili Windowsi register .
Märge: Enne registri muutmist on soovitatav varundage register et tõrke korral saaksid registri varufailist taastada.
Samm 1. Vajutage Windows + R klahvikombinatsioonid käitamisakna avamiseks.
2. samm. Tippige sisestuskasti regedit ja vajutage nuppu Sisenema võti. Peaksite klõpsama Jah UAC aknas, et saaksite avada registriredaktori. See postitus võib teile huvi pakkuda: Kuidas parandada UAC Jah nuppu, mis puudub või on hall ?
Samm 3. Navigeerige registriredaktoris järgmisse asukohta:
Arvuti\HKEY_CURRENT_USER\Software\Microsoft\Windows\CurrentVersion\Explorer
Samm 4. Paremklõpsake valimiseks mis tahes tühjal alal parempoolsel paneelil Uus > DWORD (32-bitine) väärtus . Seejärel pange loodud DWORD-väärtus nimeks ShowDrive Letters First .

Samm 5. Topeltklõpsake ShowDrive Letters First . Hüpikaknas seadistage väärtuse andmed 4 ja seejärel klõpsake Okei muudatuste salvestamiseks.
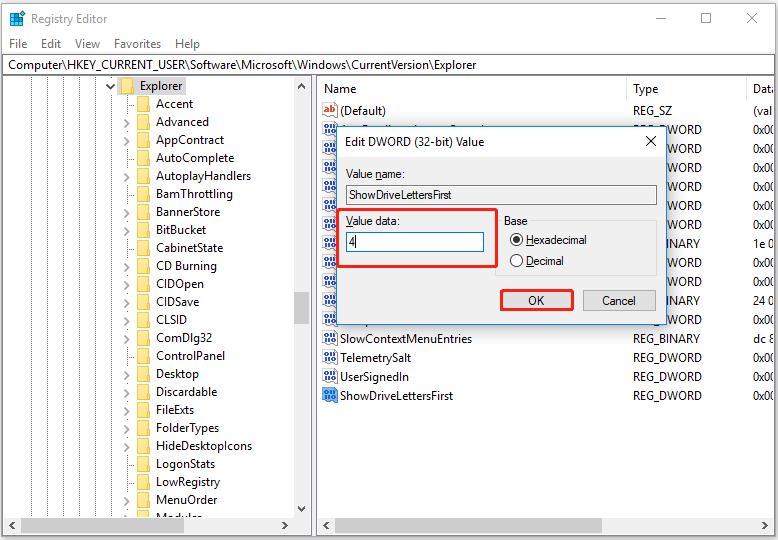
Nüüd saate avada File Explorer ja kontrollida, kas draivitäht on kuvatud enne helitugevuse silti, nagu on näidatud alloleval joonisel.
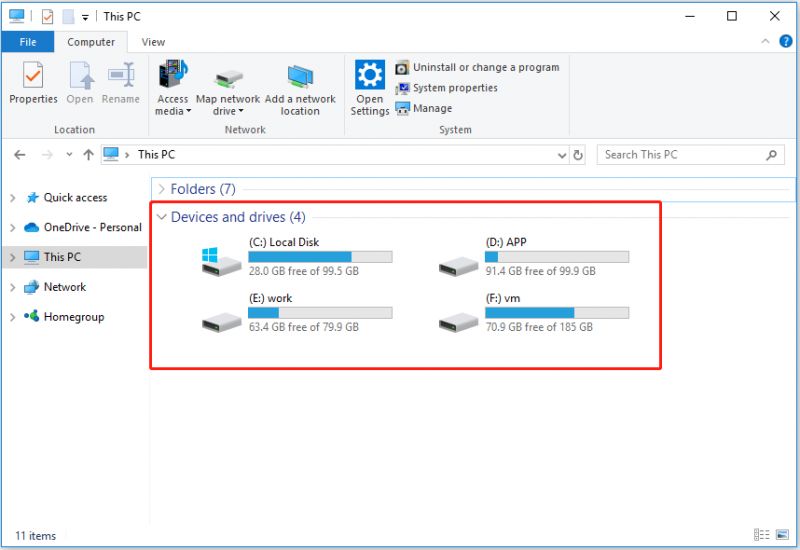
Kui soovite taastada draivitähe ja draivi nime kuvamisjärjestuse vaikeolekusse, saate paremklõpsata ShowDriveLettersFirst DWORD-i väärtust ja selle kustutada.
Täiendav lugemine – kuidas draivitähte peita
Mõned kasutajad on märkinud, et soovivad draivitähe peita, et draivitähte File Exploreris ei kuvataks. Kas teate, kuidas seda ülesannet täita? Draivitähe peitmiseks järgige alltoodud samme.
Samm 1. Vajutage Windows + E klahvikombinatsioonid File Exploreri avamiseks.
2. samm. Liikuge üleval jaotisele Vaade vahekaarti ja klõpsake Valikud .
3. samm. Avage uues aknas Vaade vahekaarti ja seejärel märke tühistamiseks kerige alla Näita draivitähti . Lõpuks klõpsake Okei et muudatused jõustuksid.
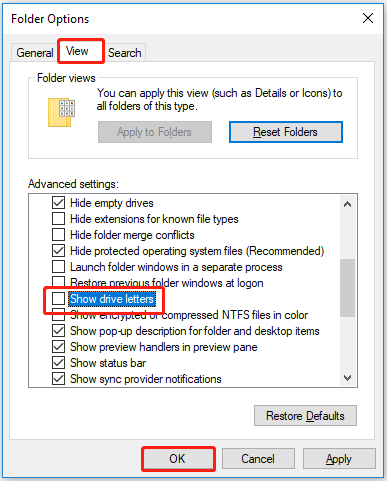
Nüüd ei näe te File Exploreris draivitähte. Lisateavet draivitähtede peitmise kohta leiate sellest postitusest: Kuidas eemaldada draivitäht Windows 10-s .
Ülemine soovitus
Nagu varem öeldud, ei pruugi te mõnikord draivile juurde pääseda mõne vea tõttu, näiteks ' draiv ei ole juurdepääsetav, juurdepääs on keelatud ”. Sellistes olukordades peate oma andmete päästmiseks kasutama tükki tasuta andmete taastamise tarkvara . MiniTool Power Data Recovery on parim valik.
MiniTool Power Data Recovery aitab taastada kustutatud või kadunud faile, sealhulgas Office'i dokumente, pilte, videoid, e-kirju jne. Samuti saab see alla laadida kaustu, nt kausta Kasutajad taastamine , kausta Pildid , ja veel.
Nüüd klõpsake selle tasuta allalaadimiseks ja proovimiseks allolevat nuppu.
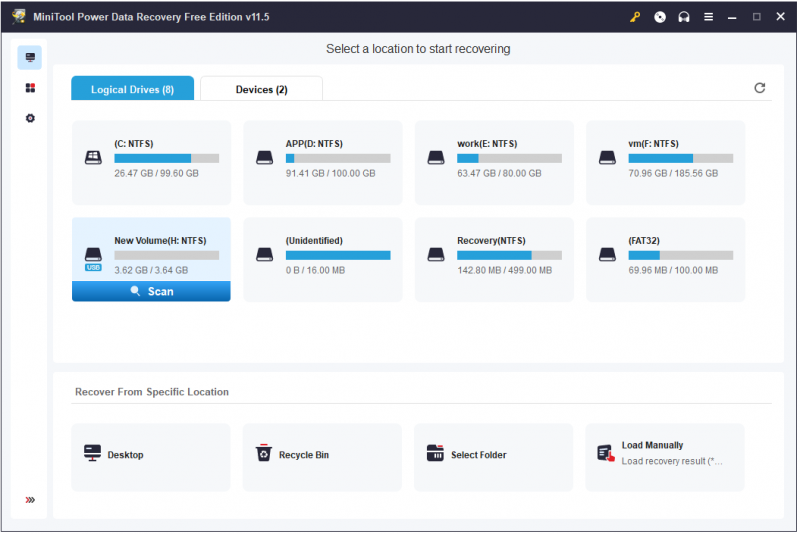
Alumine joon
Siit lugedes peaksite teadma, kuidas kuvada draivitähti enne draivi nimesid, kuidas peita draivitähti ja kuidas kustutatud failide taastamine MiniTool Power Data Recovery abil.
Kui teil on draivitähtede kohta küsimusi, andke meile teada, jättes oma kommentaarid allpool.







![[Lahendatud] Kuidas parandada Xbox One'i ülekuumenemist? Asjad, mida saate teha [MiniTooli uudised]](https://gov-civil-setubal.pt/img/minitool-news-center/89/how-fix-xbox-one-overheating.jpg)



![Kuidas teisaldada programme teisele draivile nagu C-D? Vaadake juhendit! [MiniTooli uudised]](https://gov-civil-setubal.pt/img/minitool-news-center/12/how-move-programs-another-drive-like-c-d.png)

![Kuidas teha Xbox One'i võrguühenduseta värskendus? [2021. aasta värskendus] [MiniTooli uudised]](https://gov-civil-setubal.pt/img/minitool-news-center/01/how-perform-an-xbox-one-offline-update.jpg)


![10 viisi Internet Exploreri parandamiseks hoiab Windows 10 krahhi [MiniTooli uudised]](https://gov-civil-setubal.pt/img/minitool-news-center/52/10-ways-fix-internet-explorer-11-keeps-crashing-windows-10.jpg)


![Mis on Acer Boot Menu? Kuidas Acer BIOS-ile juurde pääseda / seda muuta [MiniTooli näpunäited]](https://gov-civil-setubal.pt/img/data-recovery-tips/04/what-is-acer-boot-menu.jpg)