Kuidas parandada oma süsteemis InZOI DirectX 12 viga? 5 levinumat lahendust!
How To Fix Inzoi Directx 12 Error On Your System 5 Common Fixes
Üks tüütumaid probleeme, millega paljud InZOI-d mängida üritavad mängijad silmitsi seisavad, on 'teie süsteem ei toeta DirectX 12'. Oletame, et ka selle mängu käivitamisel puutute kokku sama probleemiga. Ärge muretsege ja MiniTool juhendab teid, kuidas parandada InZOI DirectX 12 tõrget 5 levinud lahendusega.InZOI DirectX 12 teie süsteem ei toeta
Kraftoni välja töötatud tulevane elu simulatsioonimäng InZOI peaks Windowsi jaoks välja tulema 2024. aasta lõpus. Mõned mängijad mängivad Character Studio demo ja loovad inZOI tegelasi enne 25. augustit kell 21.00 PT. Demos loodud Zoisi saab pärast vabastamist jätkata varajase juurdepääsuga. Kuid tavaline probleem tekitab mängijaid praegu meelehärmi, näiteks InZOI DirectX 12 tõrge.
Arvutiekraanil ilmub tõrketeade, mis ütleb: „Teie süsteem ei toeta DirectX 12. Proovige käivitada ilma käsurea argumendita –dx12 või –d3d12”. See blokeerib InZOI käivitamise. Kui teil on endiselt sama probleem, uurime, kuidas lahendada InZOI DirectX 12 probleem, et saaksite mängu tagasi saada ja nautida head mängukogemust.
#1. Kontrollige, kas teie arvuti toetab DirectX 12
InZOI mängimiseks peab arvuti vastama minimaalsetele süsteeminõuetele. Steami sõnul nõuab see mäng, et teie süsteem toetaks DirectX 12. Lisaks sellele leiate ka muud teavet, nagu allpool näidatud.
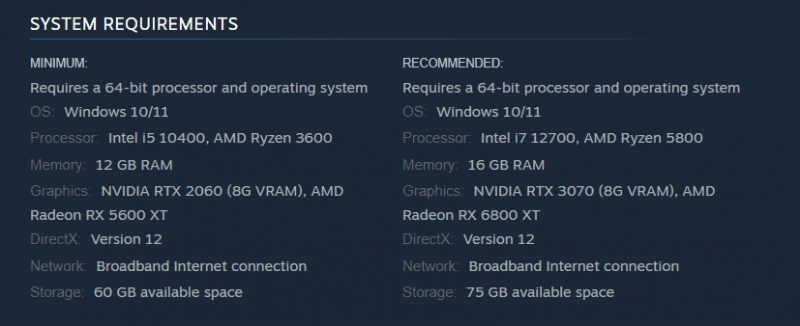
Seega minge oma süsteemiteabe kontrollimiseks InZOI DirectX-i tõrke korral.
1. samm: vajutage Win + R , tüüp dxdiag , ja vajuta OK avada DirectX-i diagnostikatööriist .
2. samm: vaadake DirectX versioon üksus ja see peaks ütlema DirectX 12 .
3. samm: veenduge, et kasutate Windows 10 või uuemat, kuna DirectX 12 nõuab neid Windowsi versioone.
#2. Värskendage Windowsi
Kui teie arvuti ei kasuta DirectX 12, värskendage Windowsi ja olete valmis. Lisaks tagab see, et teil pole ootel värskendusi mõne võimaliku probleemi lahendamiseks.
Nõuanded: Enne Windowsi värskenduste installimist tehke arvuti jaoks varukoopia ette, et vältida võimalikku süsteemi riket või andmete kadumist. Selleks käivitage MiniTool ShadowMaker parim varundustarkvara Windows 11/10 jaoks.MiniTool ShadowMakeri prooviversioon Klõpsake allalaadimiseks 100% Puhas ja ohutu
1. toiming: avage seaded Võit + I klaviatuuri klahve.
2. toiming. Windows 10 puhul minge aadressile Värskendus ja turvalisus > Windows Update . Windows 11 puhul minge otse aadressile Windows Update .
3. samm: pärast saadaolevate värskenduste kontrollimist laadib Windows need automaatselt alla ja installib need arvutisse.
Seejärel mängige oma mängu ja vaadake, kas vastate endiselt InZOI DirectX 12-le, mida teie süsteemivea puhul ei toetata.
#3. Värskendage graafikakaardi draiverit
InZOI DirectX 12 tõrge ilmneb tõenäoliselt teie graafikakaardi draiveri probleemi tõttu. Selle värskendamine võiks teha teene.
NVIDIA jaoks avage see leht – https://www.nvidia.com/en-us/drivers/, manually do a driver search, and download and install the latest GPU driver.
AMD jaoks külastage aadressi #/download/drivers.html, find the latest graphics card driver and install it.
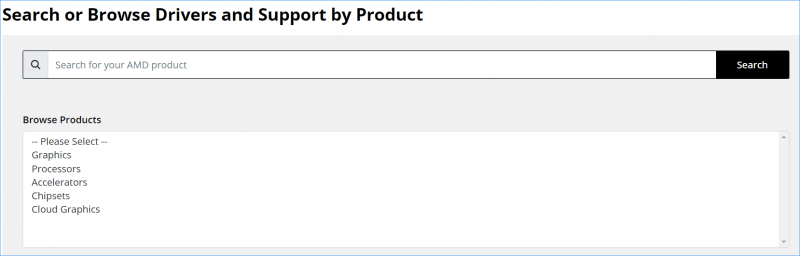
Seejärel saate InZOI-d sujuvalt mängida ilma DirectX 12 veata.
#4. Käivitage InZOI administraatoriõigustega
Soovitame tungivalt seda mängu käitada administraatoriõigustega, et mängul oleks juurdepääs kõikidele vajalikele DirectX API-dele ja riistvararessurssidele.
1. samm: minge Steamis aadressile Raamatukogu .
2. samm: paremklõpsake inZOI: Character Studio ja tabas Halda > Sirvi kohalikke faile .
3. samm: mängu installikaustas - C:\Program Files (x86)\Steam\steamapps\common\inZOI , paremklõpsake BlueClient.exe faili ja vali Omadused .
4. samm: sisse Ühilduvus , märkige ruut Käivitage see programm administraatorina .
5. samm: klõpsake Rakenda > OK .
#5. Sundige InZOI kasutama DirectX 11
Peaksite kontrollima, kas see mäng toetab DirectX 11, või võite järgida allolevaid samme, et sundida mängu seda kasutama InZOI DirectX 12 tõrke korral.
Loe ka: DirectX 11 vs 12: mis vahe on ja kuidas valida
1. samm: avage mängu seadete fail – tavaliselt on see config.ini, settings.ini või muu sarnane.
2. samm: muutke väärtust DirectX versioon juurde 11 ja salvestage fail.
3. samm: taaskäivitage mäng.
Lõpp
Need viis parandust aitavad teil tõhusalt lahendada InZOI DirectX 12 tõrke. Proovige neid ükshaaval, kuni leiate töömeetodi. Lisaks tasub proovida mõningaid üldisi lahendusi, näiteks mängu terviklikkuse kontrollimine, mängu lubamine läbi Windowsi tulemüüri, ülekatete keelamine, taustarakenduste keelamine, mängu uuesti installimine jne.
Muide, kui teie mäng töötab Windowsi arvutis aeglaselt, on arvuti häälestustarkvara MiniTool System Booster hea abimees arvuti jõudluse suurendamine . Hangi see mahajäämuse/kokutamise probleemi lahendamiseks.
MiniTool System Booster prooviversioon Klõpsake allalaadimiseks 100% Puhas ja ohutu
![10 viisi juhtpaneeli avamiseks Windows 10/8/7 [MiniTool News]](https://gov-civil-setubal.pt/img/minitool-news-center/68/10-ways-open-control-panel-windows-10-8-7.jpg)
![Toshiba satelliitsülearvuti Windows 7/8/10 probleemide tõrkeotsing [MiniTooli näpunäited]](https://gov-civil-setubal.pt/img/data-recovery-tips/01/toshiba-satellite-laptop-windows-7-8-10-problems-troubleshooting.jpg)
![Helitugevuse reguleerimine Windows 10 | Parandada helitugevuse reguleerimine ei tööta [MiniTooli uudised]](https://gov-civil-setubal.pt/img/minitool-news-center/89/volume-control-windows-10-fix-volume-control-not-working.jpg)




![Kuidas teisendada PDF-fail Wordiks või Word-iks PDF-iks: 16 tasuta veebitööriista [MiniTool News]](https://gov-civil-setubal.pt/img/minitool-news-center/75/how-convert-pdf-word.png)



![9 vajalikku asja, mida arvuti ostmisel arvestada [MiniTool News]](https://gov-civil-setubal.pt/img/minitool-news-center/02/9-necessary-things-consider-when-buying-computer.png)




![4 lahendatud viga - süsteemitaaste ei õnnestunud edukalt lõpule viia [MiniTooli näpunäited]](https://gov-civil-setubal.pt/img/backup-tips/55/4-errors-solved-system-restore-did-not-complete-successfully.jpg)
![Kuidas teada saada, kas RAM on halb? 8 halba RAM-i sümptomit on teie jaoks! [MiniTooli näpunäited]](https://gov-civil-setubal.pt/img/backup-tips/70/how-tell-if-ram-is-bad.jpg)
![Proovige eemaldada hüpikaken „Windows Security Alert”? Loe seda postitust [MiniTooli näpunäited]](https://gov-civil-setubal.pt/img/backup-tips/38/try-remove-windows-security-alert-pop-up.png)
