CMR vs SMR: millised on erinevused ja milline neist on parem
Cmr Vs Smr What Are Differences Which One Is Better
Tavaline magnetsalvestus (CMR) või Shingled Magnetic Recording (SMR)? Paljud inimesed tahavad sellele küsimusele vastust teada, kui otsivad oma kasutamiseks sobivat kõvaketast. See MiniTooli postitus tutvustab üksikasju CMR vs SMR kohta ja saate teada, milline neist valida.
Sellel lehel:Enamik inimesi teab, et kõvaketas (HDD) on andmesalvestusvorm, mis kasutab mehaanilisi osi, mitte välkmälu kasutav pooljuhtketas (SSD). Inimesed ei pruugi teada, et kõvaketastel toimuvad erinevad magnetsalvestuse vormid.
Nii tavapärane magnetsalvestus (CMR) kui ka shingled magnetic recording (SMR) on tehnoloogiad, mida kasutatakse andmete füüsiliseks salvestamiseks kõvaketastele. Kas teate nende erinevusi? Jätkake järgmise osa lugemist.
CMR vs SMR
CMR vs SMR: määratlus
Mis on CMR
CMR viitab tavapärasele magnetsalvestusele. Seda nimetatakse ka PMR-iks (Perpendicular Magnetic Recording). CMR joondab kõvakettal oleva magnetelemendi poolused risti ketta pinnaga. Selle tehnoloogia magnetelemendid esindavad andmebitte. Lood on kirjutatud kõrvuti ja ei kattu. Üldjuhul on kirjutuspea suurem kui lugemispea, seega üritavad tootjad kirjutuspea tootmises väiksemaks muuta.
Mis on SMR
SMR viitab Shingled Magnetic Recordingile. Pidevate jõupingutustega saavutada suurem andmetihedus ruutsentimeetri kohta, on ka SMR-tehnoloogia esile kerkinud, et toota üha suurema võimsusega kõvakettaid, millel on sama plaatide arv ja suurus.
Seda tüüpi tehnoloogia puhul on kasutatud lugemispea väiksem kui kirjutuspea ja andmerajad on virnastatud üksteise peale. See suurendab võimalust salvestada rohkem andmeid samas pindalaühikus, see tähendab, et tihedus suureneb.
Probleem on aga selles, et salvestatud andmete kustutamisel või muutmisel saab rajad üle kirjutada, mis võib põhjustada andmete rikkumist. Selle probleemi lahenduseks on kirjutada kõik muutmist vajavad andmed ühte sektorisse, mis vastutab andmete ümberjärjestamise eest, kui kõvaketta kasutuses on seisakuid.
Nõuanded:
Siin on kaks teist tüüpi MR-i (magnetsalvestus).
- LMR (Longitudinal Magnetic Recording): see on teatud tüüpi andmesalvestus, mis salvestatakse pikisuunas ketta pinnale. Kõvaketta pea suudab seda ala ühel või teisel viisil magnetiseerida (põhja-lõuna suunaga), et luua binaarse teabe jaoks 1-sid ja 0-sid. See on klassikaline viis teabe salvestamiseks vanadele kõvaketastele.
- PMR (Perpendicular Magnetic Recording): sellel on LMR-i ees selge eelis, kuna see on vertikaalne, võtab andmeühiku kohta vähem ruumi ja suudab samale ketta pinnale salvestada rohkem teavet. Samuti toodab see vähem soojust, hoides teavet korrapärasemas ja stabiilsemas piirkonnas.
CMR vs SMR: plussid ja miinused
CMR
Plussid:
CMR-kõvakettad on hea valik, kui plaanite salvestada andmeid suure edastuskiirusega või salvestada suuri andmemahtusid. See hõlmab paljusid erinevaid tegevusi alates muusika voogedastusest, heli-, video- või pilditöötlusest kuni NAS-i serverite või üldiste serverite jaoks kasutamiseks.
Miinused:
CMR-kõvakettad on kallimad kui SMR-draivid.
SMR
Plussid:
SMR-draivid on odavamad kui CMR-kõvakettad. SMR-kõvakettad on hea valik, kui neid kasutatakse peamiselt andmete salvestamiseks või arvutites, kus andmete salvestamiseks kasutatakse suuri kõvakettaid. Need pakuvad suuremat salvestusmahtu ja on energiasäästlikumad kui CMR-id, mistõttu on need ideaalsed arhiveerimiseks.
Miinused:
Üldiselt võite valida SMR-i, kui soovite suurt kõvaketast, millel on madalam materjalikulu ja üldiselt väiksem energiatarbimine, ning kasutada seda ainult puhta andmesalvestusseadmena.
SMR-kõvakettad ei ole eriti sobivad, kui draiv peab pidevalt ja pidevalt kirjutama, kuna see võib põhjustada puhvri ületäitumist. Kui kirjutate ja kirjutate pidevalt kettale andmeid, aeglustuvad suured failiedastuskiirused.
CMR vs SMR: kaubamärk
Allpool on toodud tüüpilised CMR ja SMR kaubamärgid.
Seagate: Uus Barracuda alates 1TB kuni 8TB on tavaliselt SMR, samas Raudhunt on tavaliselt CMR-kõvaketas.
Toshiba: Paljud nende 1–6 TB draivid on tavaliselt SMR-id. Muud tooted, nagu X300, P300 ja N300, on tavaliselt CMR-id.
Western Digital: Selle mitmekesisus on väga mitmekesine. Punane seeria on segu SMR-idest ja CMR-idest. Red Pro on CMR, sinine on segatud, must on enamasti CMR ja lilla on CMR. Võib-olla olete sellest postitusest huvitatud - Lühijuhend: mida tähistavad Western Digital Colors .
Seotud artiklid:
- Seagate vs Western Digital – millised on salvestuse erinevused?
- Seagate Barracuda VS WD Blue: millist peaksite valima?
CMR vs SMR: kumba valida
Kasutajad peaksid hindama oma salvestus- ja varundusvajadust, et määrata nende jaoks parim draiv. Põhimõtteliselt pakuvad SMR-draivid sama võimsust kui CMR-draivid madalama plaadihinnaga, kuid pakuvad kasutamisel vähem paindlikkust.
SMR-draivid pakuvad endiselt kiireks andmetele juurdepääsuks juhusliku lugemise võimalusi, nagu CMR-draivid, kuid need sobivad kõige paremini kohandatud süsteemide jaoks, mis kasutavad ära nende suurt võimsust ja struktuuri, kuna vajavad optimaalse jõudluse tagamiseks piisavalt jõudeaega või pidevat töökoormust.
SMR-draivid on soovitatavad, kui neid kasutatakse varundamiseks ja arhiveerimiseks, kuna draivi harv juurdepääs võimaldab draivi stabiilset jõudlust madalamate kuludega. Ettevõtted, kes soovivad osta suure võimsusega draive, eelistavad samuti SMR-draive, kuna need suudavad pakkuda sama võimsust vähematele draividele.
arvuti varundustarkvara , mis ühildub operatsioonisüsteemidega Windows 11, 10, 10, 8, 8.1 ja 7. Selle abil saate mõne klõpsuga varundada faile, kaustu, kettaid, partitsioone ja süsteeme pildifailiks.
Nüüd laadige alla MiniTool ShadowMaker Trial Edition ja installige see oma arvutisse, et alustada andmete varundamist. Ühendage kõvaketas arvutiga.
MiniTool ShadowMakeri prooviversioonKlõpsake allalaadimiseks100%Puhas ja ohutu
1. samm: ühendage kõvaketas arvutiga. Pärast MiniTool ShadowMaker Trial Editioni allalaadimist topeltklõpsake failil .exe ja installige see oma arvutisse, järgides ekraanil kuvatavaid juhiseid. Ärge installige MiniTool ShadowMakerit oma CMR- või SMR-kõvakettale.
2. samm: liikuge jaotisse Varundamine lehel. Võib juhtuda, et see varundustarkvara varundab vaikimisi süsteemi. Andmete varundamiseks klõpsake nuppu ALLIKAS ja vali Kaustad ja failid . Seejärel märkige kõik üksused, mida soovite varundada, ja klõpsake Okei .

3. samm: klõpsake nuppu SIHTKOHT nuppu, valige varukoopiafailide salvestamise sihtkoht ja seejärel klõpsake nuppu Okei . Teie jaoks on neli sihtteed – Kasutaja, arvuti, raamatukogud, ja Jagatud . Siin saate sihtkohaks valida oma CMR- või SMR-kõvaketta.
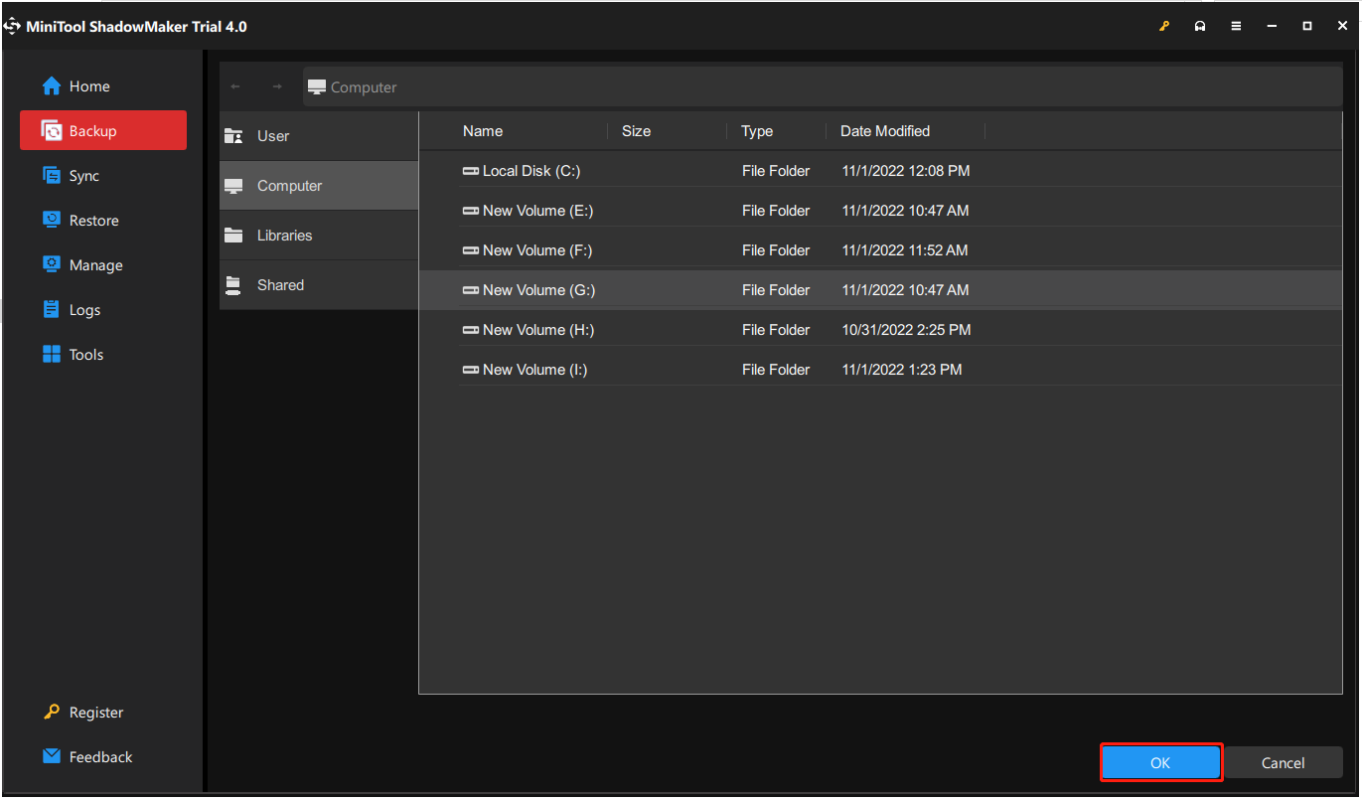
Pealegi peaksite parem varundamiseks plaanipärase plaani koostama. MiniTool ShadowMaker võimaldab teil oma arvutist varundada iga päev, kord nädalas, kuus või sündmuse korral. Klõpsake nuppu Valikud > Ajakava sätted nuppu enne klõpsamist Tagasi üles kohe . Seejärel määrake ajakava ja MiniTool ShadowMaker hakkab teie andmeid kindlal ajal automaatselt varundama.
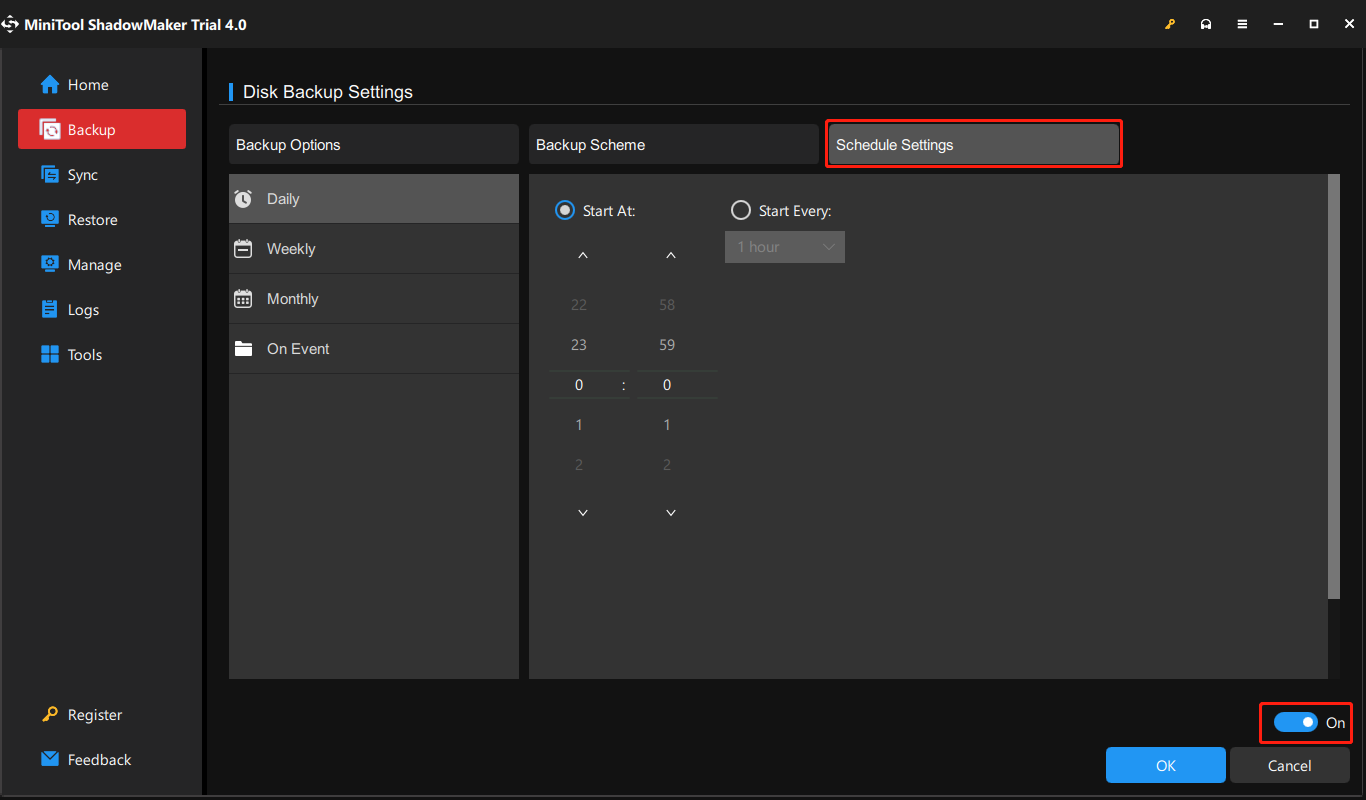
Minitool ShadoaMaker võimaldab teil luua ka mitmesuguseid varukoopiaid, sealhulgas täielikke varukoopiaid, järkjärgulisi varukoopiaid ja diferentsiaalvarukoopiaid. Kui soovite seda teha, vaadake seda postitust - täielik varundamine, järkjärguline varukoopia ja diferentsiaalne varundamine . Võite minna Valikud > Varundamine Skeem selle seadistamiseks.
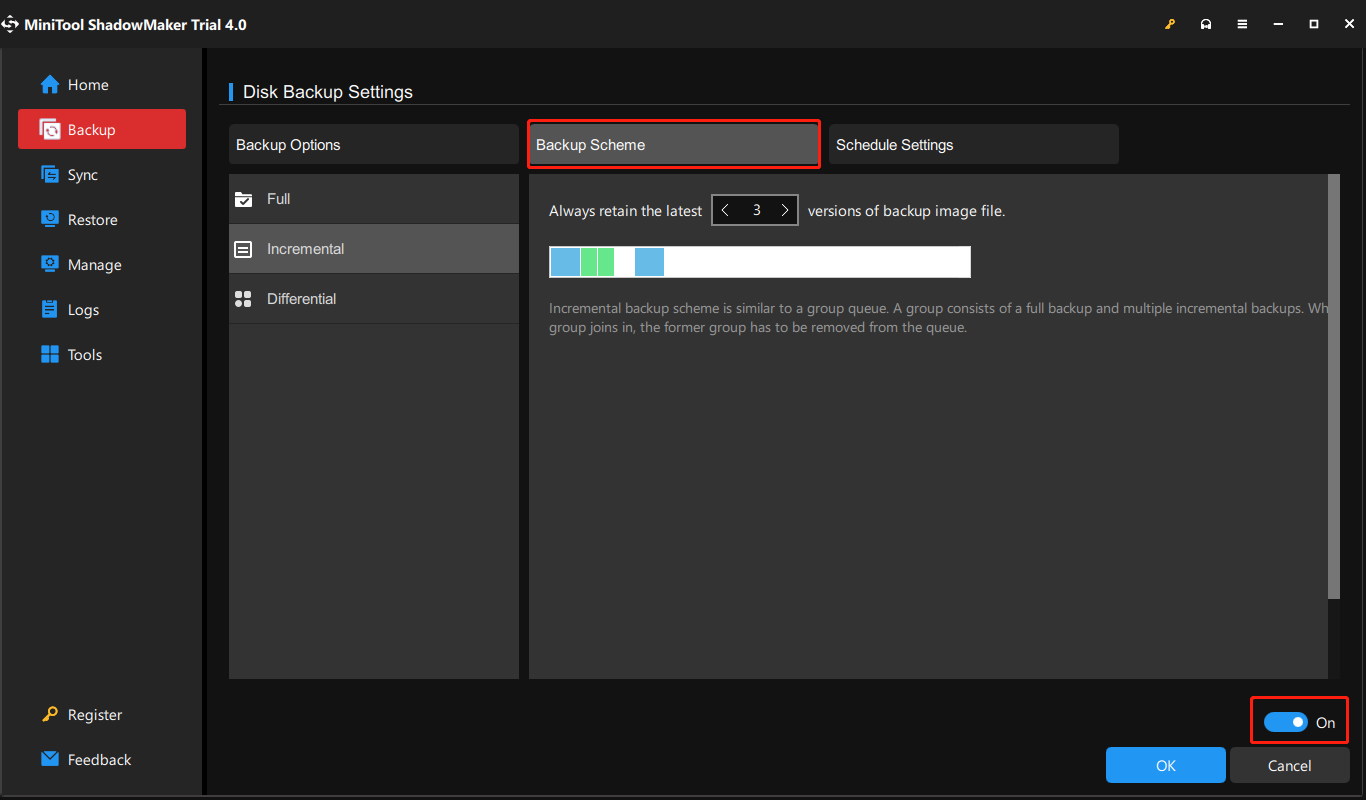
4. samm: lõpuks klõpsake nuppu Tagasi üles kohe nuppu varundusprotsessi alustamiseks.
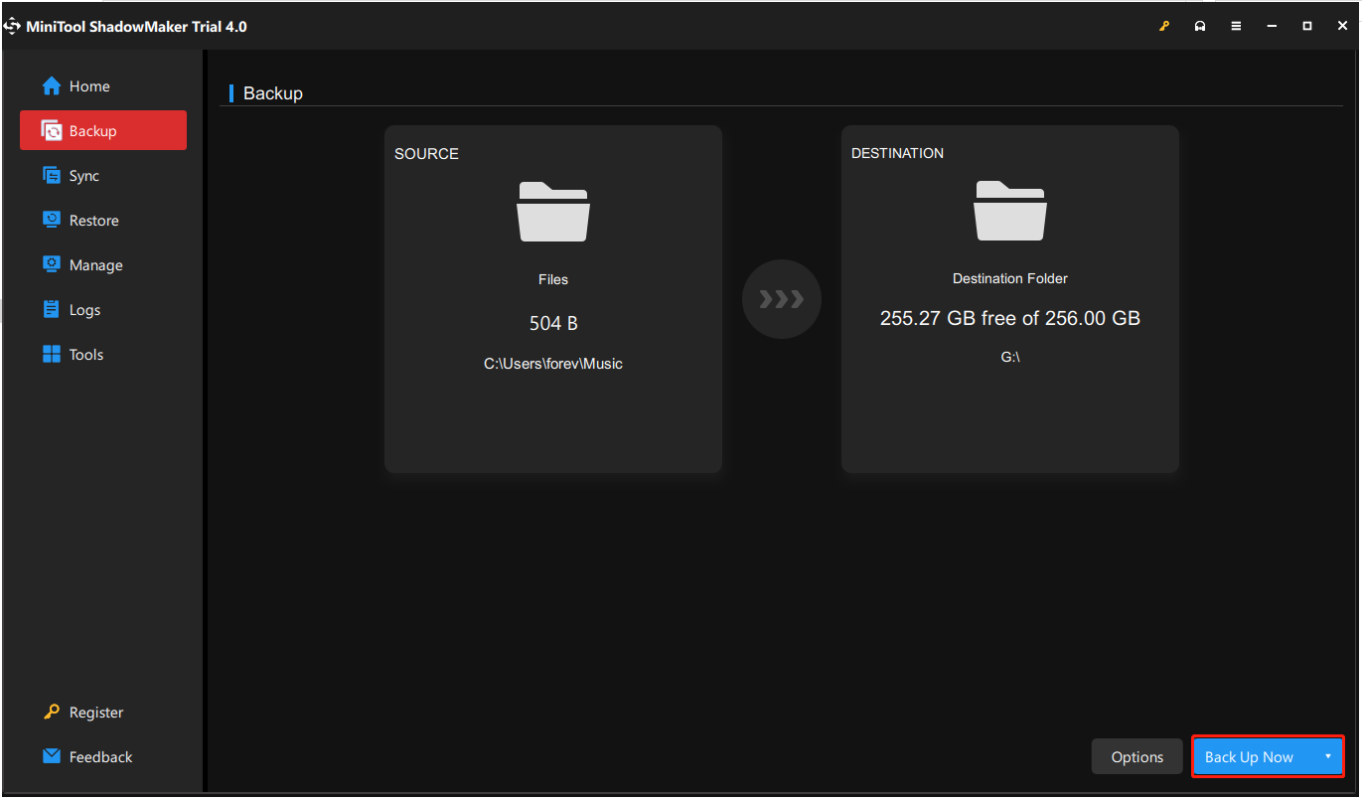
Kuidas kloonida süsteemi CMR- või SMR-kõvaketastele
Kui teil on CMR- või SMR-kõvakettad, võiksite oma süsteemi uuele kõvakettale üle kanda. Süsteemi ja failide migreerimiseks algselt kõvakettalt CMR- või SMR-kõvakettale ilma andmete kadumiseta on vaja kloonimise tööriista. MiniTool ShadowMaker suudab rahuldada ka teie nõudmised.
OS-i kloonimiseks uuele kõvakettale pakub MiniTool ShadowMaker Klooni plaat tunnusjoon. Ja nüüd näitame teile, kuidas migreerida operatsioonisüsteem MiniTool ShadowMakeriga CMR- või SMR-kõvakettale.
1. samm: laadige alla, installige ja käivitage MiniTool ShadowMaker ning klõpsake Jätkake prooviperioodi .
MiniTool ShadowMakeri prooviversioonKlõpsake allalaadimiseks100%Puhas ja ohutu
2. samm: minge lehele Tööriistad vahekaarti ja klõpsake nuppu Klooni plaat tunnusjoon.
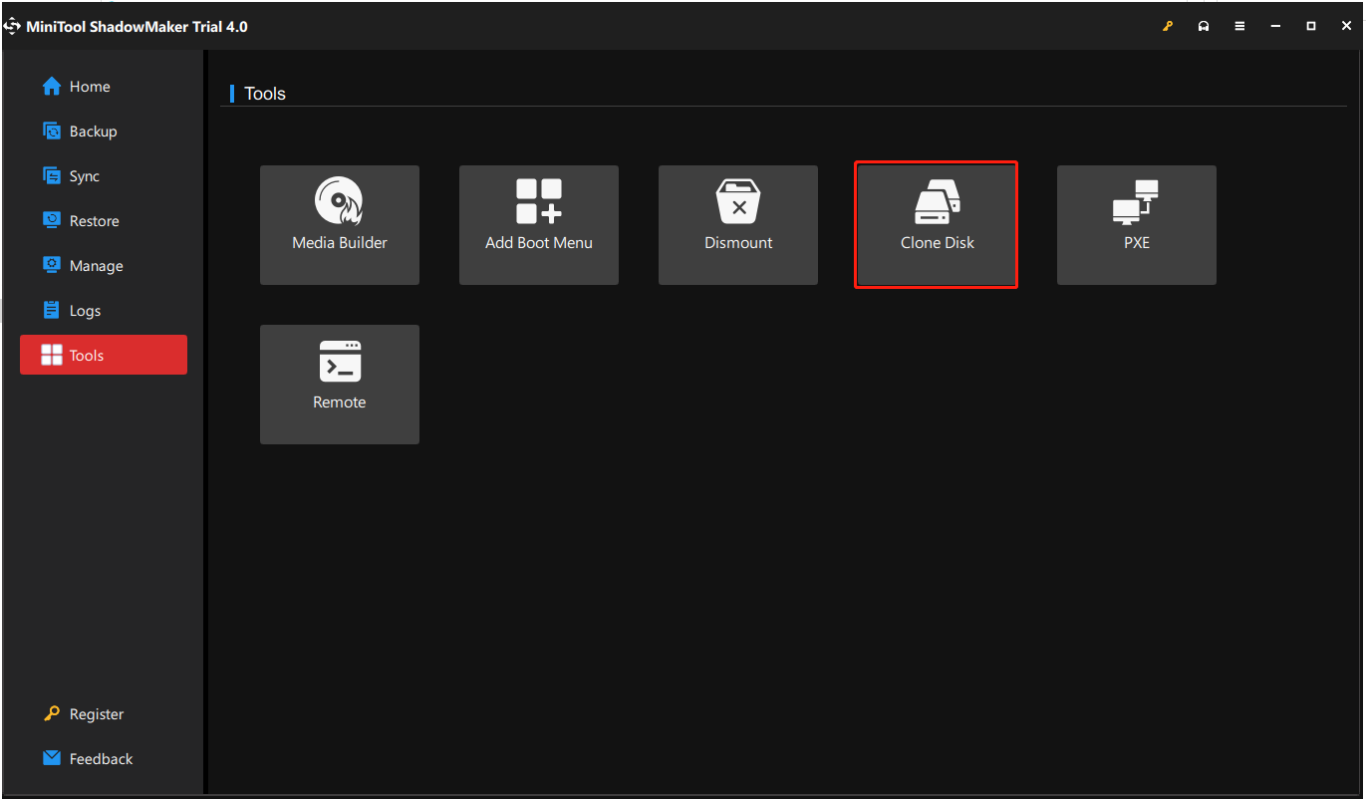
3. samm: valige uues liideses lähtekettaks kõvaketas – siin peaksite valima süsteemiketta. Lisaks valige sihtkettaks SMR või CMR kõvaketas. Kui kuvatakse teade sihtkettal hävitatakse, klõpsake nuppu Okei ignoreerida, kui teie ketas on tühi või olete sellel olevad failid eelnevalt varundanud.
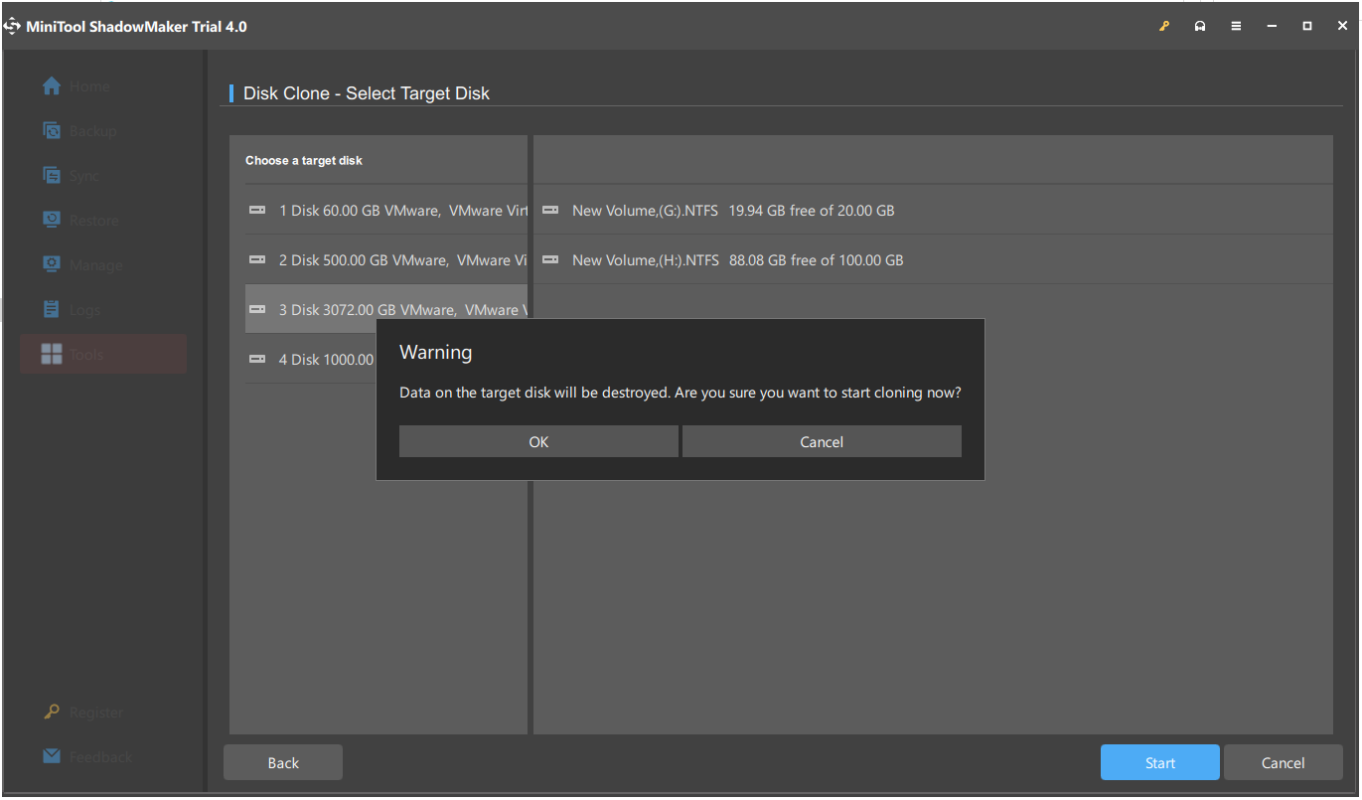
4. samm: MiniTool ShadowMaker alustab süsteemiketta kloonimist teie uuele kõvakettale. Pärast kloonimist avaneb järgmine teabeaken.
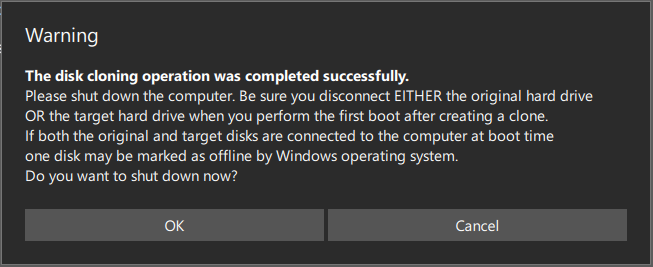
Sama kettasignatuuri tõttu märgitakse üks ketas võrguühenduseta. Arvuti käivitamiseks kloonitud kõvakettalt tuleks see välja lülitada, avada korpus, eemaldada algne ketas ja panna uus ketas algsesse kohta. Kui kloonite varundamiseks kõvaketta, saate sihtketta lahti ühendada ja asetada turvalisse kohta.
Alumine joon
Kas teil on parem arusaamine CMR-i ja SMR-i kohta? Kui teil on CMR-i ja SMR-i kohta erinevaid arvamusi, siis ärge kõhelge neid meiega jagamast.
Kui teil on MiniTool ShadowMakeri kasutamisel probleeme tekkinud, võite jätta sõnumi järgmisesse kommentaaritsooni ja me vastame niipea kui võimalik. Kui vajate MiniTool tarkvara kasutamisel abi, võite meiega ühendust võtta aadressil Meie .

![Mis on Kodi ja kuidas taastada andmeid? (A 2021 juhend) [MiniTooli näpunäited]](https://gov-civil-setubal.pt/img/data-recovery-tips/99/what-is-kodi-how-recover-its-data.jpg)

![Kas liiga klient ei avane? Siin on parandused, mida saate proovida. [MiniTooli uudised]](https://gov-civil-setubal.pt/img/minitool-news-center/11/is-league-client-not-opening.jpg)
![6 nõutava seadme parandust pole ühendatud või sellele ei pääse juurde [MiniTooli näpunäited]](https://gov-civil-setubal.pt/img/backup-tips/36/6-fixes-required-device-isn-t-connected.png)
![Välise kõvaketta eluiga: kuidas seda pikendada [MiniTooli näpunäited]](https://gov-civil-setubal.pt/img/disk-partition-tips/17/external-hard-drive-lifespan.jpg)

![Üksikasjalikud õpetused DISM-i võrguühenduseta parandamise kohta Windows 10 [MiniTool News]](https://gov-civil-setubal.pt/img/minitool-news-center/32/detailed-tutorials-dism-offline-repair-windows-10.png)




![Siin on blokeeritud OneDrive'i üleslaadimise 5 parimat lahendust [MiniTooli uudised]](https://gov-civil-setubal.pt/img/minitool-news-center/95/here-are-top-5-solutions-onedrive-upload-blocked.png)



![8 nõuannet iPhone'i / Maci / Windowsiga sünkroonimata iCloudi fotode parandamiseks [MiniTool News]](https://gov-civil-setubal.pt/img/minitool-news-center/15/8-tips-fixing-icloud-photos-not-syncing-iphone-mac-windows.png)

