Mis on Kodi ja kuidas taastada andmeid? (A 2021 juhend) [MiniTooli näpunäited]
What Is Kodi How Recover Its Data
Kokkuvõte:
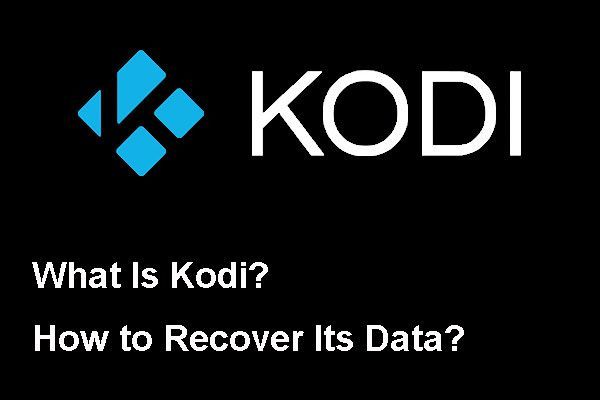
Kodi on populaarne meediumipleier ja saate seda kasutada erinevates opsüsteemides. Kas teate, kuidas vajadusel Kodi andmeid kustutada ja mis juhtub, kui kustutate andmed Kodi kohta? Kui te selle andmed kogemata kustutasite, kuidas neid tagasi saada? Seda MiniTool Artikkel näitab vastuseid, mida soovite teada saada.
Kiire navigeerimine:
Selles artiklis näitame teile mõnda Kodiga seotud teavet, sealhulgas:
- Mis on Kodi?
- Kuidas Kodi andmeid kustutada?
- Kuidas taastada Kodi kogemata kustutatud andmed MiniTooli abil?
Saate vastava jaotise juurde pääseda, et leida vastus, mida soovite teada.
Mis on Kodi?
Kodi, mis varem oli tuntud kui XBMC, on tasuta ja avatud lähtekoodiga meediumipleierirakendus. Selle on välja töötanud XBMC / Kodi Foundation, mis on mittetulunduslik tehnoloogia konsortsium.
Kodit saab kasutada erinevates operatsioonisüsteemides, nagu Windows, macOS, iOS, Android, Linux ja palju muud. Sellel on 10-meetrine kasutajaliides telerite ja kaugjuhtimispultidega kasutamiseks. Ja see võimaldab teil mängida ja vaadata enamikku videoid, muusikat, pilte, mänge, taskuhäälingusaateid ja muid digitaalmeediumifaile kohalikust ja võrgu andmekandjast, samuti Internetist.
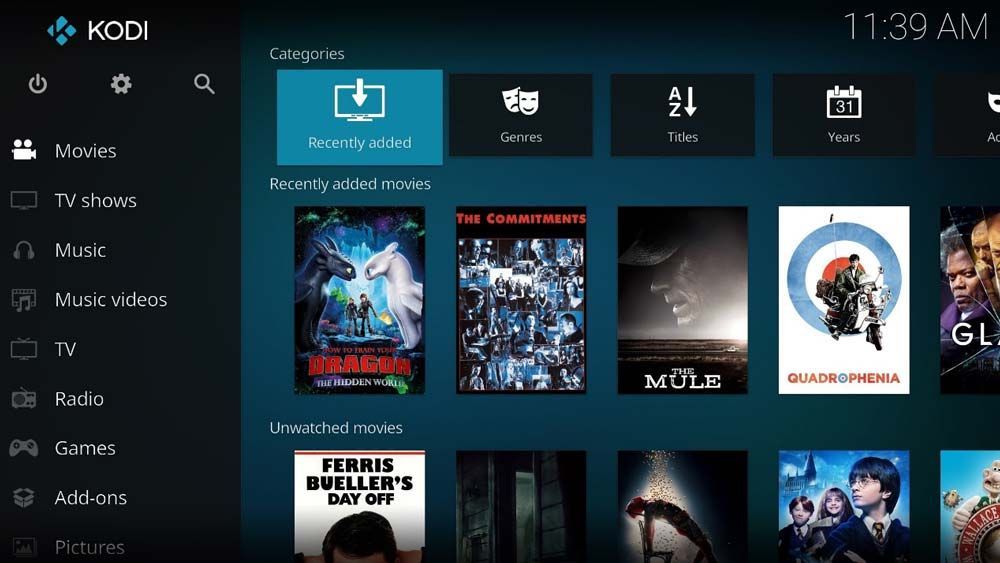
Kodis on kõik lisatud failid hästi korraldatud. Failid on liigitatud tüübi järgi. Näete isegi, millised failid on hiljuti lisatud ja millised failid on vaatamata. Kui soovite selles olevaid faile vaadata, saate selle lihtsalt avada ja sihtfaili vastavas kategoorias kiiresti valida. See on tõesti väga populaarne ja teretulnud meediumipleier.
Kokkuvõttes on Kodi lihtsalt meediumipleier nagu Windows Media Player. Kuid see on võimsam, kuna toetab rohkem failitüüpe ja võimaldab installida lisandmooduleid. Sellel saate isegi mänge mängida.
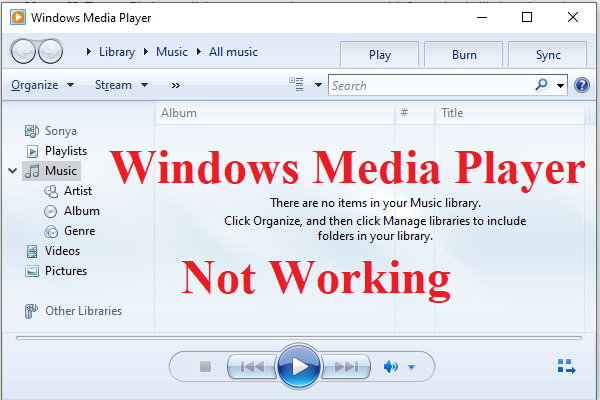 4 meetodit Windows Media Playeri, mis ei tööta Windows 10, parandamiseks
4 meetodit Windows Media Playeri, mis ei tööta Windows 10, parandamiseks Kui teil tekib probleem, et Windows Media Player ei tööta Windows 10-s, peaksite mõne kasuliku meetodi leidmiseks lugema seda postitust.
Loe rohkemNüüd teate, mis on Kodi. Miks mitte proovida seda oma meediumifailide korrastamiseks ja nende mugavaks esitamiseks.
Kuidas Kodi andmeid kustutada?
Pärast pikaajalist Kodi kasutamist peaksid olema mõned vanad andmed, lisandmoodulid ja mõned muud bitid ja koodid, mida enam ei vajata. Need failid võivad mitte ainult muuta teie Kodi kaootiliseks, vaid võivad põhjustada ka teie Kodile vigu.
Sellises olukorras puhastage parem kõik vanad andmed Kodis ja seejärel värskendage. Kodi desinstallimine pole hea mõte, kuna see ei saa kõiki kasutajaandmeid kustutada. Vanade andmete kustutamiseks või Kodi vigadest vabanemiseks peate Kodi lähtestama.
Kido puhastamiseks ja uue alguse tegemiseks peate kasutama kolmanda osapoole utiliiti. Selles osas näitame teile, kuidas Kodi puhastada samm-sammult.
Märge: Mis juhtub, kui kustutan Kodi andmed? Võite selle küsimuse esitada. Enne selle tegemist peaksite teadma, et see kustutab kõik Kodis olevad lisandmoodulid, allikad ja ehitise. Kui soovite neid kasutada, peate need uuesti sisse lisama.Seejärel saate järgida neid samme Kodi andmete kustutamiseks ja seejärel uue alguse tegemiseks:
1. Avatud maks.
2. Klõpsake nuppu Süsteemisätted ikooni, mis on jätkamiseks vasakus ülanurgas.
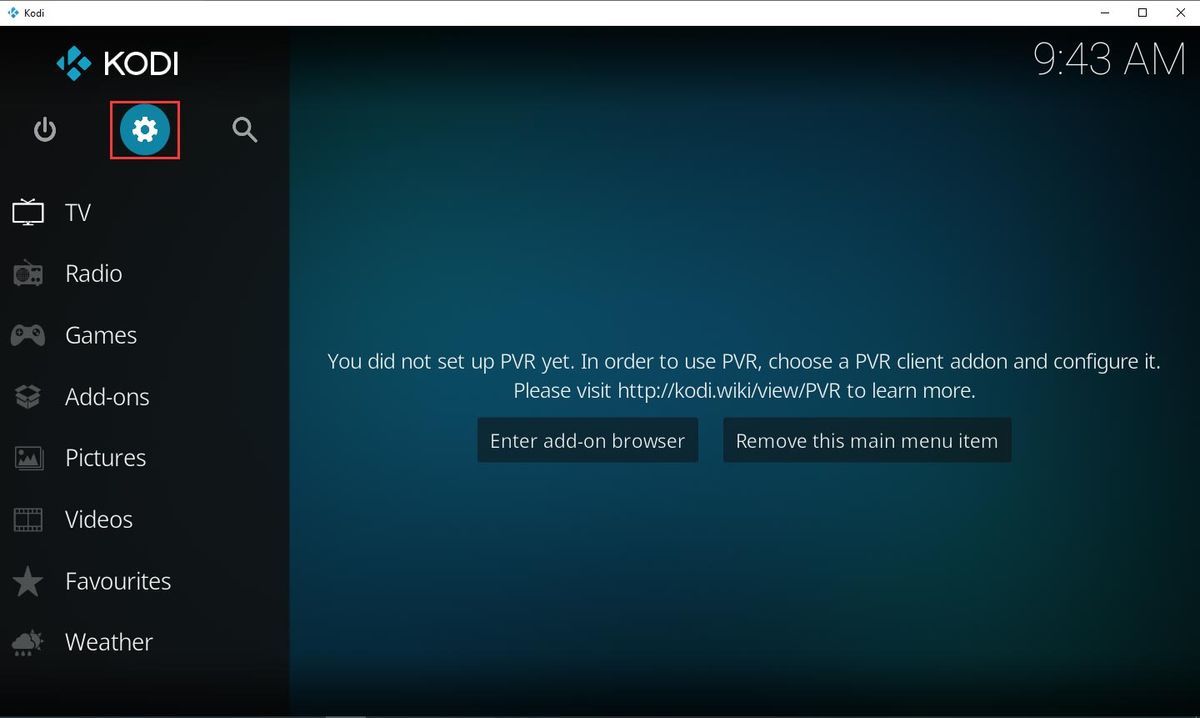
3. Klõpsake nuppu Failihaldur hüpikmenüüst jätkamiseks.
4. Avaneb veel üks aken. Peate topeltklõpsama vasakul Lisa allikas võimalus jätkata.
5. Klõpsake nuppu Puudub hüpikaknast Lisage failiallikas liides jätkamiseks.
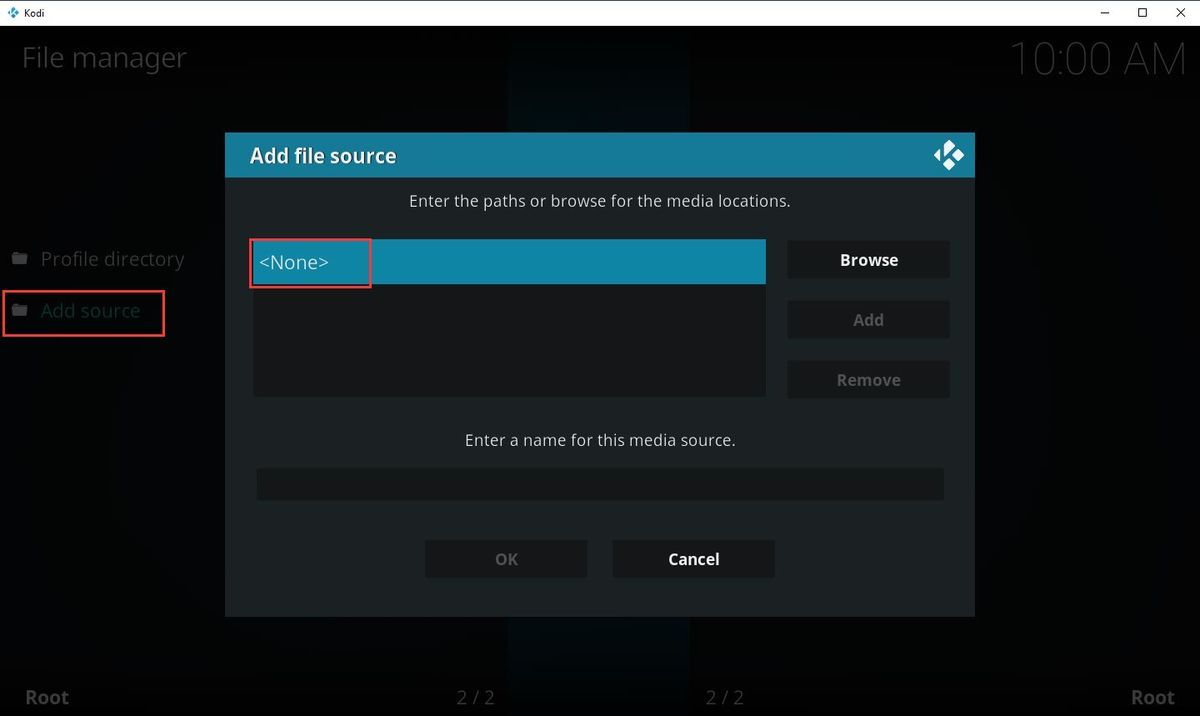
6. Seal on veel üks hüpikliides. Peate sisestama URL-i: http://dimitrology.com/repo ja seejärel klõpsake nuppu Okei .
7. Kui lähete tagasi failiallika liidese juurde, peate klõpsama nuppu Sisestage sellele meediaallikale nimi jaotises ja seejärel nimetage fail nimeks Dimitroloogia .
8. Klõpsake nuppu Okei tagasi minna Lisage failiallikas liides.
9. Klõpsake nuppu Okei seadete säilitamiseks, kui olete kindel, et kõik on korras.
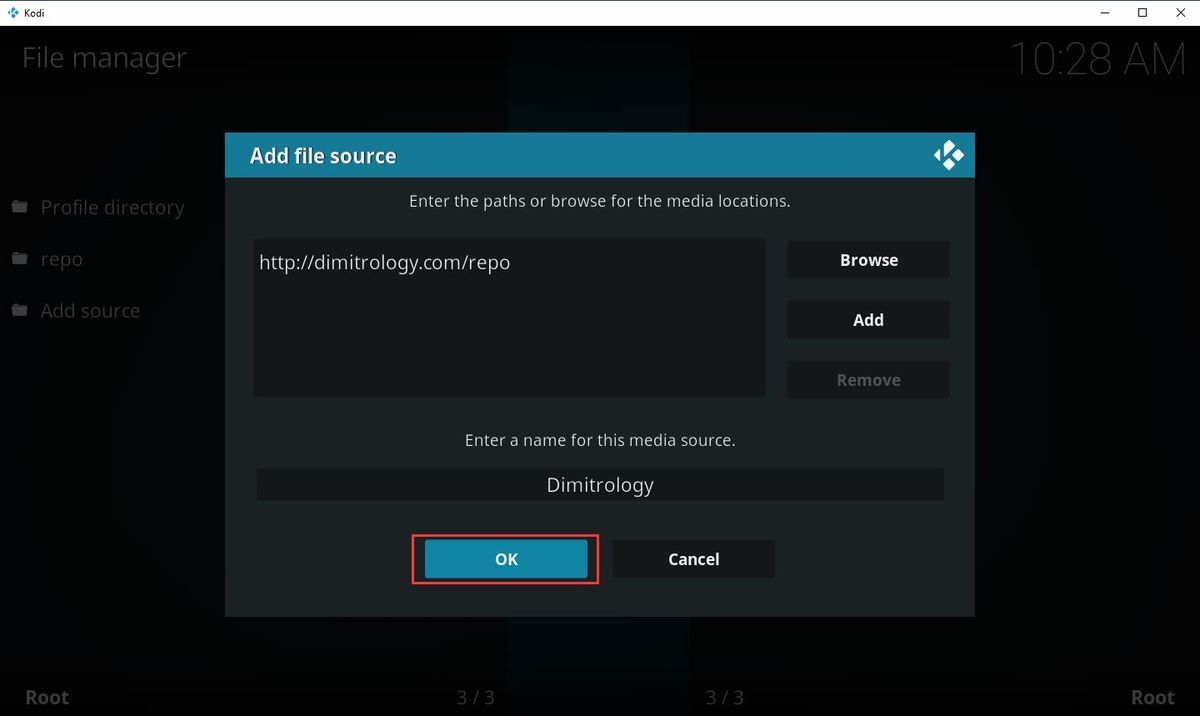
10. Tarkvara peamise liidese juurde naasmiseks klõpsake kaks korda tarkvara vasakus ülanurgas.
11. Klõpsake nuppu Lisandmoodulid vasakpoolsest menüüst.
12. Klõpsake ikooni Add-on Package Installer, mis asub liidese vasakus ülanurgas.
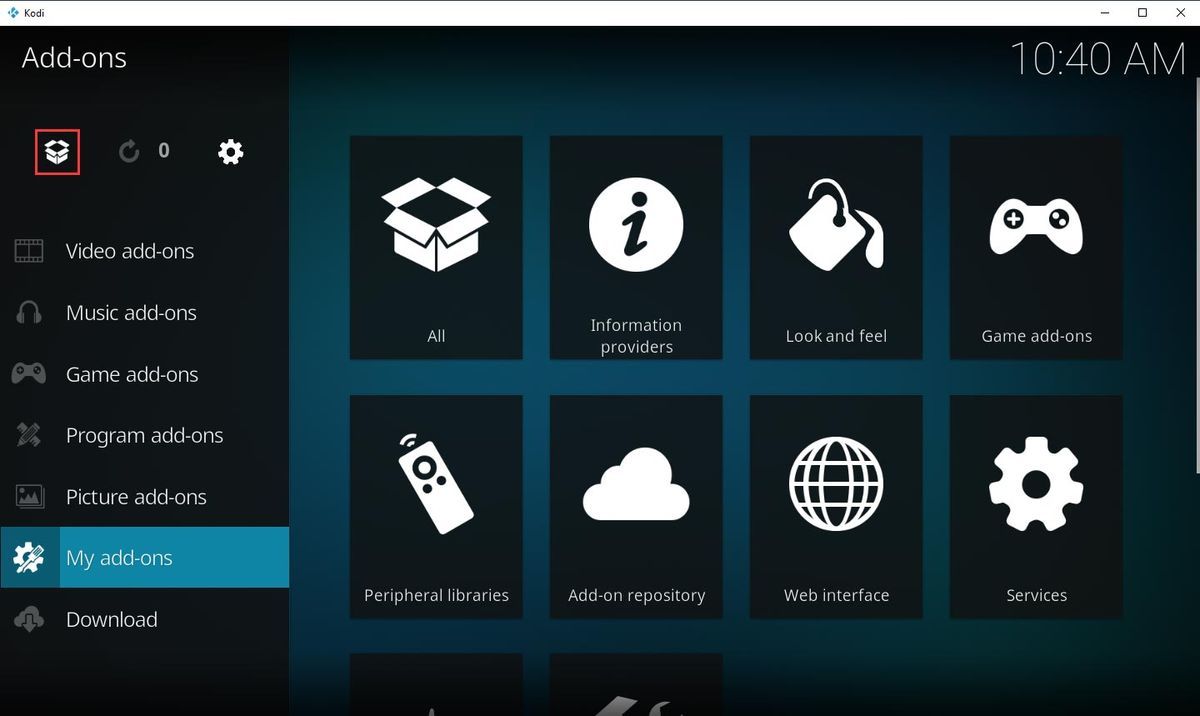
13. Klõpsake nuppu Installige ZIP-failist võimalus jätkata.
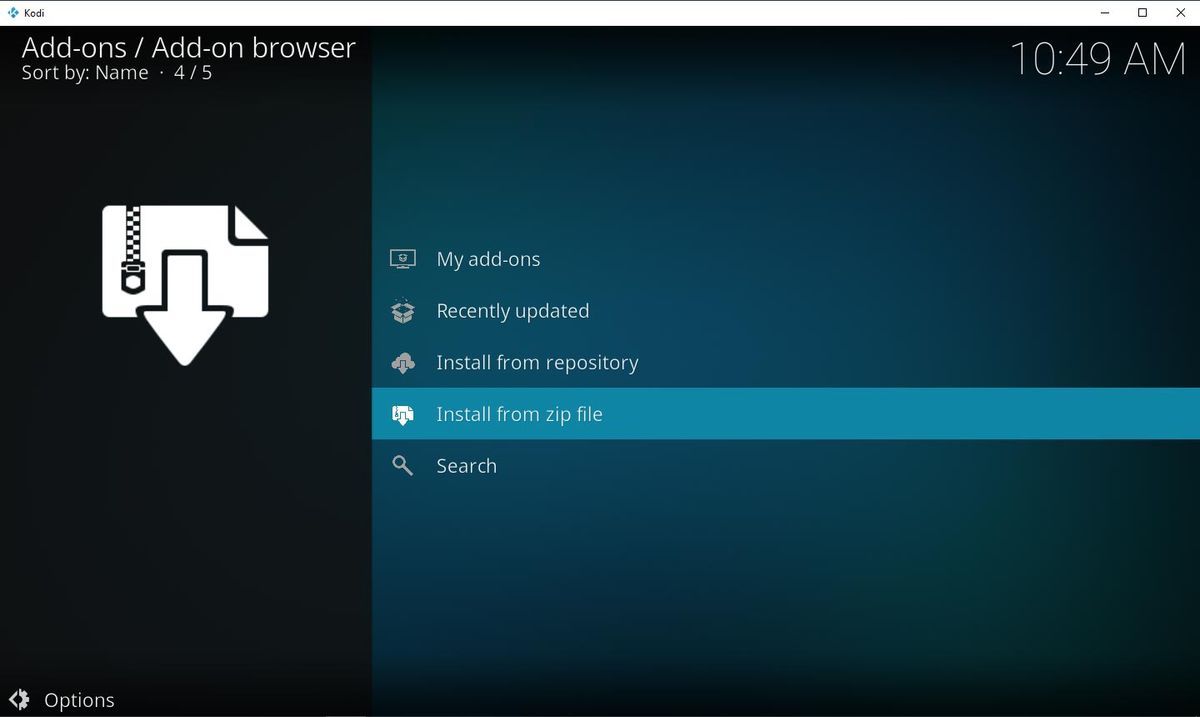
14. Avaneb liides. Seejärel peate valima Dimitroloogia jätkama.
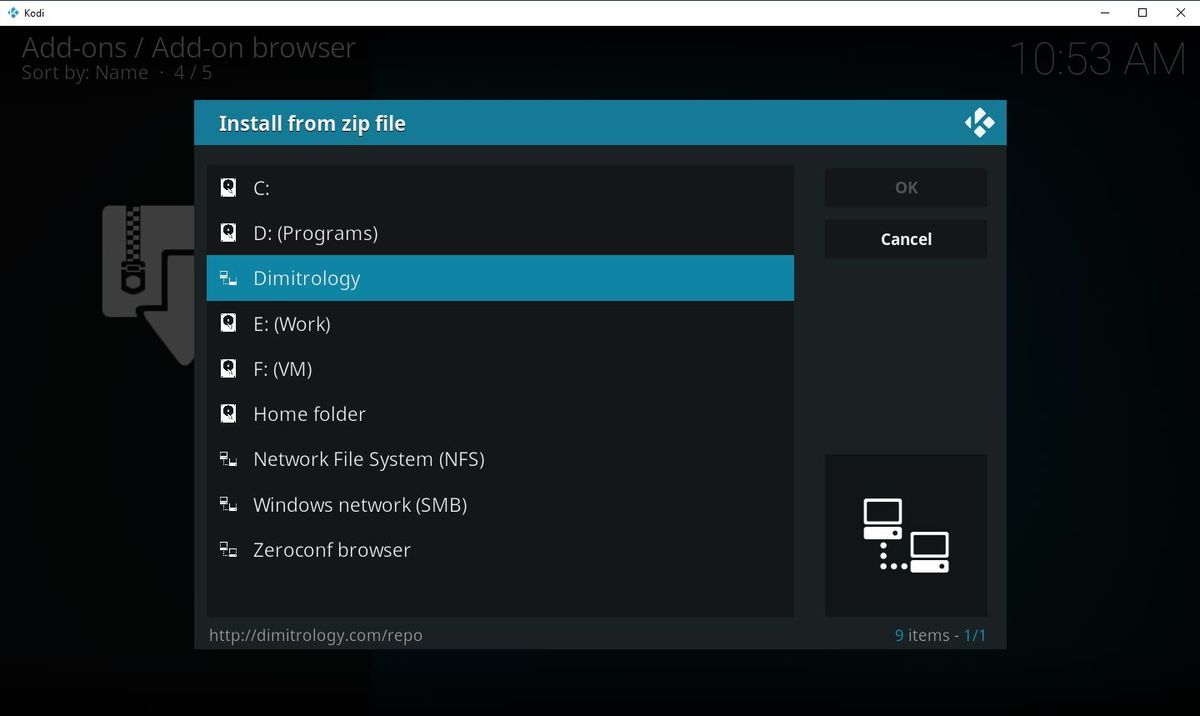
15. Valige plugin.video.freshstart-1.0.5.zip fail ja klõpsake nuppu Okei jätkama.
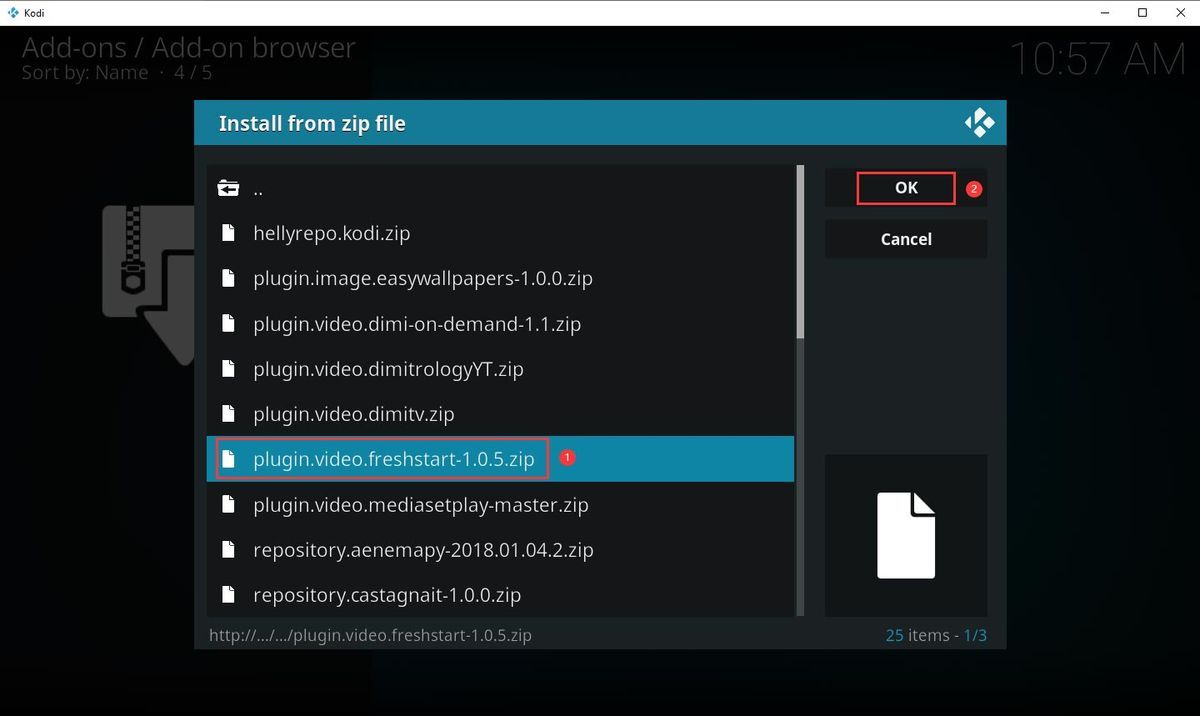
16. Peate mõnda aega ootama ja siis näete, kuidas liidese paremast ülanurgast hüppab välja lause, öeldes Värske alguse lisandmoodul on installitud .
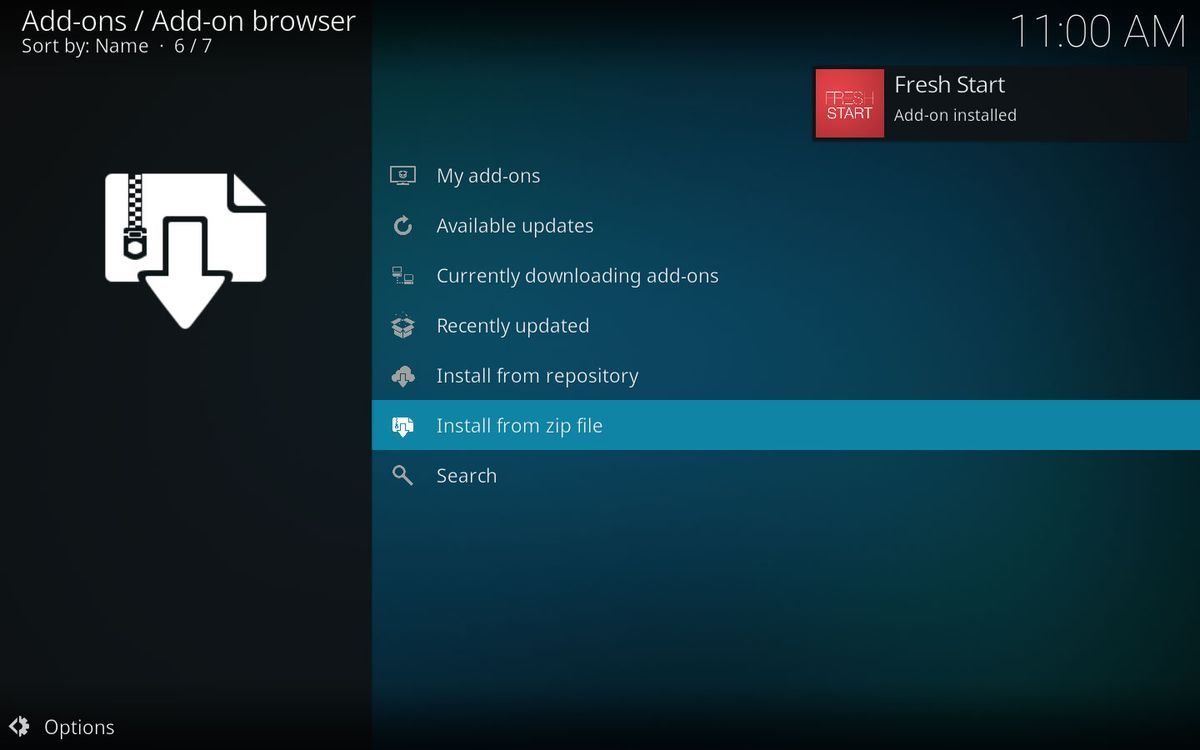
17. Klõpsake liidese lisandmoodulile naasmiseks liidese vasakus ülanurgas.
18. Klõpsake nuppu Programmi lisandmoodulid vasakpoolsest menüüst ja seejärel klõpsake nuppu Uus algus .
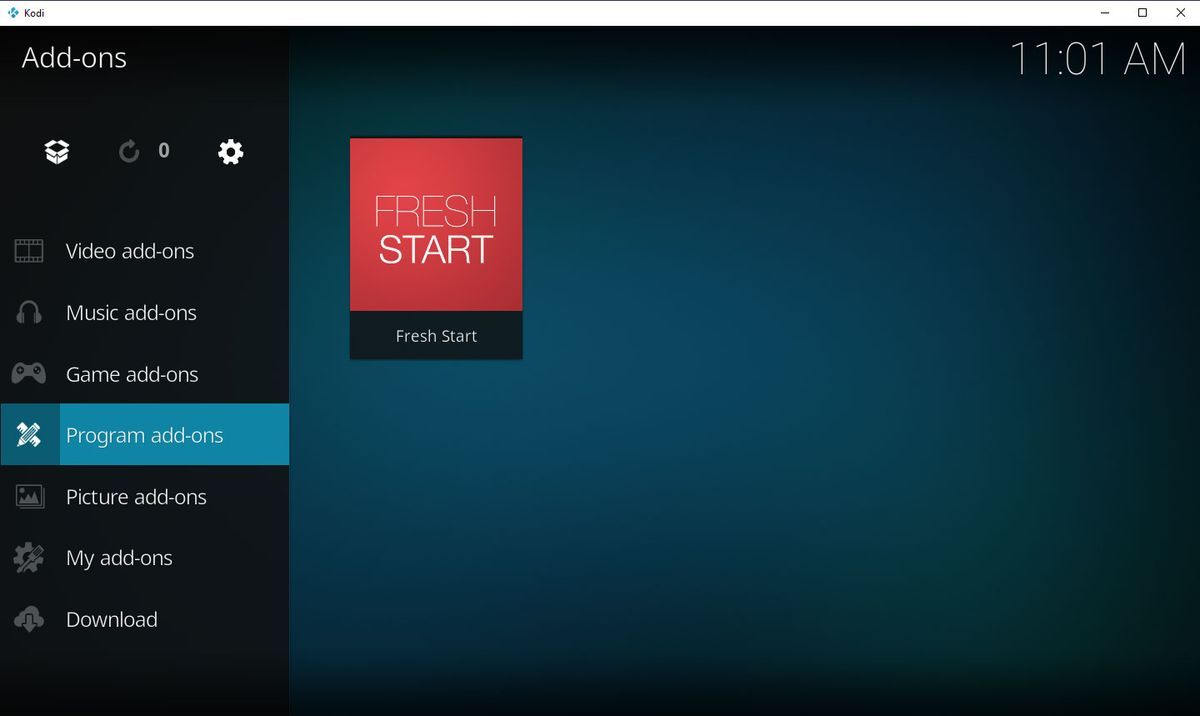
19. Teile kuvatakse värske alguse aken Kas soovite taastada oma Kodi konfiguratsiooni vaikeseaded? Siin peate klõpsama Jah jätkama.
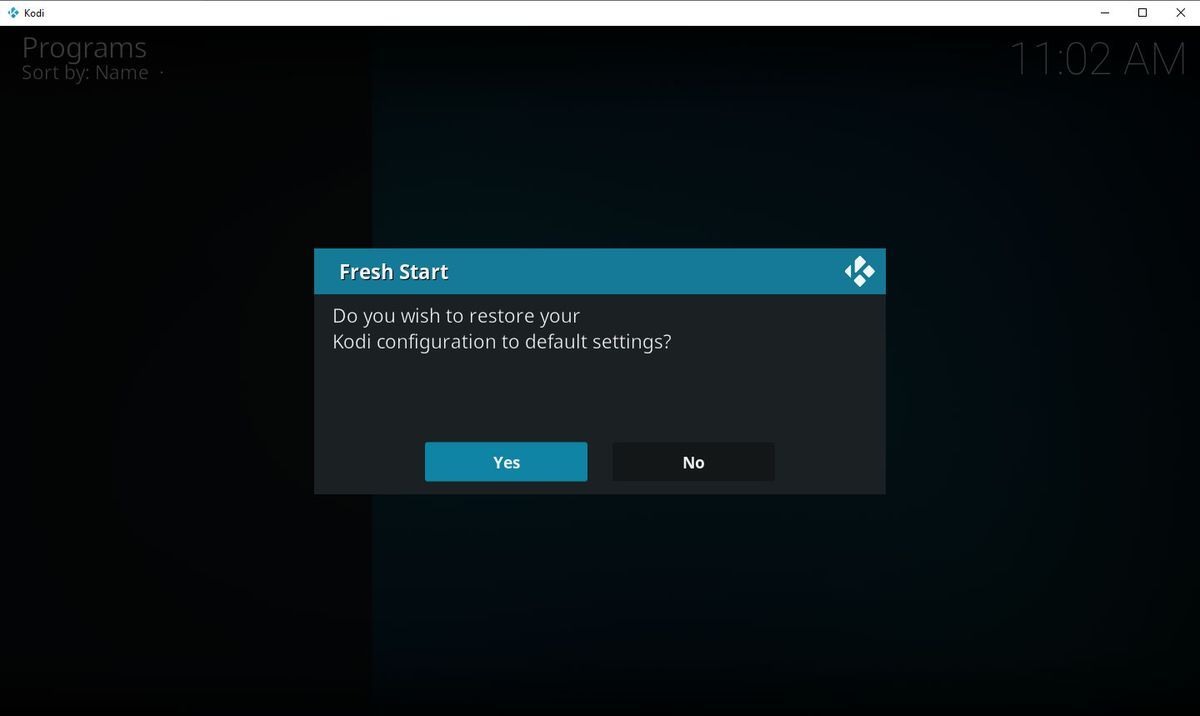
20. Kogu andmete puhastamise protsessi lõpuleviimine võtab mõne minuti. Kui see lõpeb, klõpsake nuppu Okei hüpikaknal.
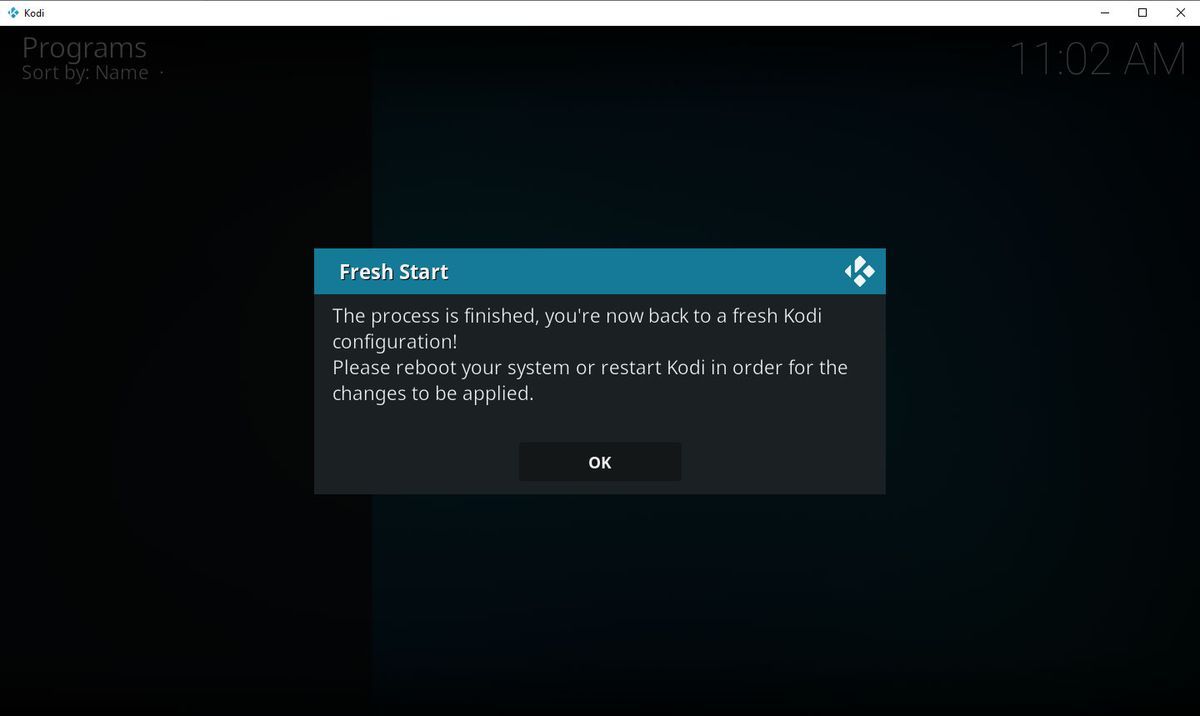
21. Sulgege Kodi ja taaskäivitage see. Seejärel võite avastada, et kõik vanad andmed Kodi kohta on kadunud. Kodit saate kasutada äsja installitud versioonina.
See on juhend Kodi andmete kustutamiseks, et vanu faile eemaldada või Kodi kasutamisel mõned vead parandada. Kui arvate, et see on kasulik, võite selle Twitteris oma sõpradega jagamiseks vajutada järgmist nuppu.


![[Lahendus] Kuidas keelata Windows Defenderi viirusetõrje Win 10-s [MiniTool News]](https://gov-civil-setubal.pt/img/minitool-news-center/97/how-disable-windows-defender-antivirus-win-10.jpg)


![Kuidas parandada draiveritõendaja IOMANAGERi rikkumise BSOD-i? [MiniTooli uudised]](https://gov-civil-setubal.pt/img/minitool-news-center/99/how-fix-driver-verifier-iomanager-violation-bsod.jpg)




![Kuidas vormindada 64 GB SD-kaarti FAT32-vormingus tasuta Windows 10: 3 viisi [MiniTooli näpunäited]](https://gov-civil-setubal.pt/img/disk-partition-tips/71/how-format-64gb-sd-card-fat32-free-windows-10.png)
![M.2 vs Ultra M.2: mis vahe on ja mis on parem? [MiniTooli näpunäited]](https://gov-civil-setubal.pt/img/disk-partition-tips/07/m-2-vs-ultra-m-2-what-s-difference.jpg)

![Turvaline arvuti Avast Virus Chest & MiniTool ShadowMakeri poolt [MiniTooli näpunäited]](https://gov-civil-setubal.pt/img/backup-tips/99/secure-computer-avast-virus-chest-minitool-shadowmaker.jpg)
![Netwtw04.sys surmaekraani Windows 10 täielikud parandused [MiniTooli näpunäited]](https://gov-civil-setubal.pt/img/backup-tips/99/full-fixes-netwtw04.png)
![Lahendatud - teie vastust kutsele ei saa saata [MiniTooli uudised]](https://gov-civil-setubal.pt/img/minitool-news-center/39/solved-your-response-invitation-cannot-be-sent.png)

![Kuidas lukustada Windows 10 arvutiekraani viiel viisil [MiniTool News]](https://gov-civil-setubal.pt/img/minitool-news-center/03/how-lock-windows-10-computer-screen-5-ways.png)

